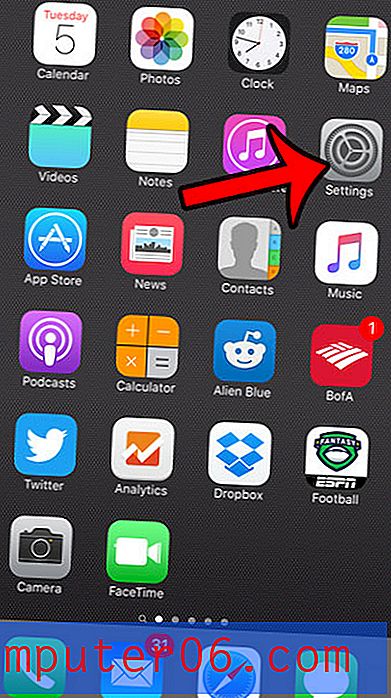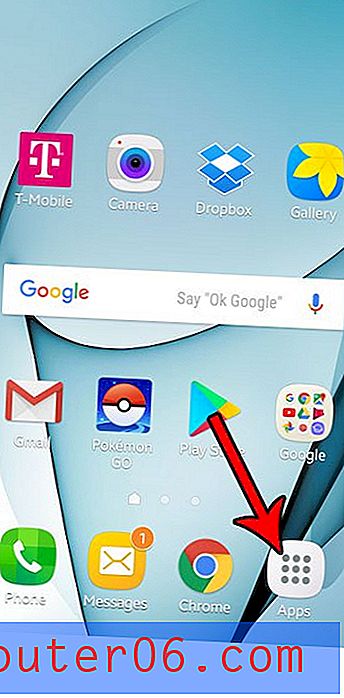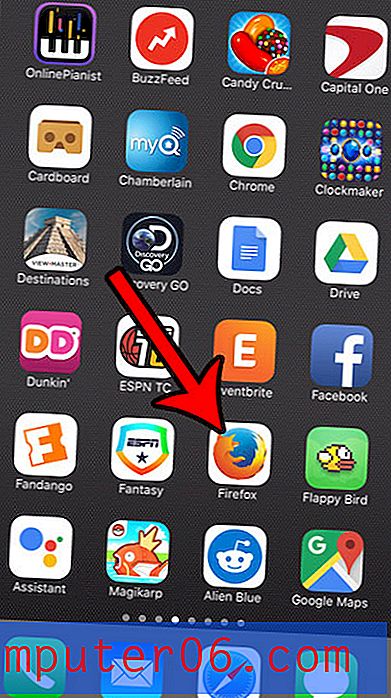Cómo agregar un icono de teclado de pantalla táctil a la barra de tareas de Windows 10
Muchas de las computadoras portátiles que se han comprado en los últimos años tienen pantallas táctiles. Esto brinda a los usuarios la opción de navegar en sus máquinas a través de una combinación de teclado y mouse o simplemente tocando la pantalla.
Dependiendo del estilo de computadora con pantalla táctil que tenga, podría ser posible usarlo en una orientación donde el teclado físico no sea fácilmente accesible. Afortunadamente, hay un teclado con pantalla táctil disponible en Windows 10 e incluso puede agregar un icono a la barra de tareas en la parte inferior de la pantalla.
Icono de teclado de pantalla táctil en la barra de tareas
Los pasos de este artículo se realizaron en una computadora portátil con Windows 10. Tenga en cuenta que podrá agregar este icono de teclado de pantalla táctil y también abrir la aplicación de teclado de pantalla táctil, incluso si la computadora que está utilizando no tiene capacidades de pantalla táctil.
Paso 1: haga clic con el botón derecho en la barra de tareas en la parte inferior de la pantalla y elija la opción Mostrar botón de teclado táctil .
Paso 2: haga clic en el icono del teclado en la bandeja del sistema en la esquina inferior derecha de la pantalla para abrir el teclado de la pantalla táctil.
Paso 3: use el teclado de la pantalla táctil tocando las teclas en pantalla.
Windows 10 tiene muchas características y configuraciones útiles que pueden hacer que su computadora sea más agradable de usar. El modo oscuro es algo que quizás desee comprobar si cree que disfrutaría de un aspecto de Windows 10 que es un poco más oscuro y no será tan deslumbrante si usa su computadora en un entorno oscuro.