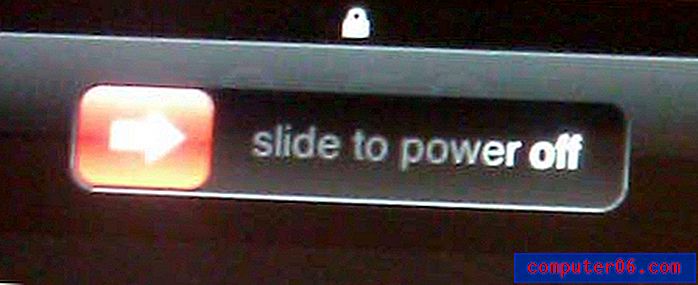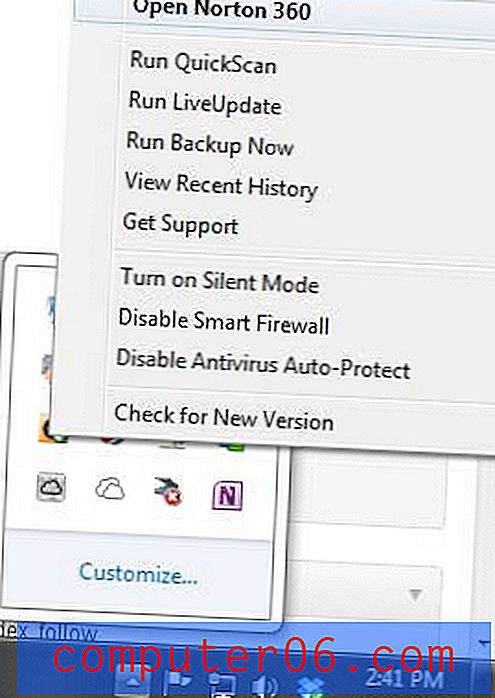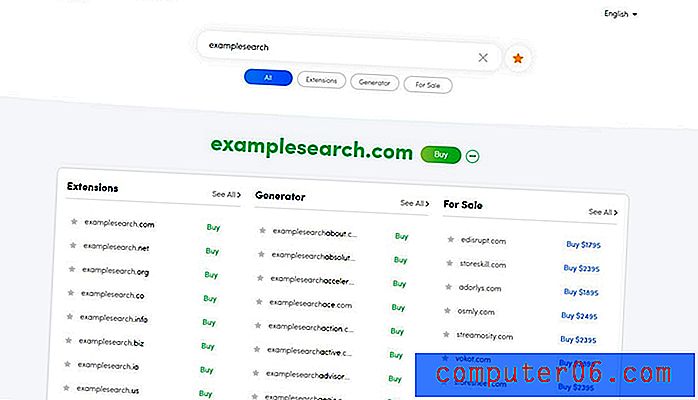Cómo archivar el calendario en Outlook 2010
Las versiones anteriores de Microsoft Outlook sufrieron una disminución del rendimiento a medida que aumentaba el tamaño del archivo de Outlook. Como resultado, existe una función de archivo en Microsoft Outlook 2010 que puede usar para archivar archivos antiguos, como correos electrónicos antiguos, contactos, listas de distribución y entradas de calendario.
Si bien los usuarios de Microsoft Outlook 2010 no experimentarán las mismas ralentizaciones del programa que los usuarios de las versiones anteriores, los usuarios actuales de correo electrónico y calendario reciben y envían grandes cantidades de datos que pueden aumentar rápidamente el tamaño del archivo PST de Outlook. Por lo tanto, aunque ya no es tan necesario archivar archivos en Outlook como lo era antes, sigue siendo una buena práctica para reducir el tamaño del archivo y mejorar el rendimiento de su programa de correo electrónico.
Uso de la herramienta de archivo en el calendario de Outlook 2010
Si está más familiarizado con la modificación de la configuración en versiones anteriores de los programas de Microsoft Office, el diseño y la estructura de Microsoft Outlook 2010 podrían ser un poco confusos. La mayoría de las opciones configurables en esta versión de Outlook se encuentran haciendo clic en la pestaña Archivo en la esquina superior izquierda de la ventana. Este patrón de navegación también es válido para los fines de este tutorial, así que haga clic en la pestaña Archivo . Haga clic en el botón Información en el lado izquierdo de la ventana para mostrar un conjunto diferente de opciones en la parte principal de la ventana de Outlook 2010.
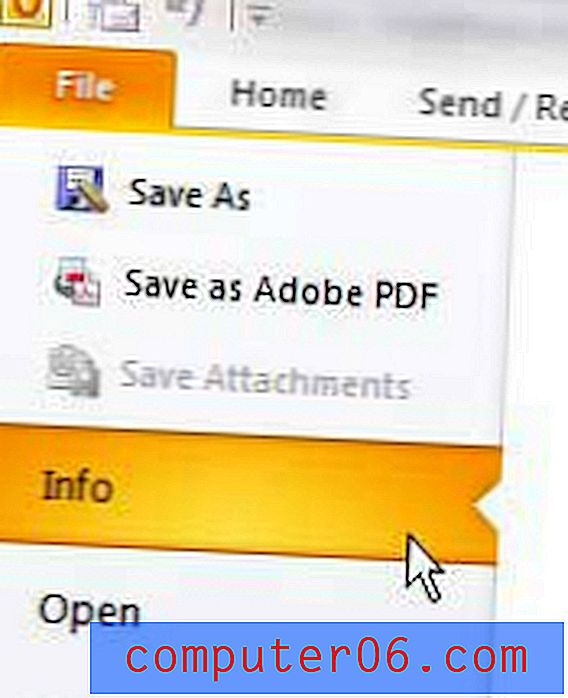
Haga clic en el botón Herramientas de limpieza en el centro de la ventana, que mostrará un menú desplegable con un conjunto adicional de opciones. Haga clic en la opción Archivar en la parte inferior de este menú desplegable.
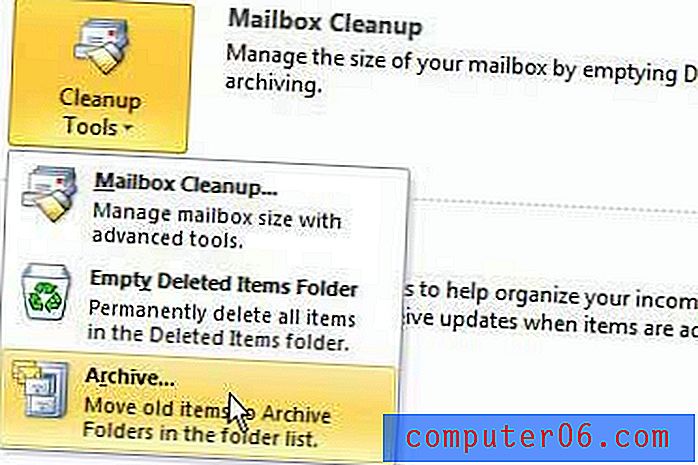
Ahora se abrirá una ventana de Archivo sobre su ventana de Outlook 2010. Si desea archivar la totalidad de su archivo de Outlook 2010, puede hacer clic en Archivar todas las carpetas según la opción de configuración de Autoarchivar en la parte superior de la ventana. Sin embargo, para archivar solo su calendario de Outlook 2010, marque la opción Archivar esta carpeta y todas las subcarpetas .
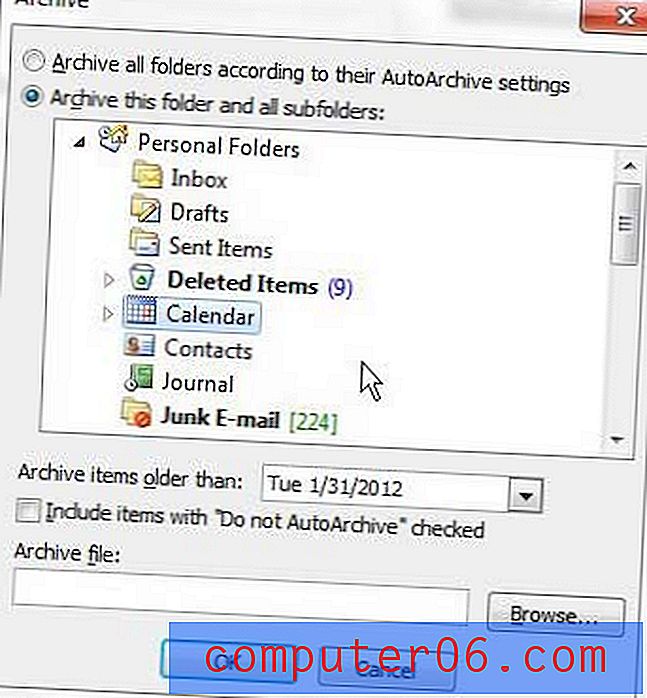
Haga clic en la opción Calendario para seleccionar el calendario predeterminado para su perfil actual de Outlook 2010. Si desea archivar un calendario diferente, como un calendario de Internet, elija esa opción. Si ve una flecha a la izquierda de la opción de calendario deseada, eso significa que hay varios calendarios contenidos dentro de ese elemento. Si selecciona la opción a la derecha de la flecha, Outlook archivará cada calendario en esa sección.
Finalice la configuración de su archivo de calendario de Outlook 2010 haciendo clic en el menú desplegable a la derecha de Archivar elementos anteriores y eligiendo una fecha antes de la cual desea archivar todos los elementos en su archivo. Haga clic en el botón Aceptar para continuar con el archivo de su calendario de Outlook 2010.