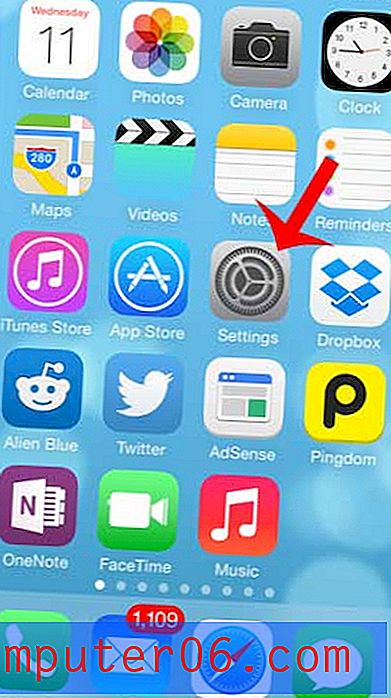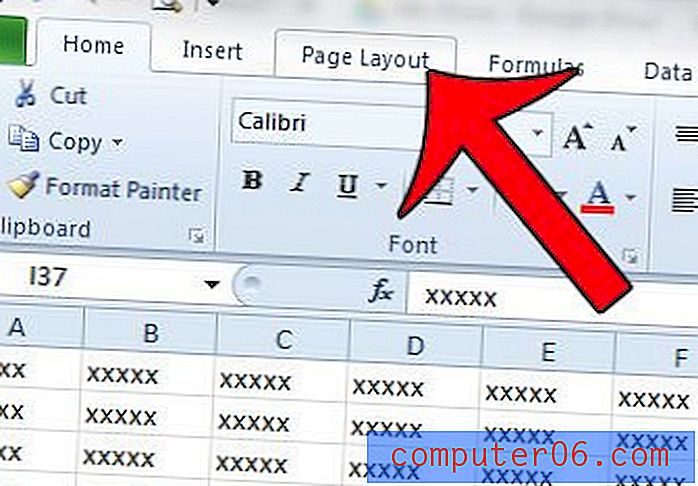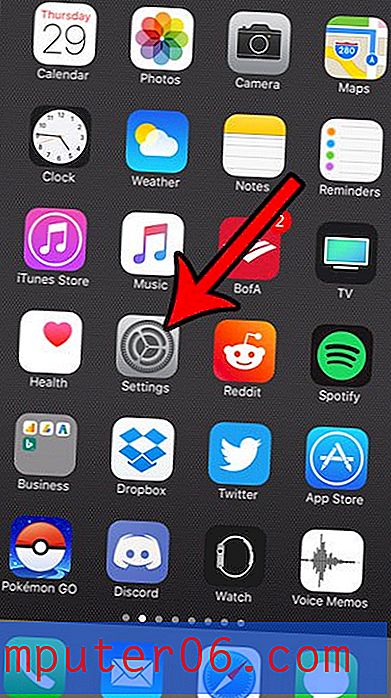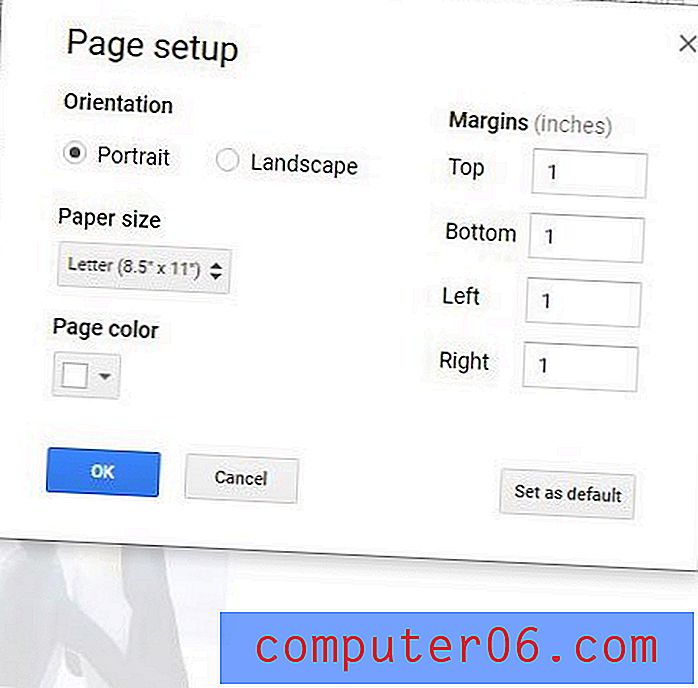Cómo cambiar el color de la columna en Excel 2013
Una hoja de cálculo de Excel que carece de formato puede ser difícil de leer. Esta dificultad es aún más evidente a medida que la hoja de cálculo se hace más grande y si las columnas vecinas contienen tipos de datos similares. Una forma de destacar ciertas columnas es cambiar el color de la columna en Excel 2013.
Cambiar el color de su columna puede permitirle enfocar hacia una determinada columna de información. Considero que esto es más útil cuando estoy trabajando con una hoja de cálculo que necesita tener muchas columnas incluidas, pero que hay una columna de información que contiene la información más importante en la hoja de cálculo. Cambiar el color de una columna también puede ser efectivo cuando ha ordenado la hoja de cálculo por los datos en una de las columnas, y desea llamar la atención sobre el hecho de que la columna con un fondo de color es la fuente de la clasificación.
Cambiar color de columna en Excel 2013
Los pasos de este tutorial le enseñarán cómo cambiar el color de una columna completa en Microsoft Excel 2013. Si no puede cambiar el color de una columna, es posible que no se pueda editar. Si la hoja de trabajo está bloqueada, necesitará la contraseña del creador del libro de trabajo para permitir la edición y poder modificar el color de la columna.
Paso 1: abra la hoja de cálculo que contiene la columna cuyo color desea cambiar.
Paso 2: haz clic en la letra de la columna en la parte superior de la hoja de cálculo.
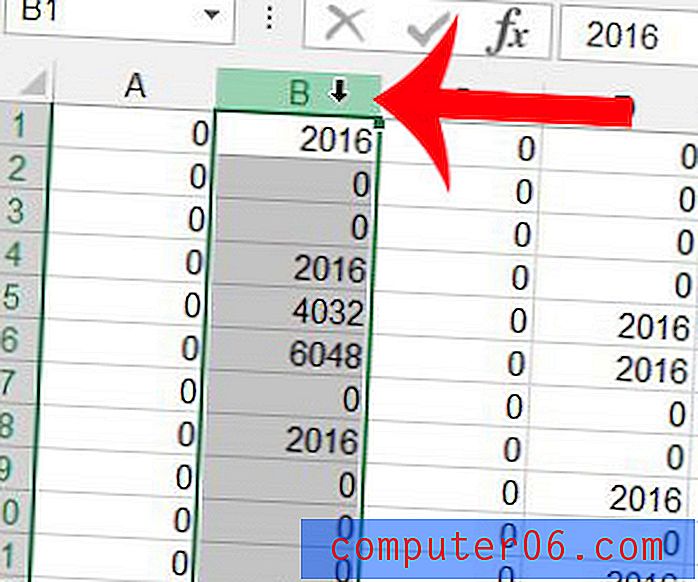
Paso 3: haz clic en la pestaña Inicio en la parte superior de la ventana.
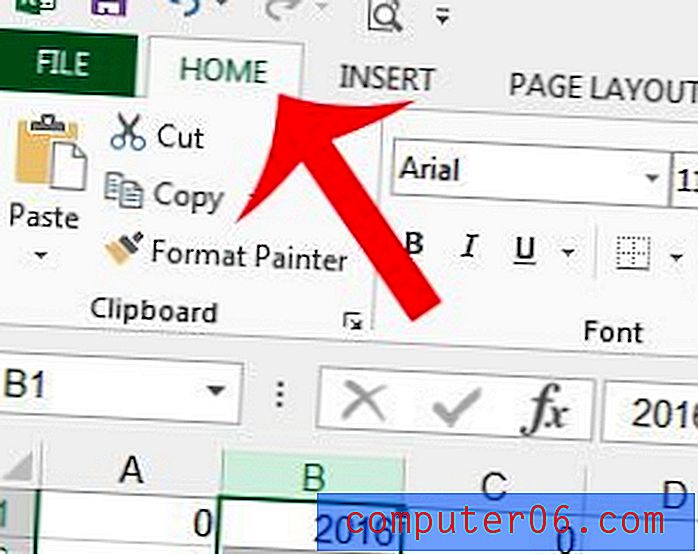
Paso 4: haga clic en la flecha a la derecha de Color de relleno, luego haga clic en el color que desea usar para la columna. Tenga en cuenta que puede ver una vista previa de cómo se verá la columna con un color al pasar el mouse sobre ese color.
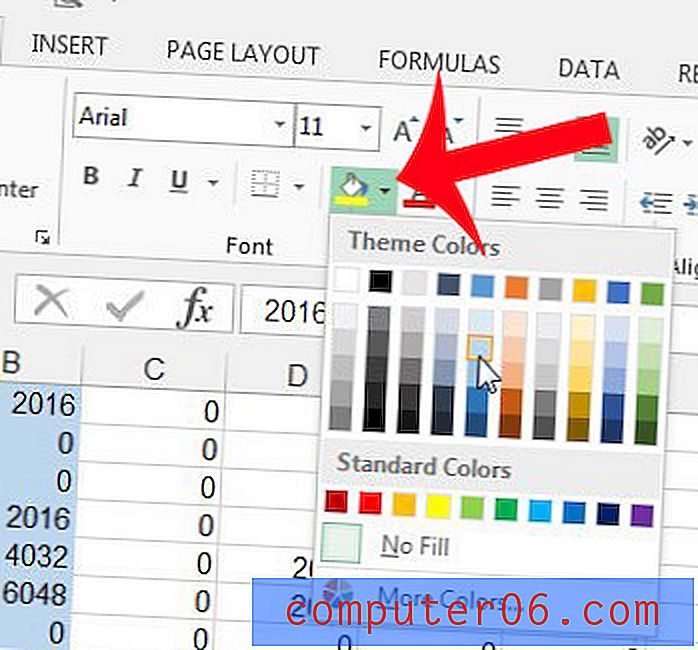
Es posible que necesite realizar otros cambios en la apariencia de su hoja de cálculo, incluida la fuente de su texto. Este artículo le enseñará cómo puede cambiar la fuente del texto de la celda en Excel 2013.