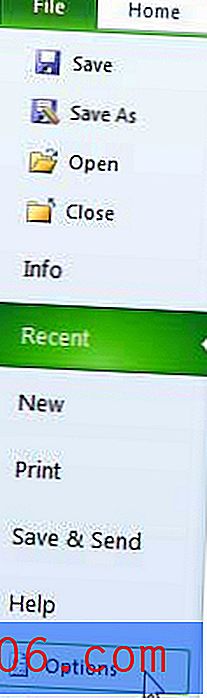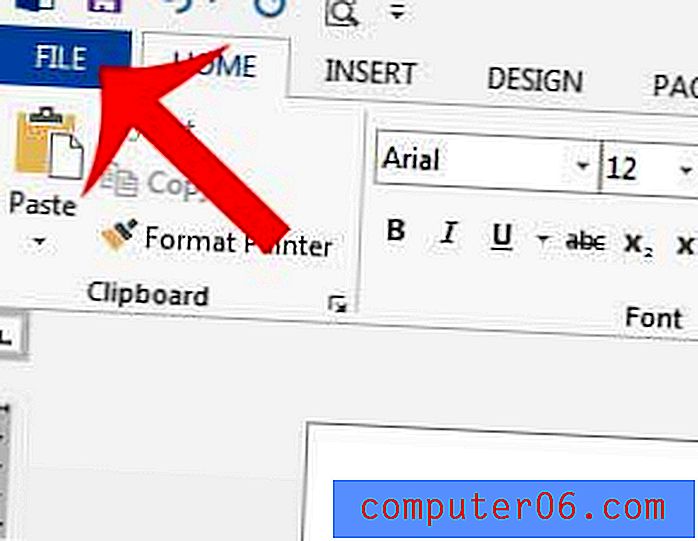Cómo cambiar los márgenes en Google Docs
Muchas aplicaciones de procesador de textos, como Microsoft Word y Google Docs, ofrecen a sus usuarios la opción de cambiar los márgenes en su documento. Si está haciendo esto para cumplir con los estrictos requisitos de formato para su escuela o trabajo, o porque tiene un documento largo que desea convertir en menos páginas, existen muchas razones para cambiar el tamaño de su margen.
Nuestro tutorial a continuación le mostrará cómo cambiar los márgenes en Google Docs. Esto incluirá los márgenes superior, inferior, izquierdo y derecho para su documento, lo que significa que su configuración de margen puede variar para las diferentes partes de la página. También puede visitar supportyourtech.com para obtener información adicional sobre cómo cambiar los márgenes en Google Docs.
Rendimiento: nuevos márgenes de Google DocsCómo cambiar los márgenes en Google Docs
ImpresiónAprenda cómo cambiar los márgenes en Google Docs si necesita que sus márgenes sean más grandes o más pequeños de lo que son actualmente.
Tiempo activo 2 minutos Tiempo total 2 minutos Dificultad FácilMateriales
- Documento de Google Docs
Herramientas
- Navegador web (Chrome, Firefox, Edge, etc.)
Instrucciones
- Inicie sesión en su Google Drive y abra el documento cuyos márgenes desea cambiar.
- Haga clic en la pestaña Archivo en la esquina superior izquierda de la ventana.
- Seleccione Configuración de página en la parte inferior del menú.
- Haga clic dentro de los campos Superior, Inferior, Izquierdo y Derecho para cambiar sus márgenes.
- Haga clic en Aceptar para aplicar sus cambios cuando haya terminado.
Notas
Hay una opción Establecer como predeterminada en el menú Configuración de página. Si desea que estos sean los márgenes que utiliza para todos los documentos futuros, puede hacer clic en este botón.
También puede cambiar otras cosas en el menú Configuración de página, como la orientación de la página, el tamaño del papel y el color de la página.
También puede cambiar los márgenes de la página en Google Docs haciendo clic y arrastrando las pestañas en las reglas.
Descubra cómo cambiar los márgenes de página en Microsoft Word si también está editando en esa aplicación.
© Matt Tipo de proyecto: Guía de Google Docs / Categoría: InternetAjuste de márgenes en Google Docs
Los pasos de esta guía se realizaron en la versión de escritorio del navegador web Google Chrome. Al completar estos pasos, cambiará la configuración de configuración de página para su documento, de modo que los márgenes en cada página del documento correspondan a lo que especifique.
Paso 1: abra su Google Drive en https://drive.google.com (es posible que deba iniciar sesión si aún no lo hizo) y haga doble clic en el archivo de Google Docs para el que desea cambiar los márgenes.
Paso 2: haz clic en la pestaña Archivo en la parte superior de la ventana.

Paso 3: Seleccione la opción de configuración de página en la parte inferior de este menú.
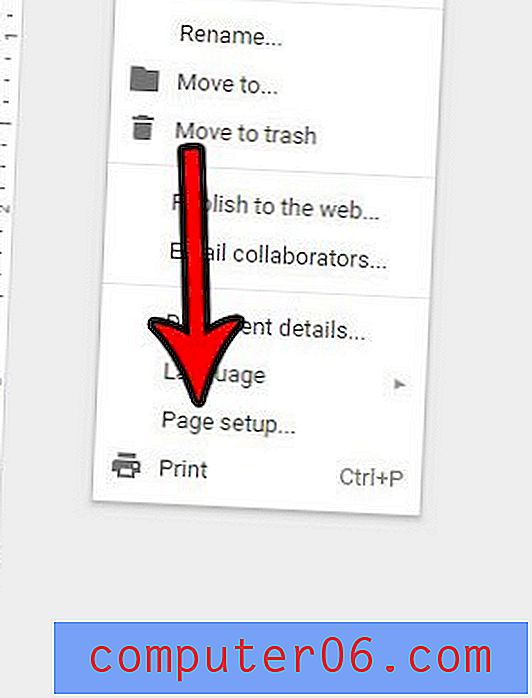
Paso 4: haga clic dentro del campo Margen superior y especifique el tamaño que le gustaría que fuera, luego repita este proceso para cada una de las otras configuraciones de margen.
Paso 5: Haz clic en el botón azul Aceptar en la esquina inferior izquierda de esta ventana cuando hayas terminado. Tenga en cuenta que también puede elegir hacer clic en el botón Establecer como predeterminado en la esquina inferior derecha de esta ventana si desea que la configuración de este menú se aplique a los futuros archivos de Google Docs que cree también.
Tenga en cuenta que este menú incluye algunas otras configuraciones importantes para su documento, como la orientación de la página, el tamaño del papel y el color de la página. Para obtener más elementos del documento que desee ajustar, consulte la pestaña Formato en la barra de menú en la parte superior de la ventana.
Alternativamente, puede ajustar sus márgenes haciendo clic y arrastrando en el margen respectivo en la regla del documento que desea cambiar. Por ejemplo, en la imagen a continuación puedo hacer clic donde se encuentra el cursor del mouse para ajustar el margen izquierdo de mi documento.
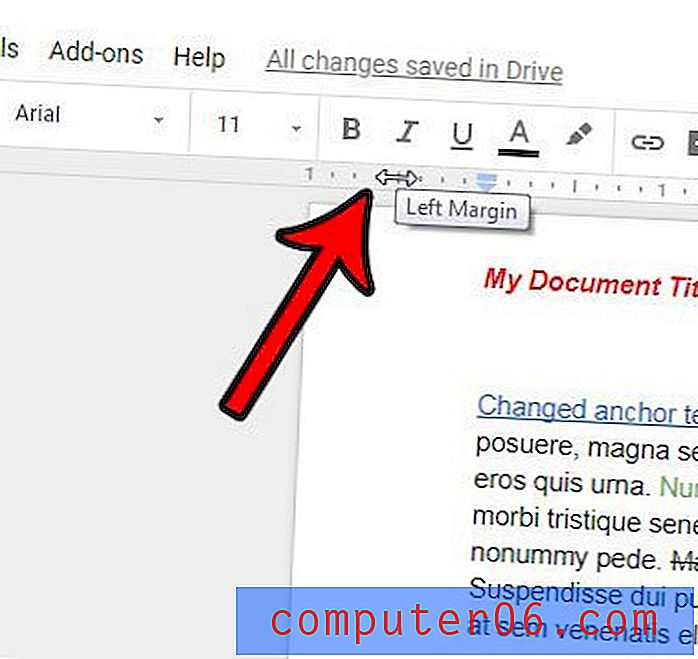
Una vez que haya terminado de formatear su documento, puede estar interesado en compartirlo con otras personas que no estén usando Google Docs. Este artículo le mostrará cómo descargar su archivo de Google Docs como PDF que luego puede enviar a otros como un archivo adjunto de correo electrónico.