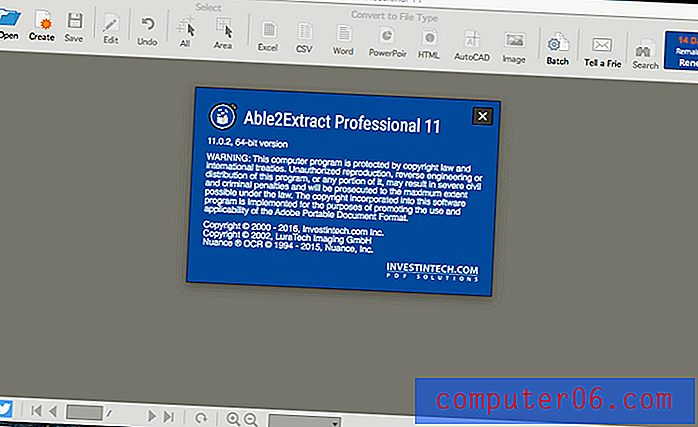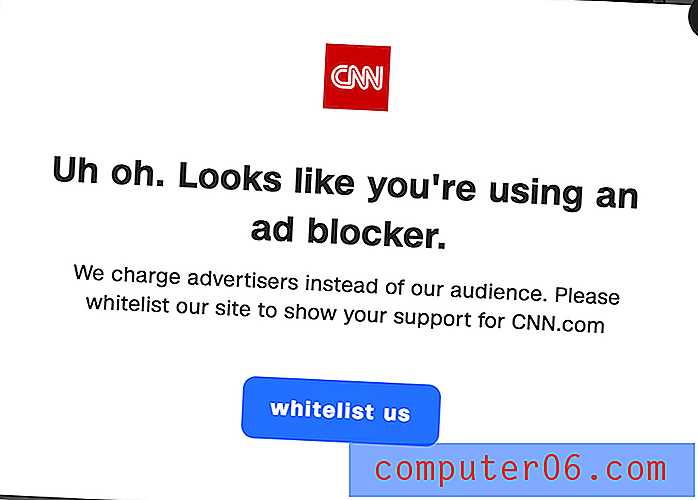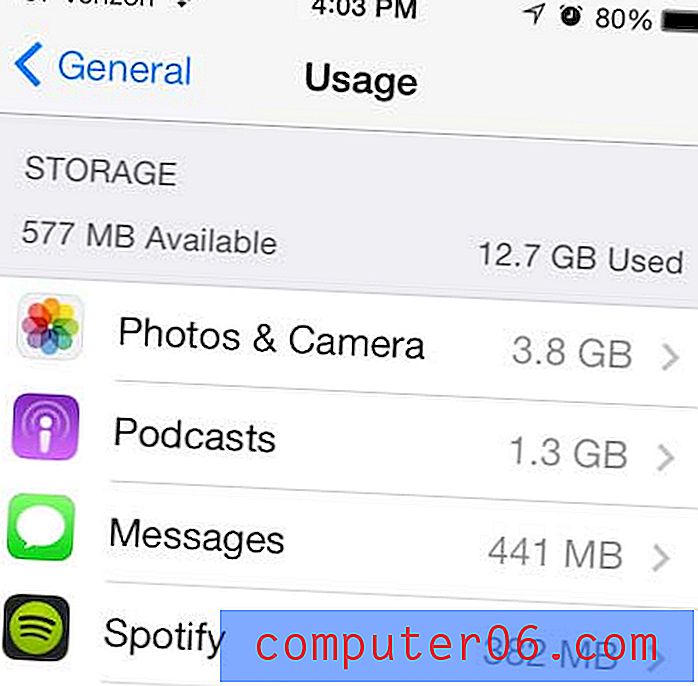Cómo agregar un nuevo cuadro de texto en Publisher 2013
Microsoft Publisher es un poco diferente al resto de las aplicaciones de Microsoft Office con las que ya puede estar familiarizado. Publisher le proporciona un lienzo en blanco sobre el que agrega diferentes objetos para completar su proyecto. Uno de los objetos que puede agregar es un cuadro de texto, que se hace necesario cuando tiene letras y números que necesita colocar.
Nuestra guía a continuación le mostrará dónde encontrar el botón que le permite agregar un cuadro de texto a su documento. Luego puede agregar su texto al documento, luego moverlo y formatearlo para que se ajuste a las necesidades del proyecto.
Cómo agregar palabras a Publisher 2013 con un cuadro de texto
Los pasos de este artículo se realizaron en Microsoft Publisher 2013. El resultado de completar estos pasos será un nuevo cuadro de texto que ha agregado a un archivo de Publisher existente. Ese nuevo cuadro de texto se puede mover y formatear usando una serie de herramientas y opciones específicas de cuadros de texto.
Paso 1: abra su documento en Publisher 2013.
Paso 2: haz clic en la pestaña Insertar en la parte superior de la ventana.
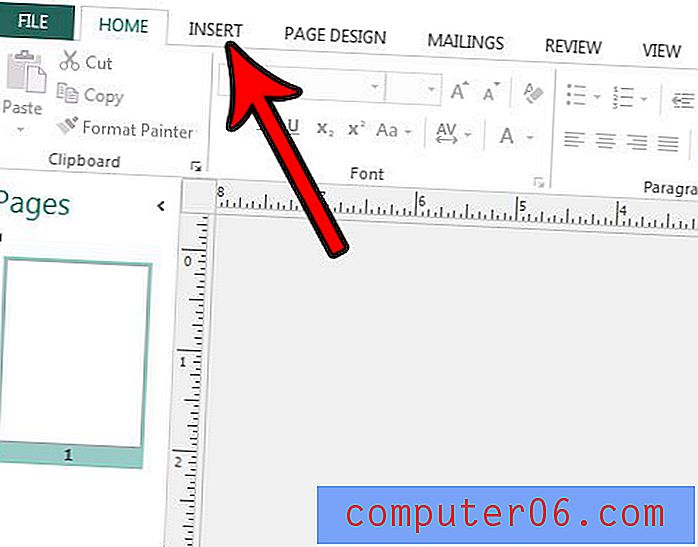
Paso 3: Seleccione la opción Dibujar cuadro de texto en la sección Texto de la cinta.
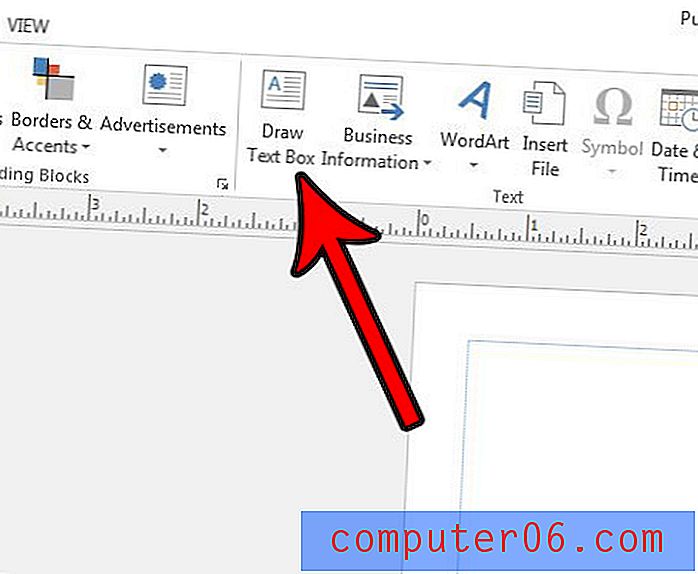
Paso 3: haga clic y mantenga presionado el documento, luego arrastre el mouse para crear la forma de cuadro de texto deseada. Luego puede soltar el botón del mouse para completar la adición del cuadro de texto.
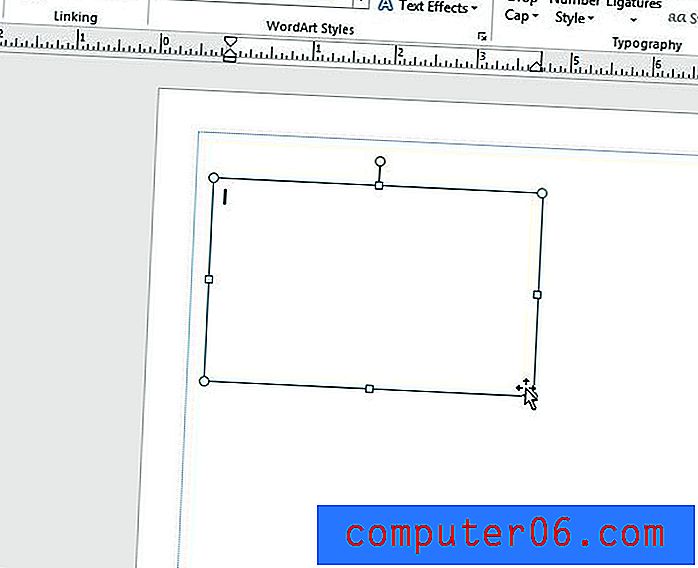
Hay una pestaña Herramientas de cuadro de texto en la parte superior de la ventana que aparece cuando se agrega el cuadro de texto. Puede usar las opciones en esa pestaña para cambiar muchos de los elementos del cuadro de texto que desee ajustar.
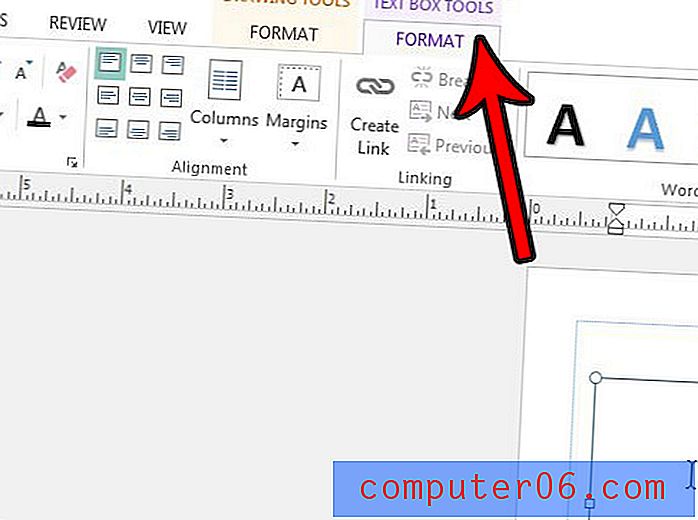
Tenga en cuenta que también hay un botón Dibujar cuadro de texto en la pestaña Inicio también. Ambos botones realizan la misma acción pero, en mi experiencia, es un poco más fácil recordar que el cuadro de texto se puede agregar desde la pestaña Insertar, ya que allí es donde también agregará la mayoría de los otros objetos del documento.
¿Ha agregado una imagen a su documento de Publisher, solo para descubrir que necesita eliminar parte de la imagen antes de finalizar el proyecto? Descubra cómo recortar una imagen en Publisher 2013 y finalizar su tarea sin el uso de un programa separado.