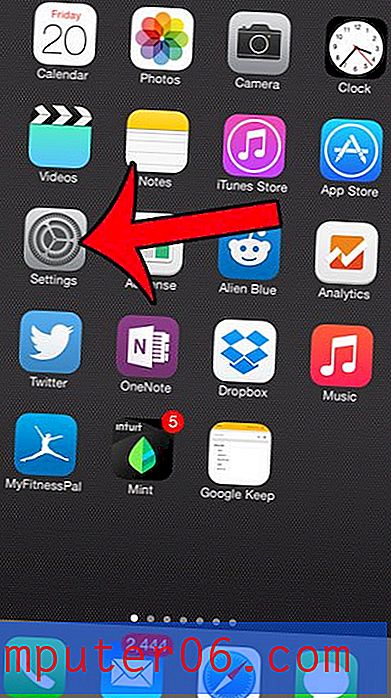Cómo cambiar tu página de inicio en Google Chrome
Hay varios navegadores web con capacidad disponibles que pueden permitirle ver páginas en Internet, pero Google Chrome se está convirtiendo rápidamente en una opción popular. Si alguien te convenció de comenzar a usar Chrome, o si simplemente quieres ver de qué se trata todo este alboroto, entonces hay algunas cosas que pueden parecer un poco extrañas.
Una de las primeras elecciones que las personas quieren hacer cuando usan un navegador web por primera vez es configurar su página de inicio. La página de inicio es la página web que se muestra de forma predeterminada cada vez que abre el navegador. Este suele ser un sitio que visita mucho, como su servidor de correo electrónico o su motor de búsqueda favorito. Entonces, si está listo para configurar su página de inicio en Google Chrome, puede seguir los pasos a continuación.
Cómo configurar la página de inicio en Google Chrome
Antes de comenzar el tutorial a continuación, es importante saber qué página web desea usar como página de inicio. Si conoce la URL específica de la página web (por ejemplo, www.solveyourtech.com), ya está todo listo. Sin embargo, si no está familiarizado con la URL exacta, deberá navegar hasta ella en su navegador web y copiar la URL de la barra de direcciones.
Paso 1: inicia Google Chrome.
Paso 2: haz clic en el botón Personalizar y controlar Google Chrome en la esquina superior derecha de la ventana.
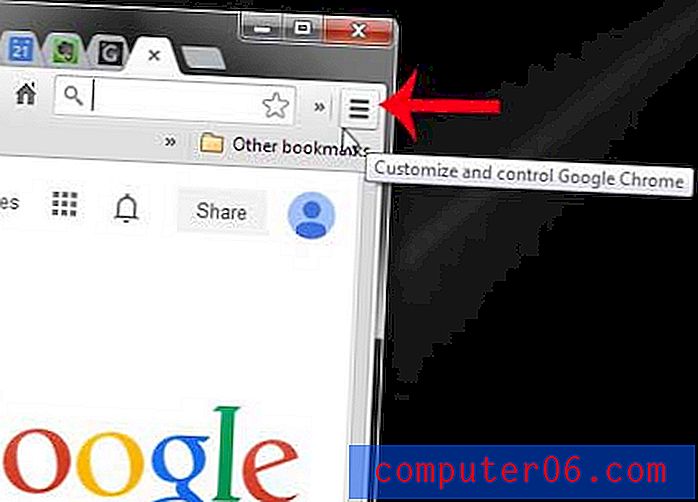
Paso 3: haz clic en la opción Configuración cerca de la parte inferior del menú.
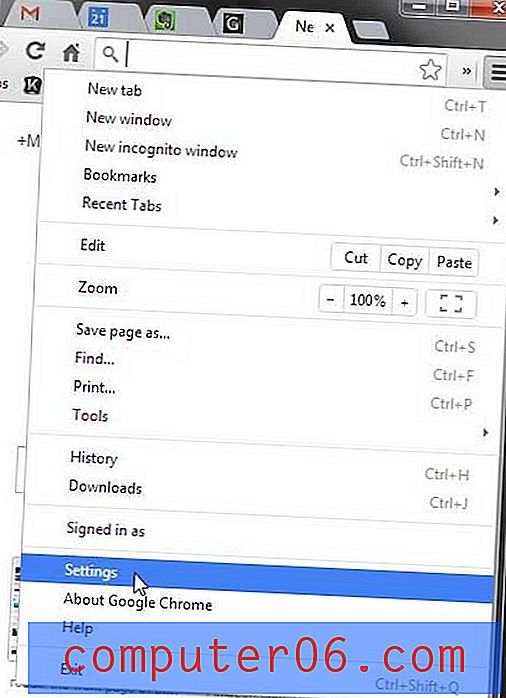
Paso 4: haga clic en la opción Abrir una página específica o un conjunto de páginas en la sección Al iniciar, luego haga clic en el enlace azul Establecer páginas .
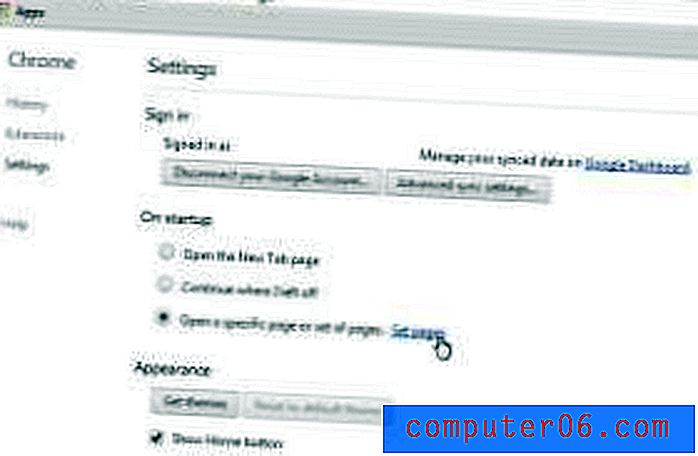
Paso 5: Desplázate sobre la opción Google, luego haz clic en la x en el lado derecho de la barra gris.
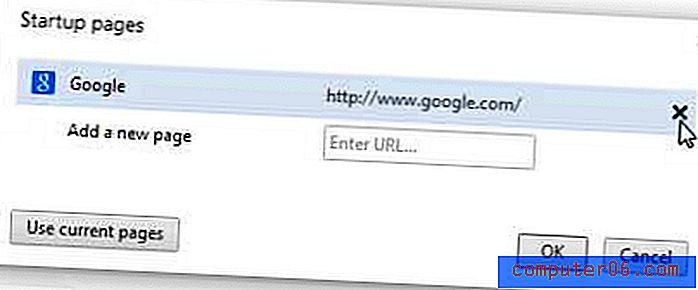
Paso 6: escriba o pegue la URL que desea establecer como página de inicio en el campo Ingresar URL, luego haga clic en el botón Aceptar .
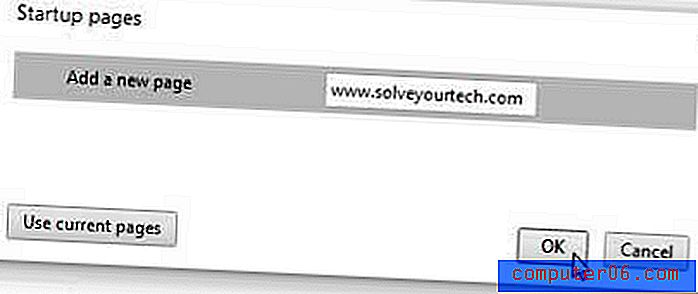
Paso 7: haga clic en el botón Aceptar para guardar y aplicar sus cambios.
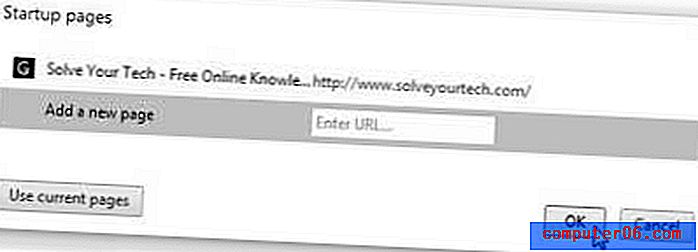
La próxima vez que abra Chrome, se mostrará la página de inicio que acaba de especificar.
También puede optar por configurar Google Chrome para que siempre se abra con las páginas web que estaba viendo antes de cerrar el navegador por última vez.