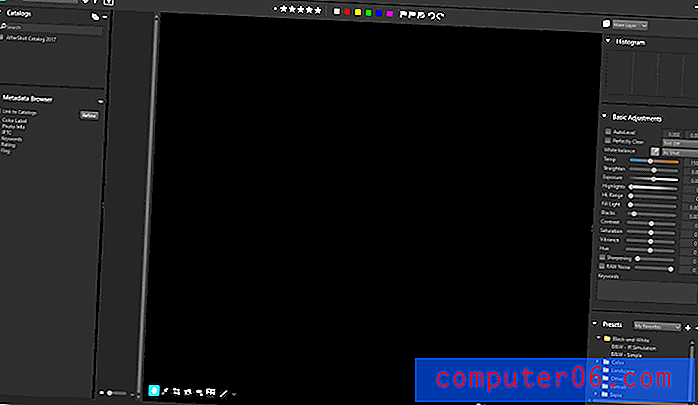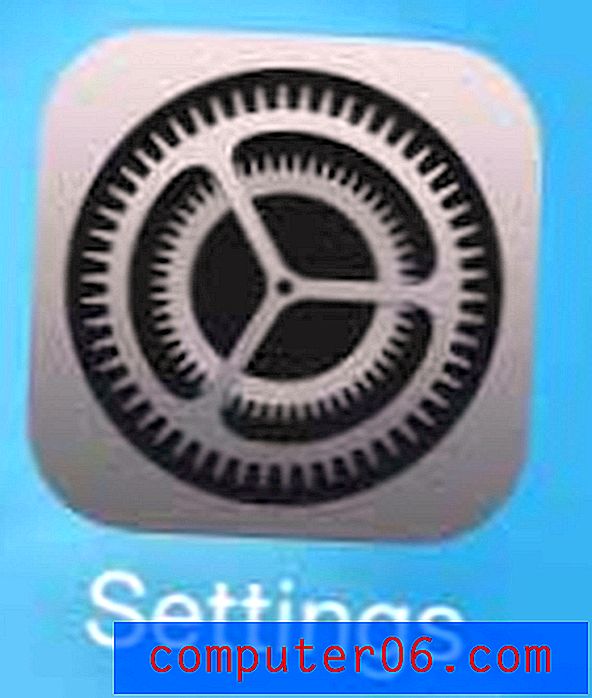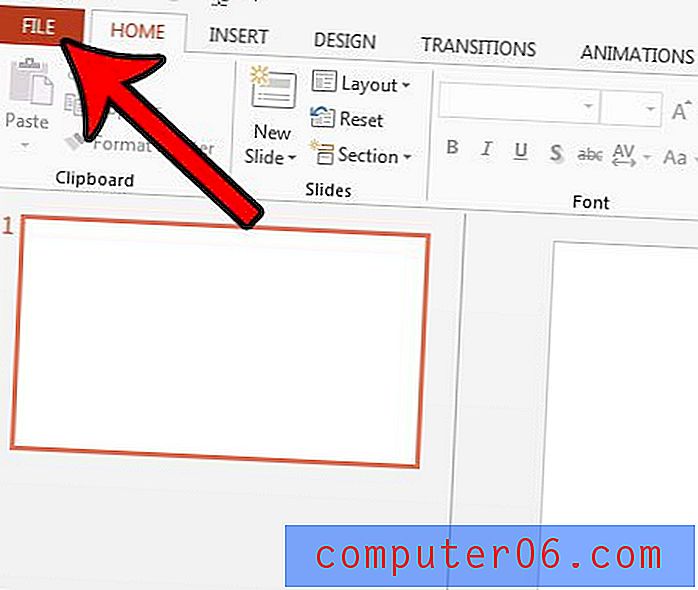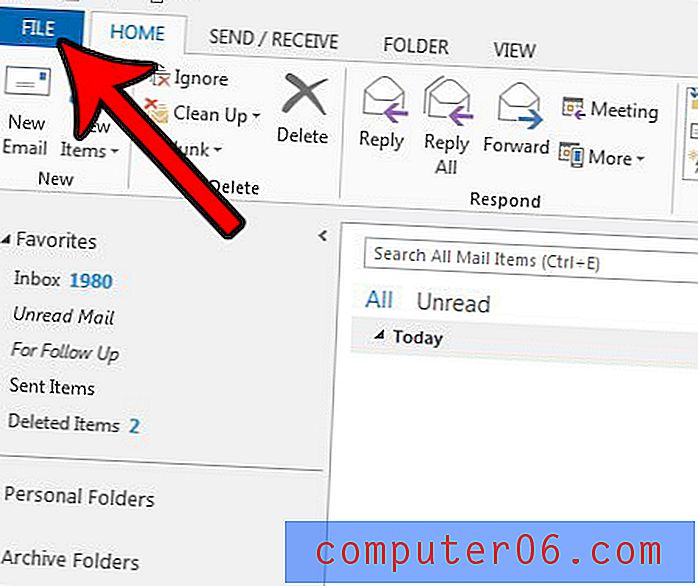Cómo redactar todos los mensajes en Outlook 2010 en texto sin formato
Microsoft Outlook 2010 tiene una serie de características diferentes que le permiten agregar elementos HTML a los mensajes de correo electrónico que redacte dentro del programa. Esta es una de las razones por las que el formato HTML se elige como la forma predeterminada de escribir mensajes nuevos. Los proveedores y programas de correo electrónico más populares hoy en día admiten correo electrónico HTML, y es una forma mucho más efectiva de formatear lo que está tratando de transmitir. Pero si no desea utilizar HTML para escribir sus correos electrónicos, puede aprender a redactar todos los mensajes en Outlook 2010 en texto plano . Esta es una opción que puede seleccionar cuando lo desee, y puede elegir que sea la configuración predeterminada para todos los mensajes futuros que cree.
Escribir en texto sin formato por defecto en Outlook 2010
Es posible que ya haya descubierto cómo escribir un solo mensaje en texto sin formato en Outlook 2010, pero esa opción no se adhiere a los mensajes futuros. Luego, deberá ir y elegir la opción de texto sin formato para cada mensaje que desee redactar en ese formato, lo que puede ser tedioso. Continúe leyendo para aprender a usar texto sin formato como la opción predeterminada para todos los mensajes en Outlook 2010.
Paso 1: Inicie Microsoft Outlook 2010.
Paso 2: haz clic en la pestaña Archivo en la esquina superior izquierda de la ventana.
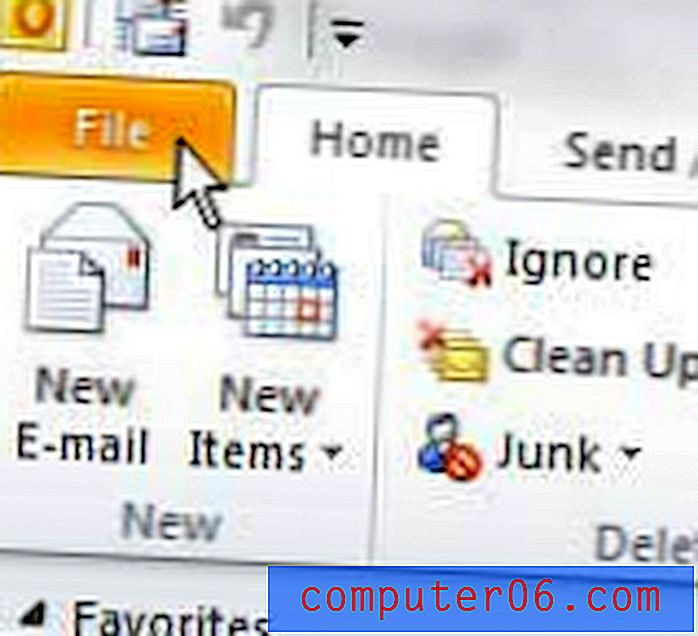
Paso 3: haga clic en Opciones en la parte inferior de la columna en el lado izquierdo de la ventana.
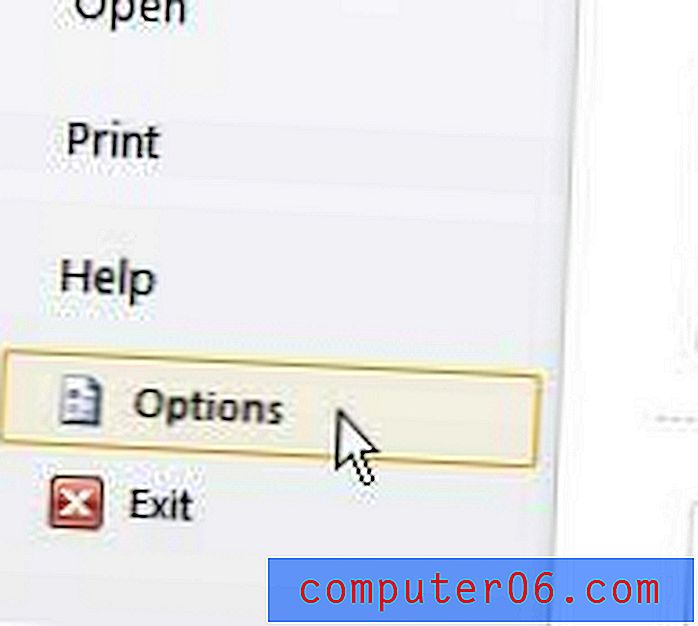
Paso 4: haga clic en la opción Correo en el lado izquierdo de la ventana de opciones de Outlook .
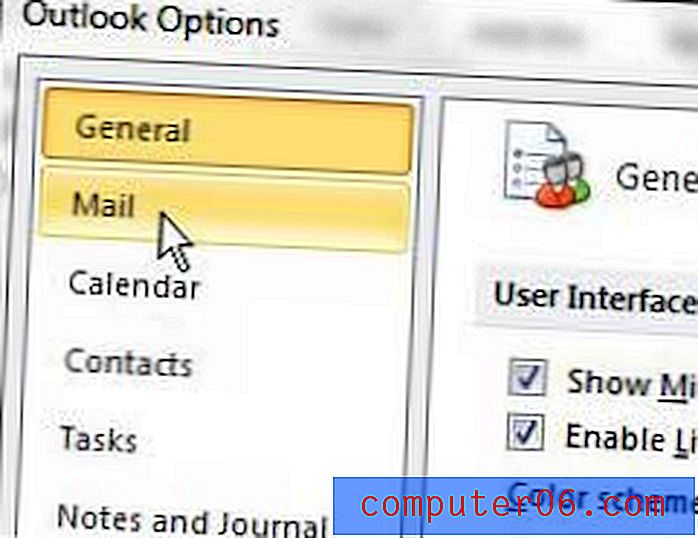
Paso 5: haga clic en el menú desplegable a la derecha de Redactar mensajes en este formato en la sección Redactar mensajes en la parte superior de la ventana, luego elija la opción Texto sin formato .
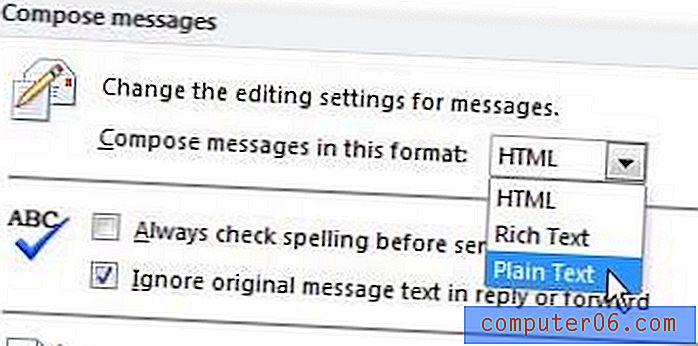
Paso 6: haga clic en el botón Aceptar en la parte inferior de la ventana.
Cualquier mensaje futuro que escriba en Outlook 2010 tendrá el formato de texto sin formato por defecto. Si desea cambiar esta configuración, deberá regresar y realizar las instrucciones en este tutorial, luego elegir HTML o Texto enriquecido del menú desplegable.