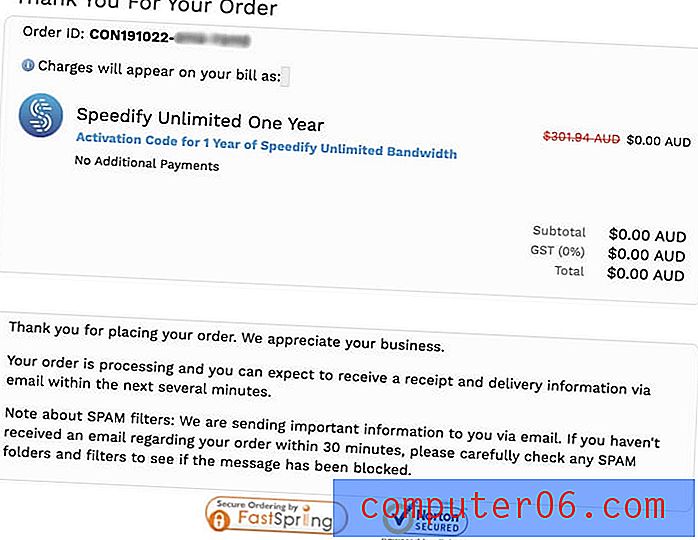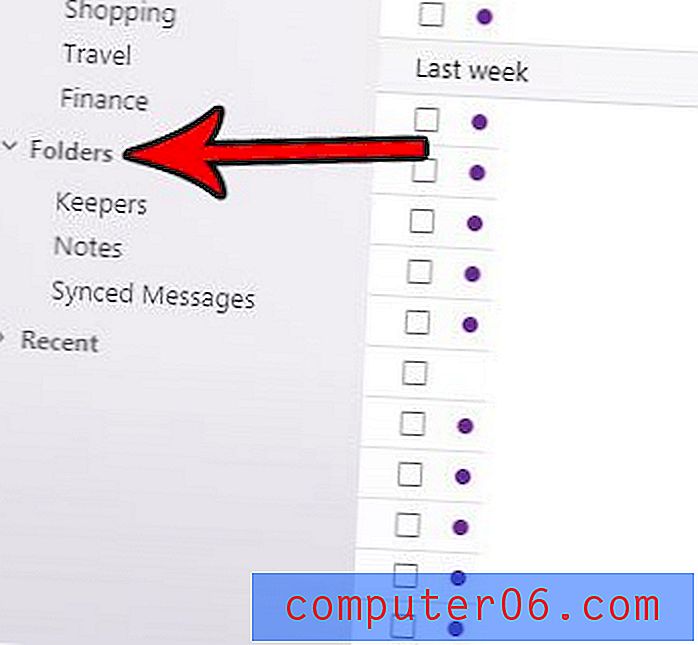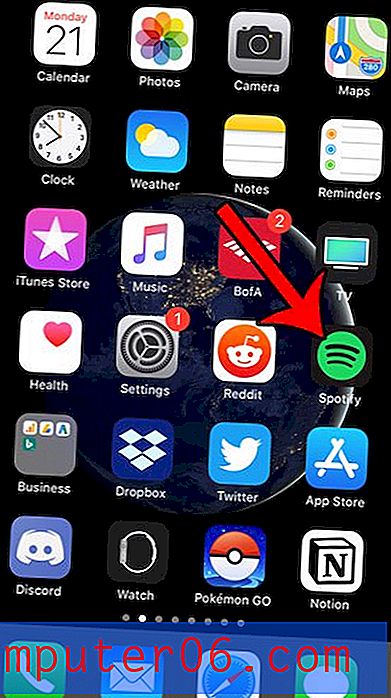Cómo comprimir audio y video en Powerpoint 2010
Las presentaciones de Powerpoint 2010 a menudo mejoran cuando usa archivos de audio o video. Sin embargo, a veces estos archivos están incrustados en su presentación, lo que puede hacer que el tamaño del archivo sea muy grande. Las presentaciones de diapositivas grandes de Powerpoint pueden ser difíciles de distribuir, lo que puede hacer que sea complicado llegar a la audiencia deseada. Afortunadamente, puede aprender a comprimir archivos de audio y video en Powerpoint 2010, lo que reducirá el tamaño del archivo. Incluso puede lograr una reproducción mejorada en algunos casos debido a la forma en que Powerpoint 2010 comprimirá sus archivos. Continúe leyendo para ver dónde se encuentra esta utilidad en Powerpoint 2010 y cómo puede usarla.
Comprimir medios en archivos de PowerPoint 2010
Los archivos multimedia, específicamente video, tienden a ser muy grandes. Desafortunadamente, pueden ser muy útiles en Powerpoint 2010, por lo que no debe evitar usarlos debido a su tamaño de archivo. Pero incluso si hace todo lo posible para reducir el tamaño del archivo de video antes de insertarlo en la presentación de diapositivas, la presentación de Powerpoint resultante puede ser demasiado grande para enviarla por correo electrónico. Continúe leyendo para aprender cómo comprimir los archivos multimedia en su archivo Powerpoint 2010.
Paso 1: abra el archivo Powerpoint 2010 que contiene los archivos multimedia que desea comprimir.
Paso 2: haga clic en la pestaña naranja Archivo en la esquina superior izquierda de la ventana, luego haga clic en Información en el lado izquierdo de la ventana.
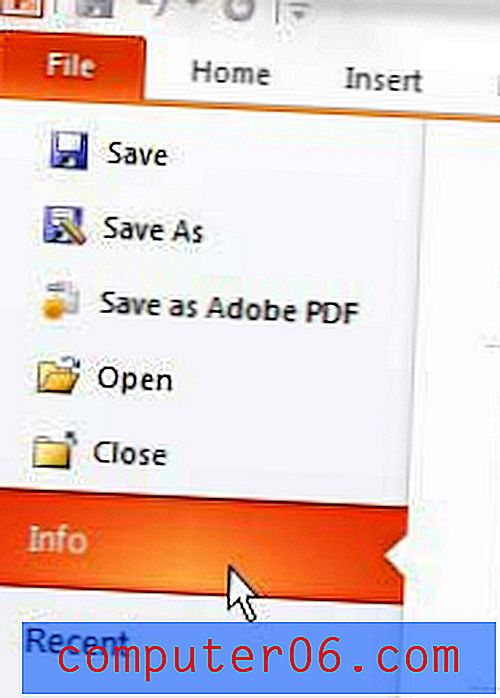
Paso 3: haga clic en el menú desplegable Comprimir medios en el centro de la ventana, luego haga clic en el nivel de calidad deseado al que desea comprimir sus medios. Las opciones se muestran en términos de la calidad y el tamaño del archivo que resultará de la compresión, por lo que la calidad de presentación se verá mejor pero tendrá el tamaño de archivo más alto, mientras que la calidad baja se verá peor pero tendrá el tamaño de archivo más pequeño.
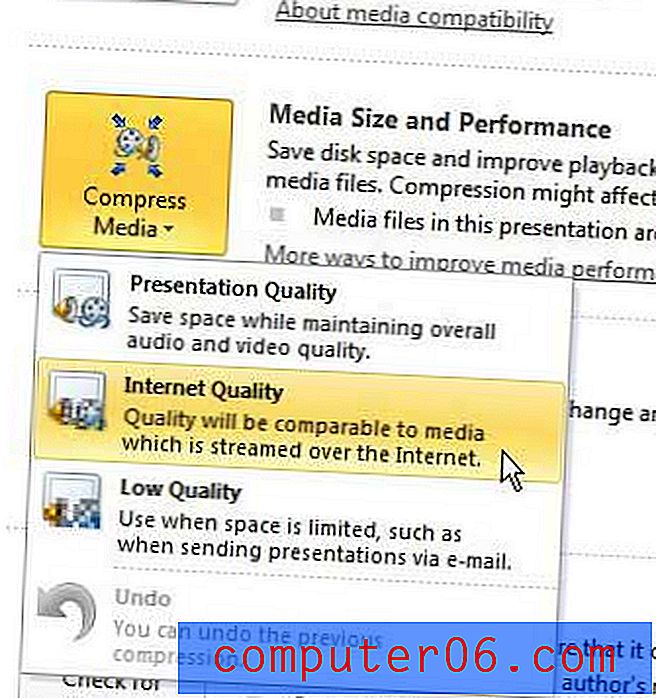
Paso 4: Espere hasta que la ventana de Comprimir medios se haya cerrado, lo que puede demorar un tiempo dependiendo de la cantidad de compresión que deba ocurrir.
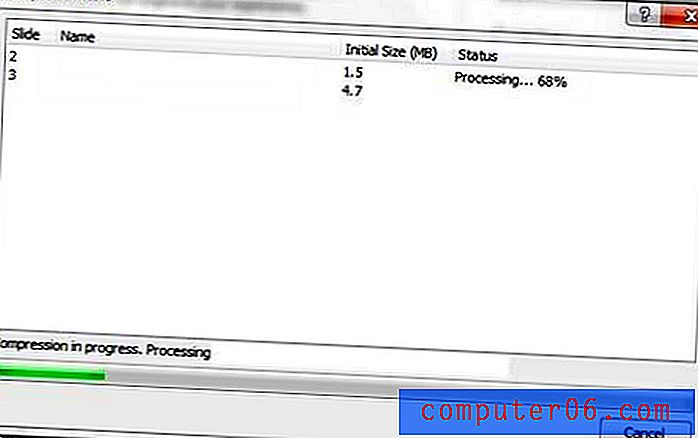
Una vez que se haya completado la compresión, Powerpoint le dirá qué archivos se han comprimido y cuánto espacio se ha ahorrado. Asegúrese de guardar el archivo después de que se haya producido la compresión. Normalmente lo guardaré con un nuevo nombre de archivo para mantener intacto el archivo original y la calidad.