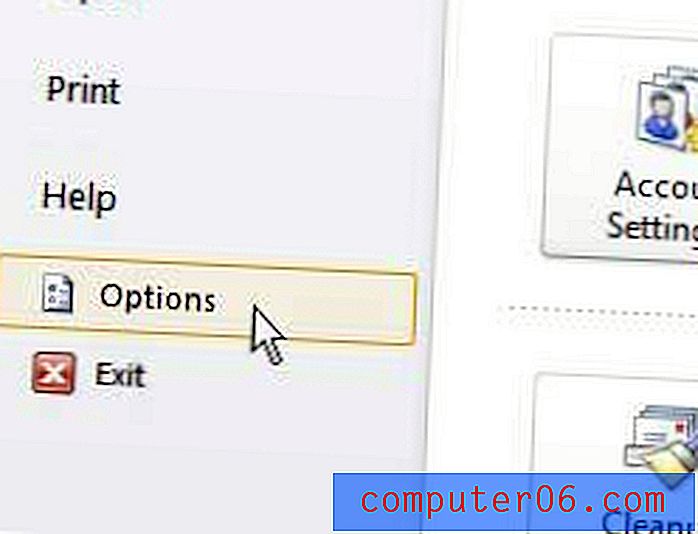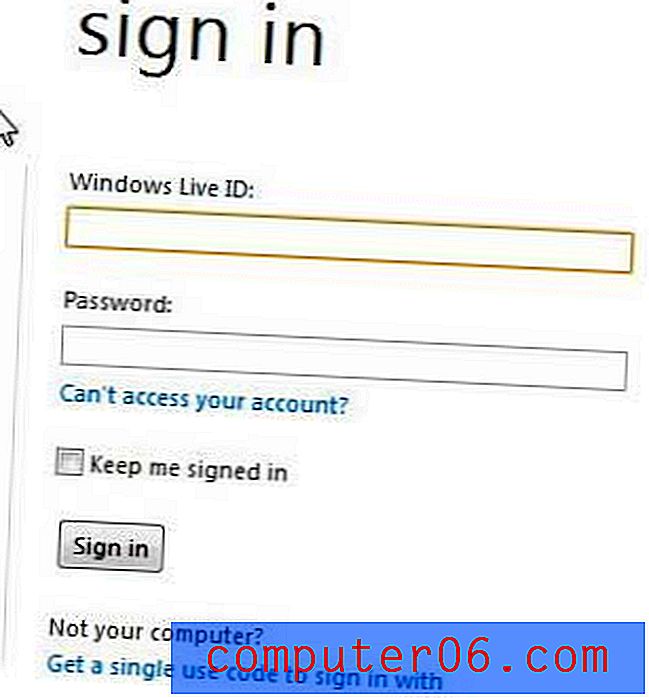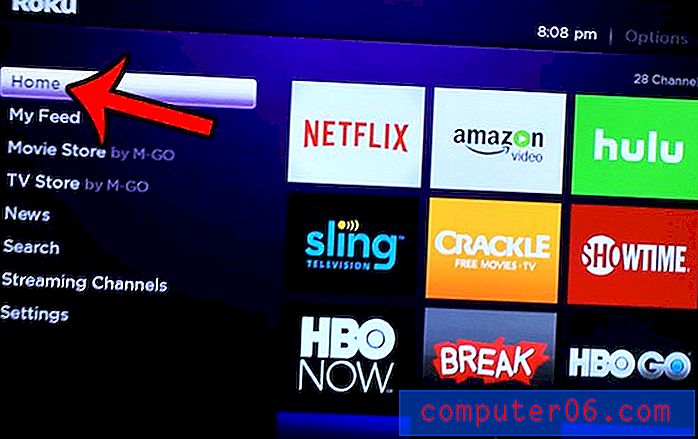Cómo comprimir imágenes de presentación de PowerPoint
Ya sea que desee compartir una presentación de PowerPoint con un colega por correo electrónico o subirla a un sitio web, una de las mejores maneras de reducir el tamaño de un archivo de PowerPoint es comprimir sus imágenes.
Las imágenes juegan un papel clave en una presentación. Especialmente hoy, el público responde mejor a las imágenes y gráficos que el texto. Como resultado, tendemos a agregar tantas imágenes como podamos en una presentación de diapositivas para que sea más efectiva.
Sin embargo, también viene con una desventaja. Con más imágenes, su presentación de PowerPoint se vuelve más pesada. Y eso puede ser un problema cuando intentas compartir esa presentación en línea.
En esta guía, le mostraremos una solución fácil que puede usar para comprimir imágenes en sus presentaciones de PowerPoint para reducir el tamaño del archivo sin afectar la calidad de las imágenes.
Explore las plantillas de PowerPoint
¿Por qué comprimir imágenes en PowerPoint?
Las imágenes vienen en todos los tamaños y cuando agrega una imagen a una presentación de PowerPoint, se suma al tamaño total del archivo de PowerPoint. Por ejemplo, agregar 10 imágenes de alta resolución a su presentación de diapositivas podría hacer que el tamaño del archivo sea tan alto como 50 MB o más.
Esto hace que sea casi imposible adjuntar la presentación de PowerPoint en un correo electrónico porque las aplicaciones de correo electrónico como Gmail tienen límites de tamaño de archivo para los archivos adjuntos. Para Gmail, el tamaño máximo de archivo para archivos adjuntos es de 25mb.
Afortunadamente, PowerPoint tiene una opción integrada para solucionar este problema comprimiendo imágenes. Cuando comprime imágenes, reduce el tamaño del archivo de sus imágenes sin dañar la imagen ni afectar demasiado su calidad.
Cómo comprimir imágenes en PowerPoint
PowerPoint tiene una herramienta que le permite comprimir las imágenes en una presentación de diapositivas. Esta herramienta está disponible en las Herramientas de imagen. Aquí se explica cómo usarlo.
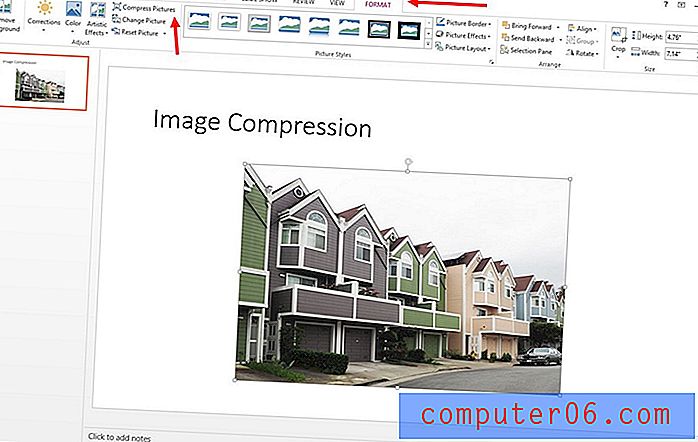
- Primero, seleccione una imagen en su presentación de diapositivas de PowerPoint
- Una vez que seleccione una imagen, aparecerá una nueva pestaña Formato llamada Herramientas de imagen . Seleccione esta pestaña y haga clic en Comprimir imágenes . Esto abrirá la pestaña Comprimir imágenes
- Desde aquí, puede seleccionar si desea comprimir solo la imagen seleccionada o comprimir todas las imágenes en las presentaciones de PowerPoint
- Si ha utilizado alguna forma como marcador de posición para las imágenes, también puede recortar el exceso de áreas de las imágenes para reducir el tamaño.
- Finalmente, elija una opción según sus necesidades para comprimir imágenes
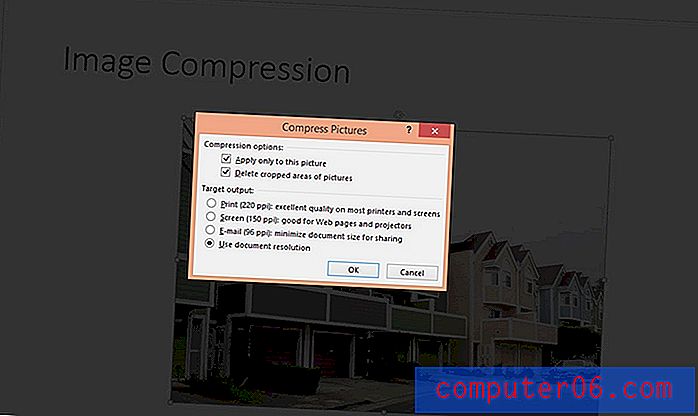
Nota: Algunas de estas opciones de compresión no estarán disponibles si está utilizando imágenes de baja resolución en su presentación. La compresión solo está disponible para imágenes de alta resolución con archivos de gran tamaño.
¿Qué método de compresión de imagen elegir?
PowerPoint le permite comprimir imágenes en varios niveles diferentes según la resolución de salida y el PPI, lo que reduce el tamaño del archivo en función de los píxeles por pulgada.
Por ejemplo, si está compartiendo el archivo de PowerPoint por correo electrónico como referencia, puede elegir la opción hecha específicamente para optimizar el archivo para archivos adjuntos de correo electrónico. Pero, cuando comprime un archivo de PowerPoint con la opción Correo electrónico, la presentación no se verá muy bien en una pantalla Full HD.
Elija la opción más adecuada para su proyecto y propósito. Tenga en cuenta que los niveles extremos de compresión a menudo pueden afectar la calidad de las imágenes.
En la mayoría de los casos, es mejor dejar las imágenes originales sin compresión, especialmente si planea presentar la presentación de diapositivas en una pantalla o proyector más grande.
En conclusión
Aunque la herramienta de compresión incorporada de PowerPoint funciona bien para reducir el tamaño del archivo, es mejor usar un software de edición de imágenes como Photoshop para comprimir y cambiar el tamaño de las imágenes sin dañar la calidad de la imagen.
Si está buscando un gran diseño para su presentación, asegúrese de consultar nuestra mejor colección mínima de plantillas de PowerPoint.