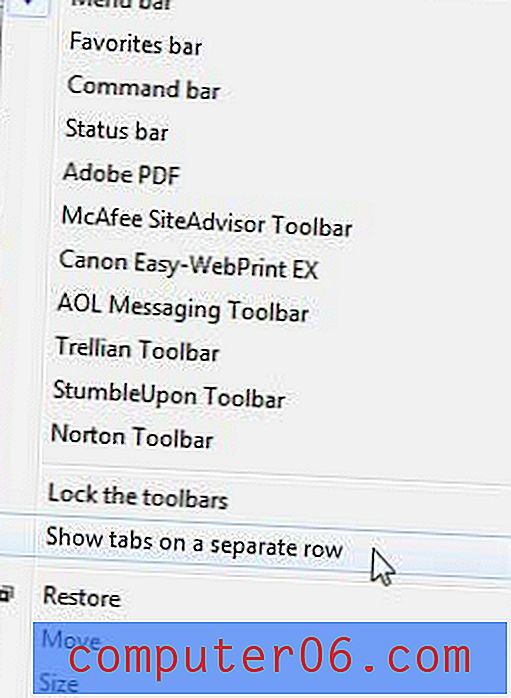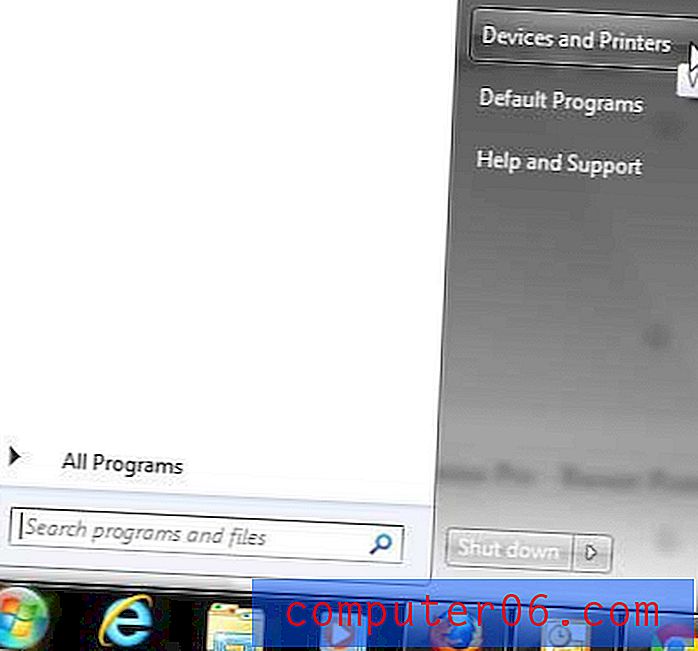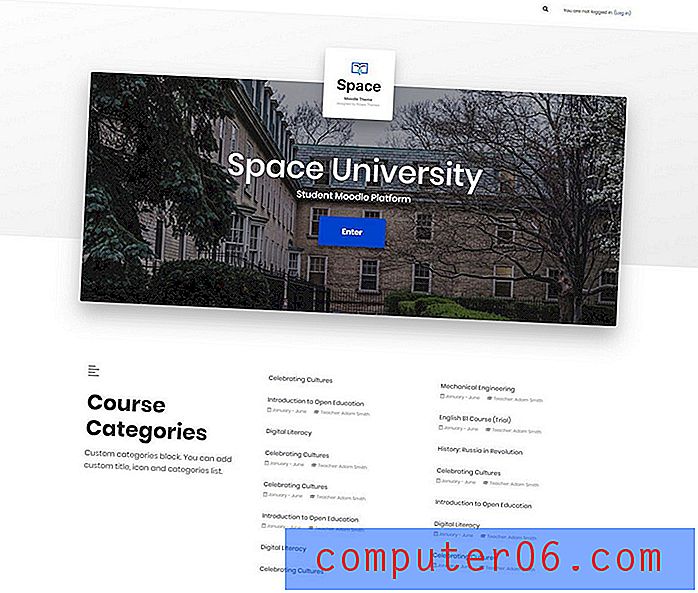Cómo crear una lista desplegable en Excel 2010
Si está ingresando datos en una hoja de cálculo, o si está creando una hoja de cálculo para que otros la usen, generalmente es una buena idea hacer que todo sea lo más fácil posible. Una buena manera de hacerlo es con la inclusión de listas desplegables.
Cuando tiene una celda que solo puede tener algunas opciones diferentes, como un mes, un día de la semana o incluso una opción realmente larga que no desea volver a escribir repetidamente, entonces una lista desplegable no solo puede guardar tiempo, pero también ayuda a evitar errores ortográficos o errores tipográficos. Nuestra guía a continuación le mostrará cómo crear una lista desplegable en Microsoft Excel 2010.
Agregar una lista desplegable en Excel 2010
Los pasos en el siguiente artículo generarán una lista desplegable en la que puede hacer clic para seleccionar una opción. Esto se usa idealmente en situaciones en las que busca un valor o tipo de texto específico en una celda y desea evitar problemas que pueden surgir cuando las personas ingresan manualmente los valores.
Paso 1: abra su hoja de cálculo en Excel 2010.
Paso 2: escriba los elementos que desea incluir en la lista en una columna en su hoja de cálculo. No necesita ser la primera columna. Puede ser cualquier columna que desee.

Paso 2: use el mouse para seleccionar todos los elementos que se incluirán en la lista, escriba un nombre en el campo Nombre sobre la esquina superior izquierda de la hoja de cálculo, luego presione la tecla Intro en su teclado. Tenga en cuenta que no puede usar espacios ni caracteres especiales al crear este nombre.
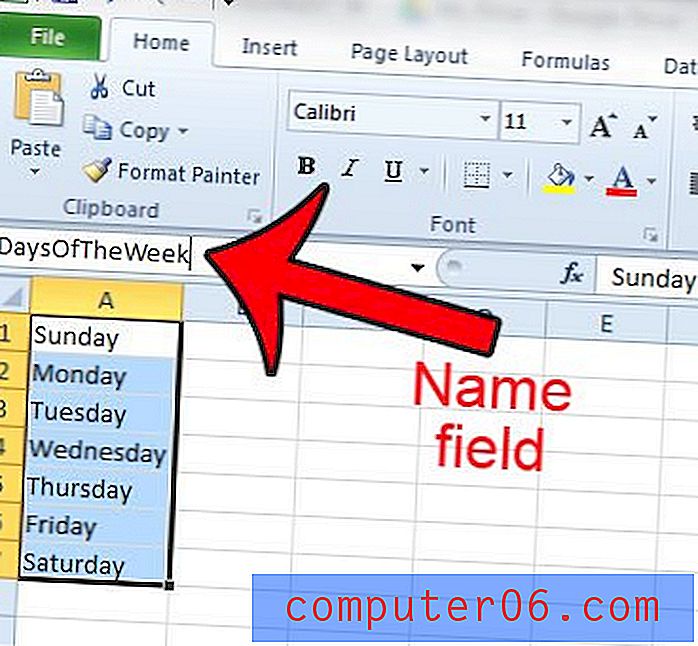
Paso 4: Seleccione la celda donde desea que aparezca la lista desplegable.
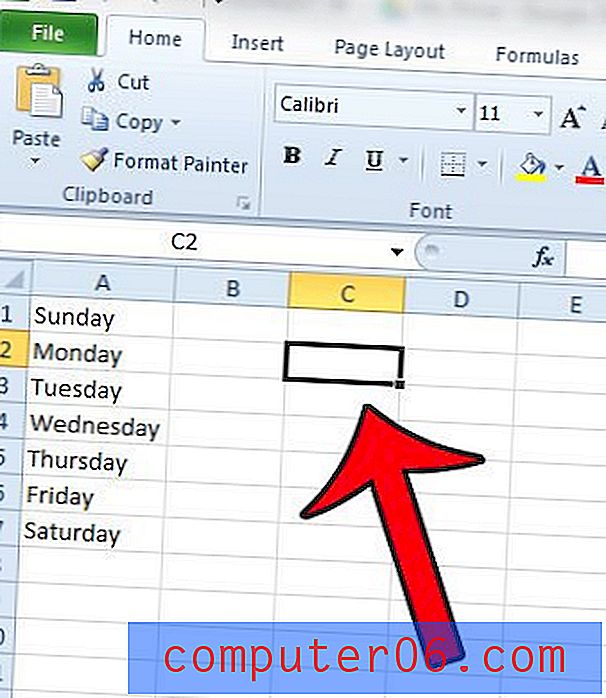
Paso 5: haz clic en la pestaña Datos en la parte superior de la ventana.
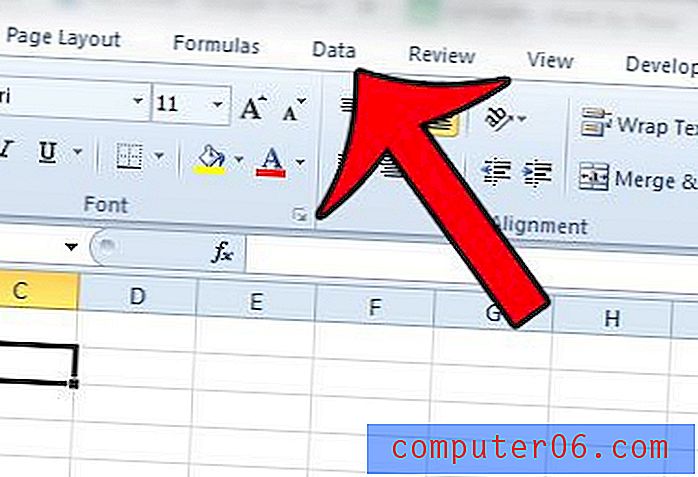
Paso 6: haga clic en el botón Validación de datos en la sección Herramientas de datos de la cinta de Office .
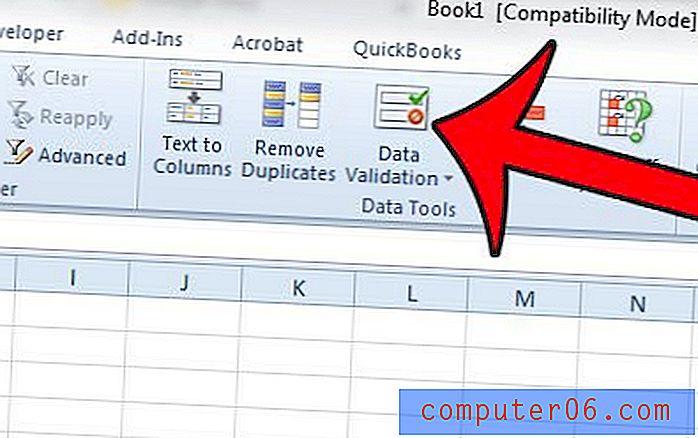
Paso 7: haga clic en el menú desplegable en Permitir, luego haga clic en la opción Lista .
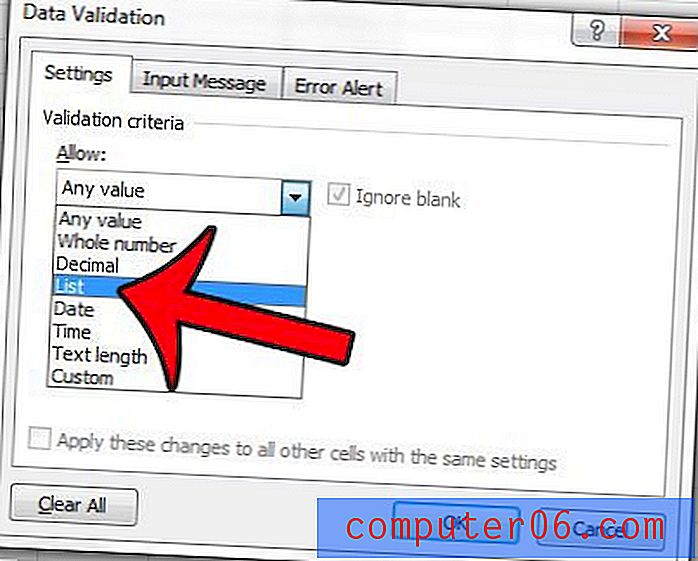
Paso 8: Escriba un signo "=" en el campo Fuente, seguido del nombre que creó para su rango de celdas. Por ejemplo, estoy escribiendo = DaysOfTheWeek en la imagen a continuación.
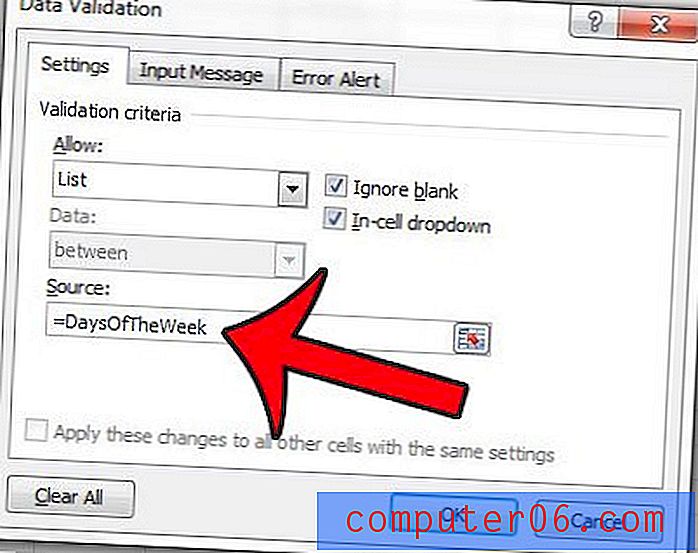
Paso 9 (opcional): haga clic en la pestaña Mensaje de entrada en la parte superior de la ventana.
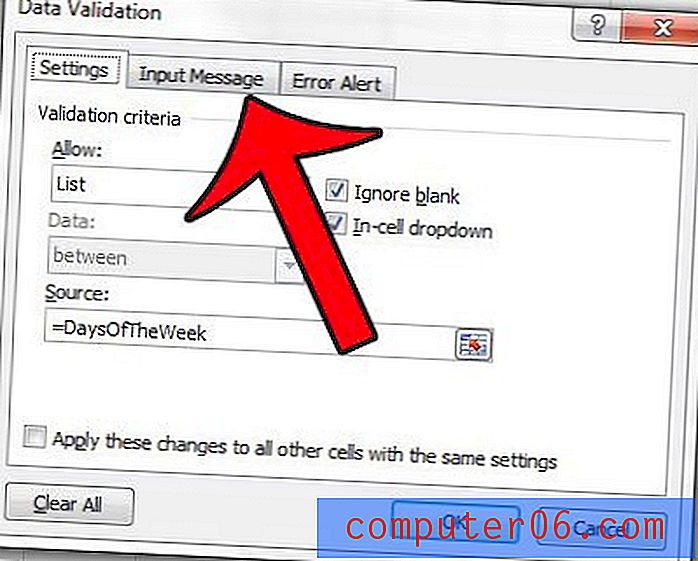
Paso 10 (opcional): escriba un título para la lista desplegable en el campo Título, luego escriba un mensaje de entrada en el campo Mensaje de entrada que desea mostrar siempre que se seleccione la celda. Este es un buen lugar para agregar instrucciones para la lista desplegable.
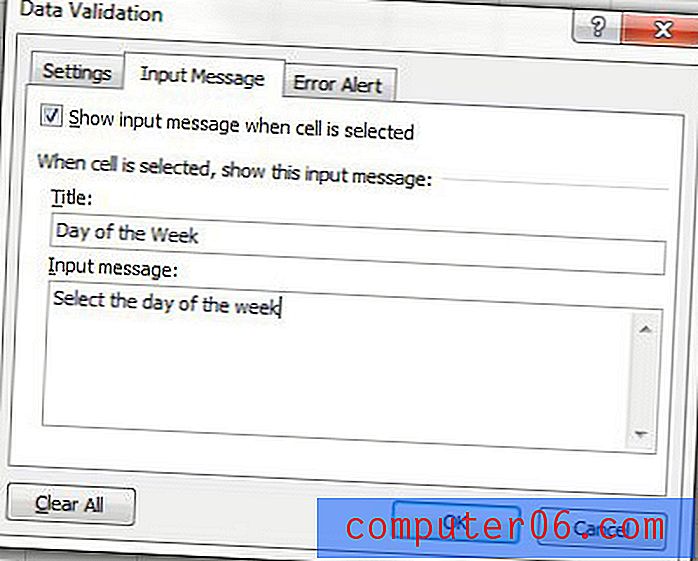
Paso 11 (opcional): haga clic en la pestaña Alerta de error .
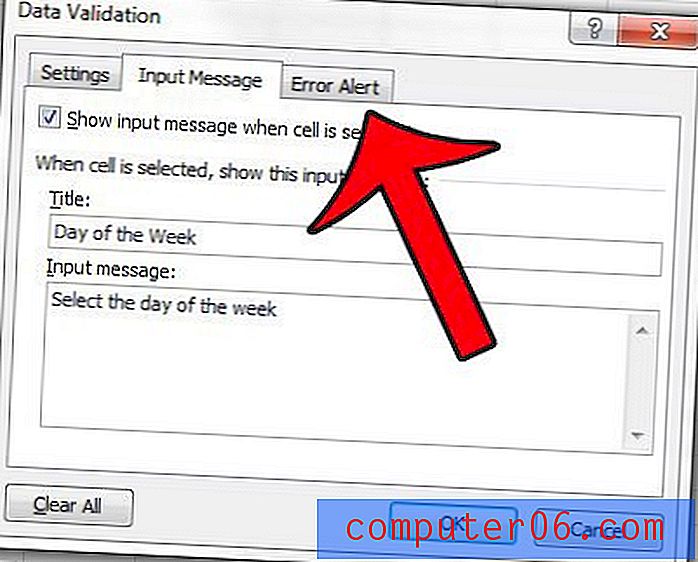
Paso 12 (opcional): seleccione el estilo de alerta, luego ingrese un título y un mensaje para la alerta. Tenga en cuenta que una alerta de detención evitará que cualquier persona ingrese un valor que no esté en la lista, mientras que un estilo de alerta de advertencia o información permitirá entradas no válidas y solo informará al usuario que su entrada no es válida.
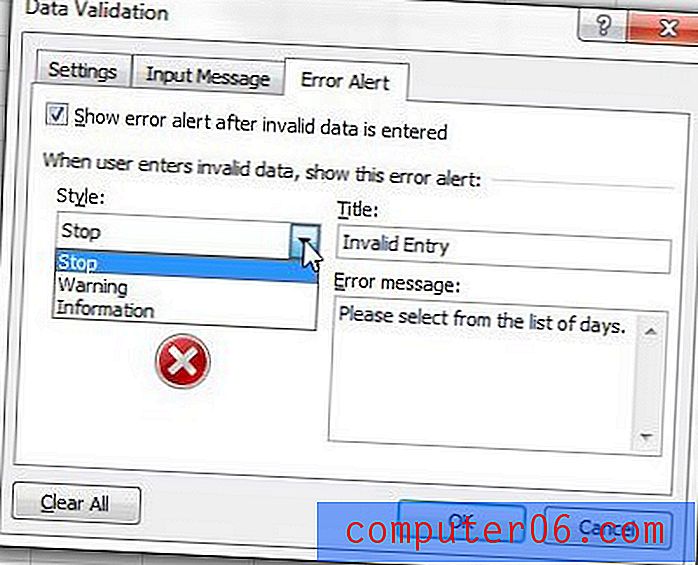
Paso 13: haga clic en el botón Aceptar en la parte inferior de la ventana para aplicar la configuración.
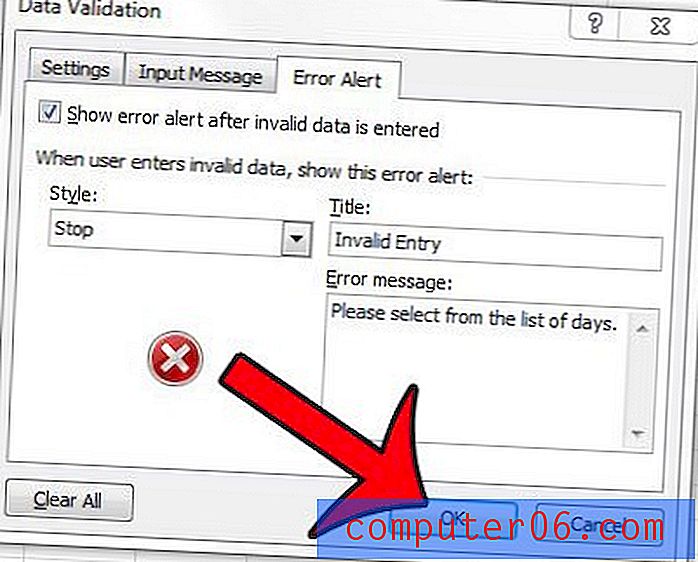
Puede hacer cambios en la lista desplegable haciendo clic en la celda para seleccionarla y luego haciendo clic en el botón Validación de datos en la pestaña Datos .
¿Necesita imprimir su hoja de cálculo, pero hay una columna que se imprime en su propia página? Esta guía le mostrará cómo forzar la impresión de todas sus columnas en una página y ahorrar algunas páginas.