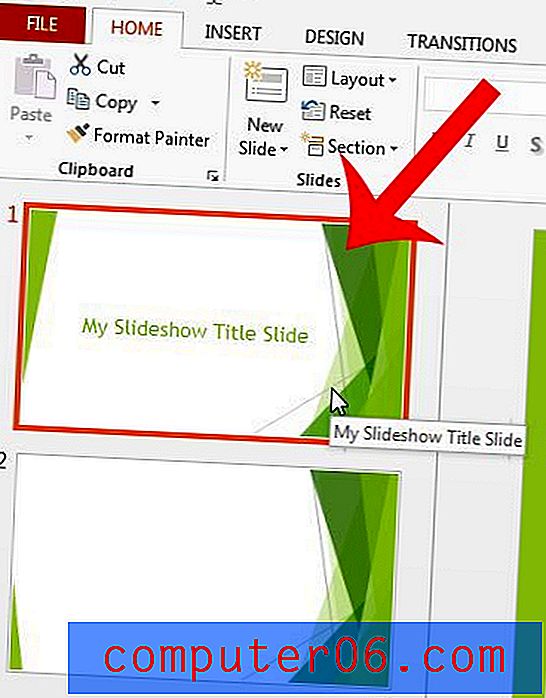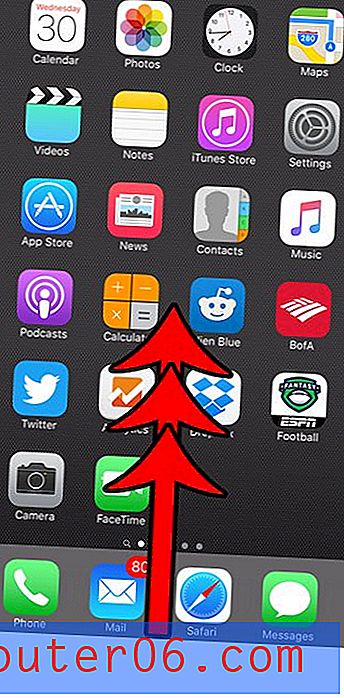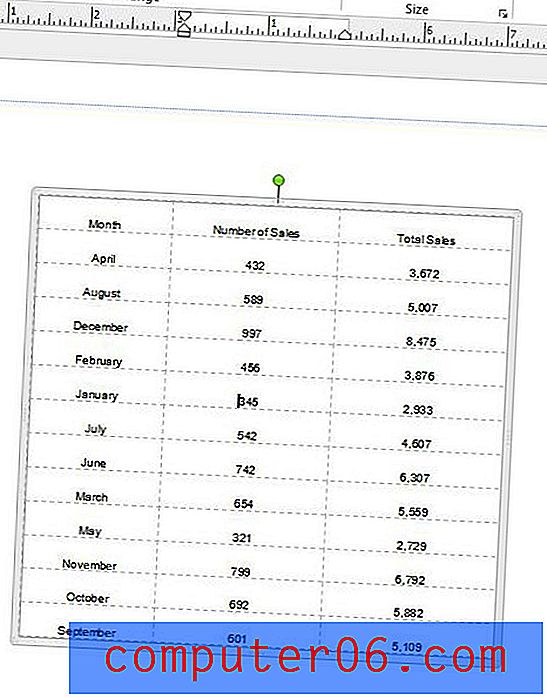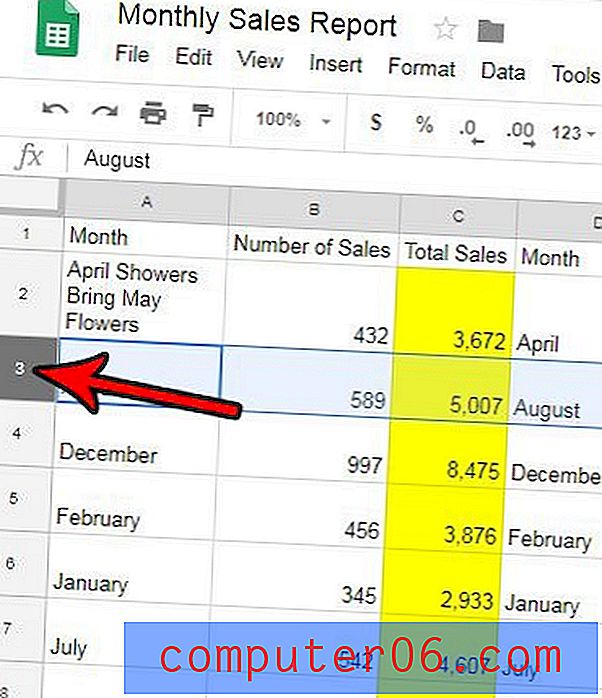Cómo crear una fórmula en Excel 2013
Hay muchas utilidades que pueden provenir de la organización de datos en una hoja de cálculo de Excel. La información es ordenable y fácil de editar, y puede organizar todos sus datos de la manera que necesite para sus necesidades actuales.
Pero Excel comienza a ser muy poderoso cuando usa fórmulas para comparar datos y crear nueva información. Excel admite una gran cantidad de fórmulas que pueden sumar, restar, multiplicar, dividir y comparar datos, por lo que es beneficioso aprender los conceptos básicos de las fórmulas de Excel para que pueda comenzar a utilizarlas en su beneficio. Nuestro tutorial a continuación le mostrará cómo crear una fórmula de multiplicación simple en una celda, luego copiarla y pegarla en otras celdas de la misma columna. Luego lo guiaremos al menú Fórmulas donde puede seleccionar las nuevas fórmulas que desea usar.
Crear fórmulas en una hoja de cálculo de Excel 2013
Este tutorial le enseñará cómo escribir manualmente una fórmula en una celda en Excel 2013 que multiplica un valor en una celda por un valor en otra celda. Luego copiaremos esa fórmula en el resto de las celdas de la columna, donde la fórmula se actualizará para incluir los valores de las celdas en la nueva fila. Esto le permite aplicar rápidamente la misma fórmula a todos los valores en sus columnas sin necesidad de volver a escribir la fórmula manualmente.
Paso 1: abra su hoja de trabajo en Excel 2013.
Paso 2: haga clic dentro de la celda donde desea que se muestre el resultado de su fórmula.

Paso 3: escriba la fórmula = XX * YY donde XX es la primera celda que contiene un valor que desea multiplicar e YY es el segundo valor que desea multiplicar. Presione Entrar en su teclado para ejecutar la fórmula. Ahora ha utilizado una fórmula para producir nuevos datos a partir de su información. Continuaremos a continuación para aprender cómo aplicar esta fórmula a otras celdas.
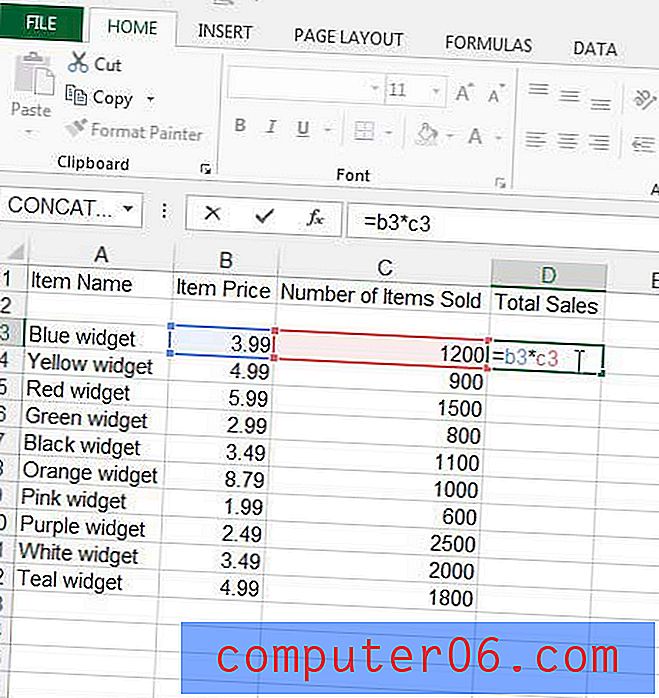
Paso 4: haga clic en la celda que contiene la respuesta de su fórmula, luego presione Ctrl + C en su teclado para copiarla. Tenga en cuenta que el valor se muestra en la celda, pero que puede ver la fórmula en la Barra de fórmulas sobre la hoja de trabajo.
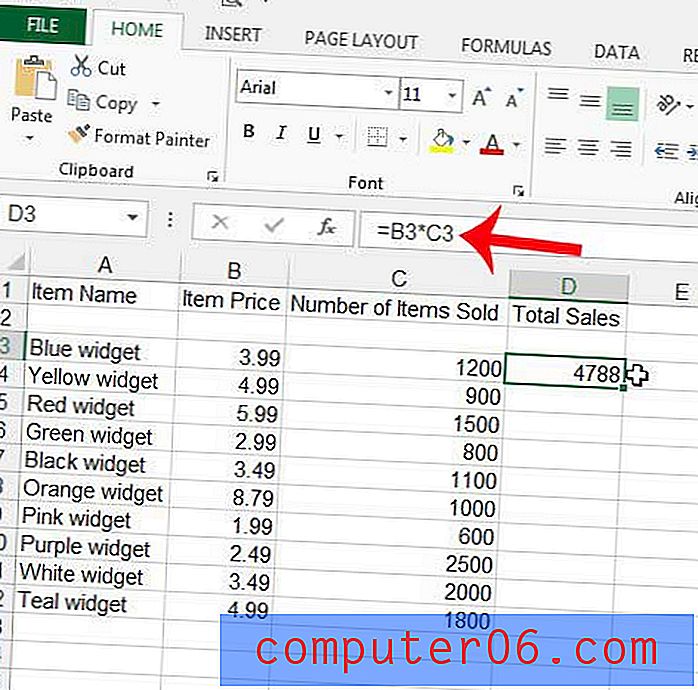
Paso 5: resalte las celdas debajo de su fórmula en la que desea copiar esta fórmula. El resultado debería verse como la imagen de abajo.
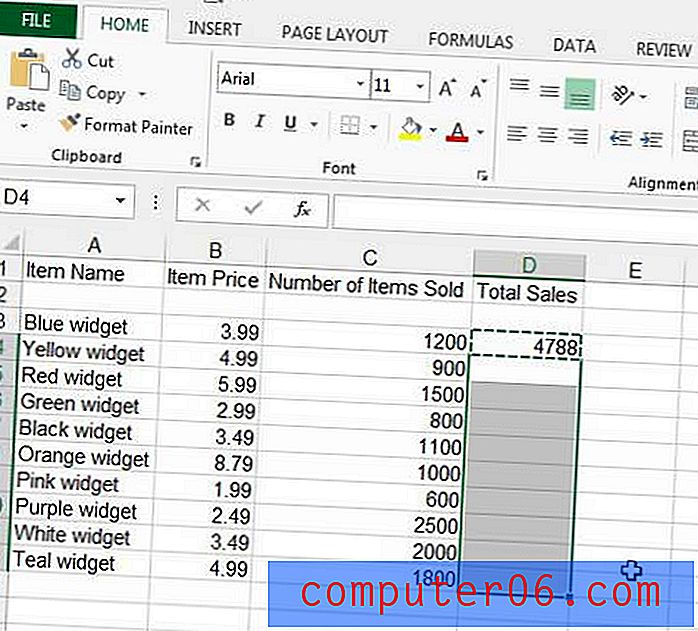
Paso 6: Presione Ctrl + V en su teclado para llenar las celdas seleccionadas con la fórmula que copió en el Paso 4.
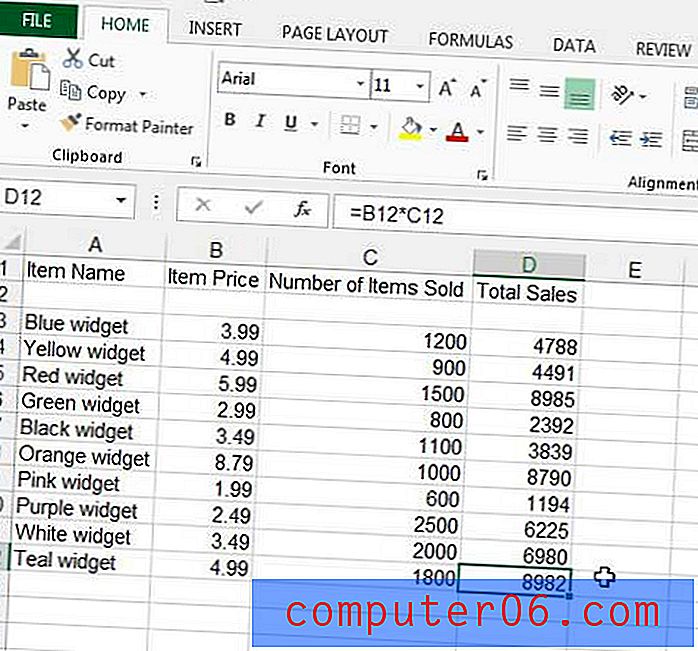
Notará que Excel ha actualizado automáticamente los valores en su fórmula para que sean relativos a su fórmula original. Por ejemplo, si hago clic en la celda inferior del rango que seleccioné en el Paso 5, puede ver que la fórmula se ha actualizado para multiplicar las celdas B12 * C12 en lugar de las celdas B3 * C3 .
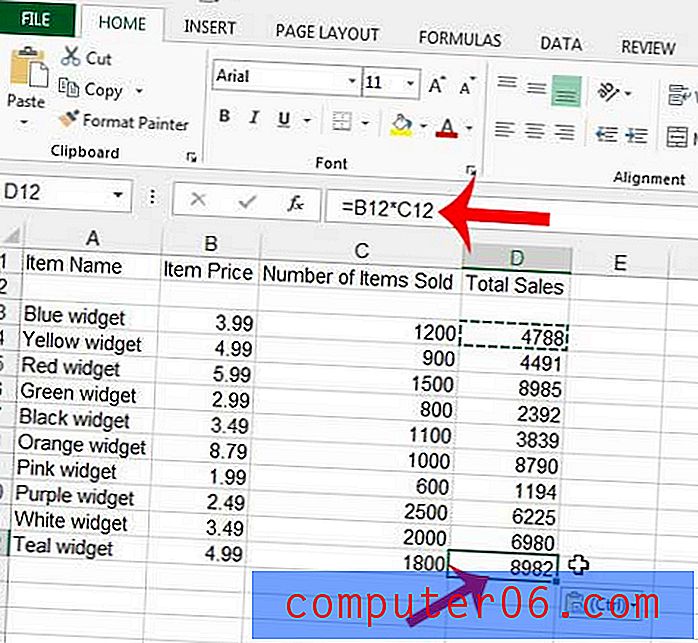
Puede encontrar fórmulas adicionales haciendo clic en la pestaña Fórmulas en la parte superior de la ventana.
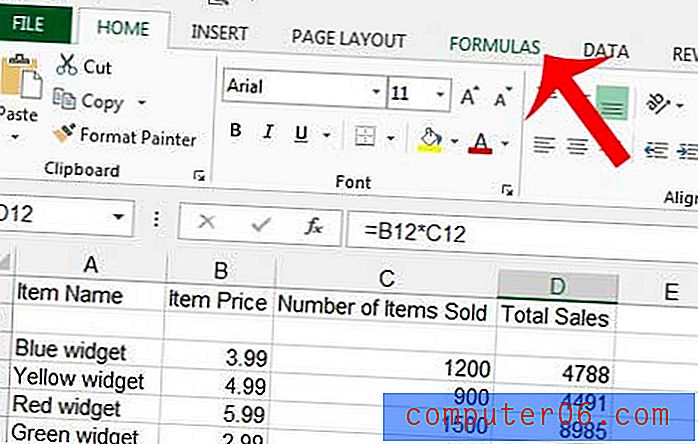
Por ejemplo, si quisiera encontrar el promedio de los valores que acabo de calcular con mi fórmula de multiplicación, podría hacer clic dentro de una celda donde quería mostrar el promedio y luego seleccionar la fórmula Promedio .
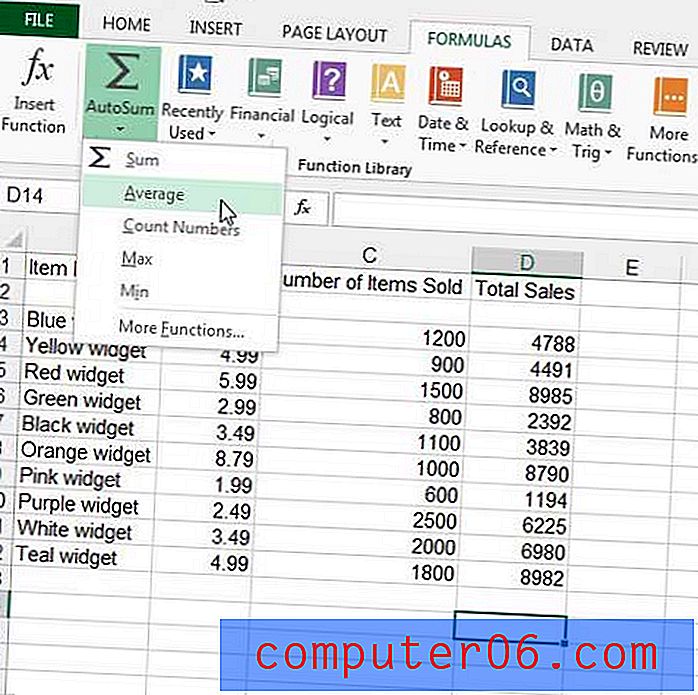
Entonces puedo usar mi mouse para seleccionar las celdas para las cuales quiero encontrar el promedio, luego presionar Enter en mi teclado para calcularlo.
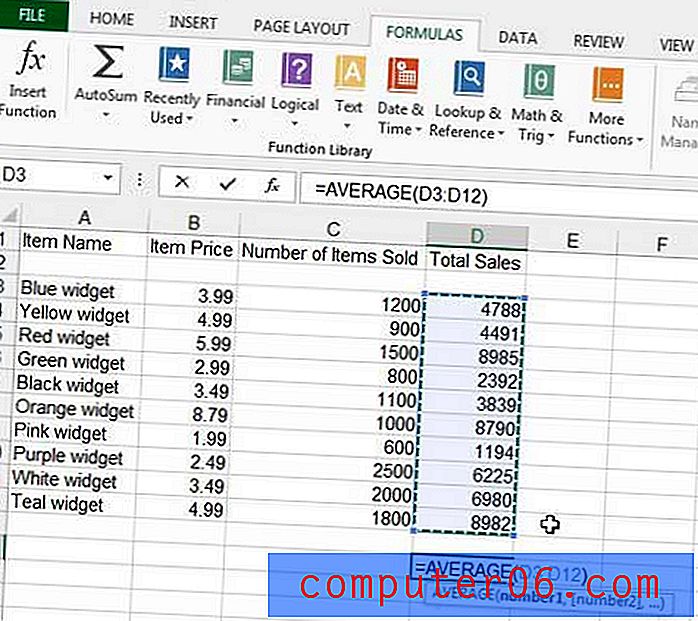
Excel tiene una gran selección de fórmulas que puede usar, muchas de las cuales pueden ahorrarle mucho tiempo. Tómese un tiempo para mirar alrededor y experimentar con algunas de estas funciones para ver qué pueden hacer. Si tiene preguntas sobre una fórmula, siempre puede hacer clic en el icono de Ayuda (el icono ? ) En la esquina superior derecha de la ventana y escribir el nombre de la función en el campo de búsqueda para obtener más información al respecto.
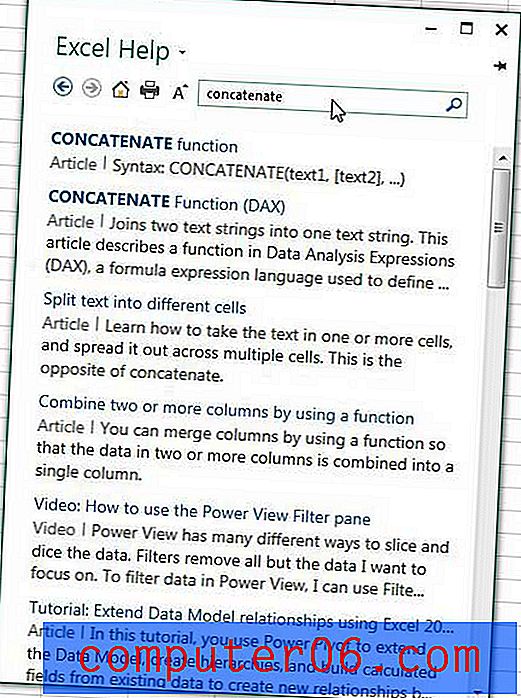
¿Necesita más o menos decimales en sus celdas? Aprende a ajustar el número de decimales con este artículo.