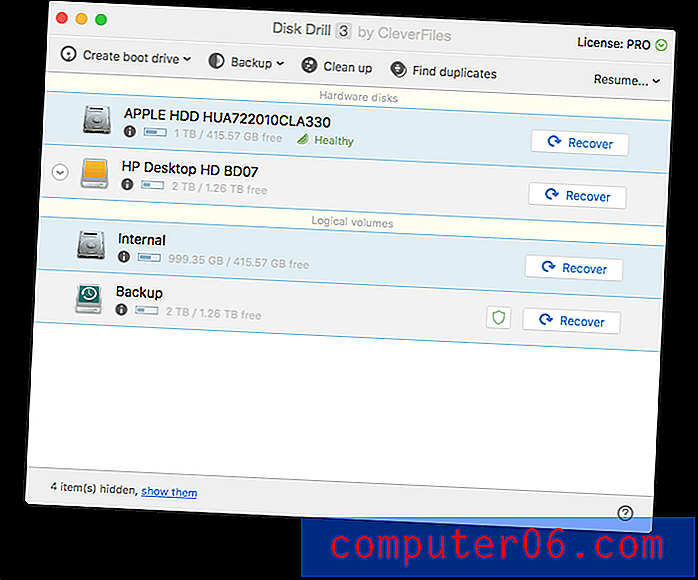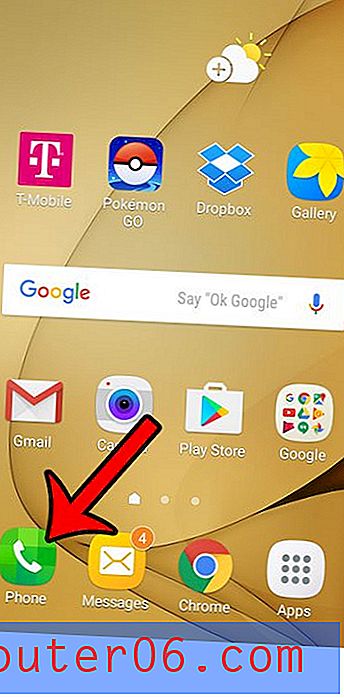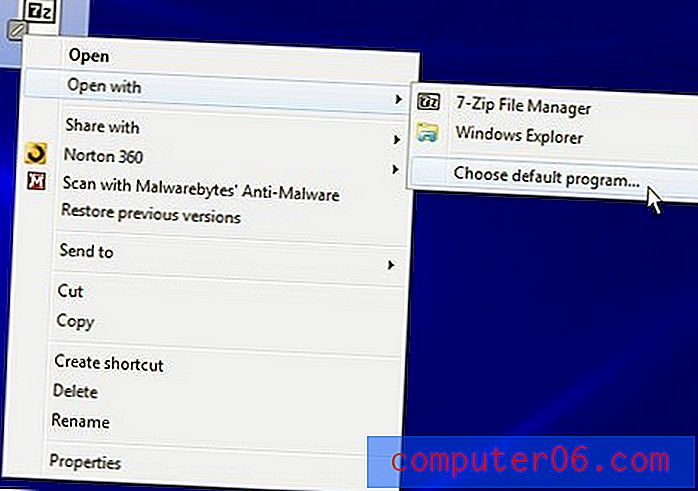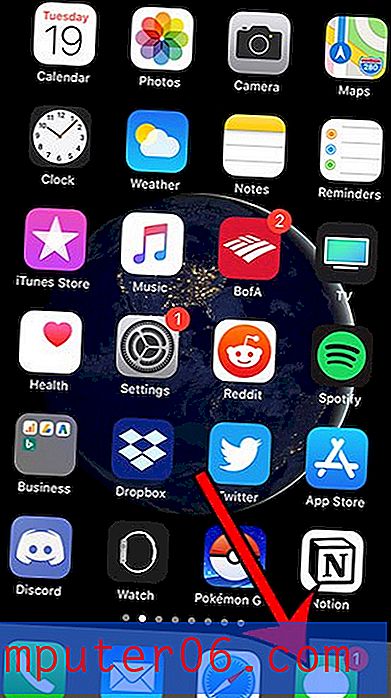Cómo recortar muchas imágenes a la vez en Photoshop
Si tiene muchas imágenes que necesitan una edición básica, como recortar, es posible que haya estado posponiéndolas por un tiempo para evitar realizar esa tediosa actividad una y otra vez. Recortar una imagen en Photoshop CS5 no es una tarea difícil, pero hacerlo decenas o cientos de veces puede ser una de las actividades más aburridas que jamás haya encontrado. Afortunadamente, Adobe se dio cuenta de que las personas que toman muchas fotos, o las personas que necesitan cargar imágenes en sitios web, podrían necesitar una forma de automatizar el proceso y aprender a recortar muchas imágenes en Photoshop. El proceso es realmente muy simple y puede usarse en tantas imágenes como quepa en una sola carpeta.
Cómo recortar varias imágenes en Photoshop CS5
Este tutorial supondrá que se trata de imágenes similares que requieren el mismo tipo de recorte. Si necesita cambiar el tamaño de una carpeta de imágenes, considere reemplazar el comando Recortar que grabará en el tutorial a continuación con el comando Tamaño de imagen en el menú Imagen .
Antes de comenzar a recortar varias fotos en Photoshop, debe hacer una preparación organizativa con las imágenes que serán el objetivo de sus tareas de recorte. Cree una carpeta en su escritorio para las imágenes existentes que desea recortar, luego dele un nombre que pueda recordar fácilmente, como "para ser recortado".
Cree otra carpeta en su escritorio donde se guardarán las imágenes recortadas y asígnele otro nombre fácil de recordar, como "han sido recortadas".
Puede crear un archivo en su escritorio haciendo clic derecho en el espacio abierto del escritorio, haciendo clic en Nuevo y luego en Carpeta . Luego puede escribir el nombre de la carpeta y presionar Enter cuando haya terminado.

Arrastre o copie todas sus imágenes a la carpeta "para ser recortada". Va a dejar la carpeta "han sido recortadas" vacía por ahora.
Inicie Adobe Photoshop, luego abra una de las imágenes en su carpeta "para ser recortada".
Ahora necesitamos crear la acción que se aplicará a cada una de sus imágenes. Haga clic en Ventana en la parte superior de la pantalla, luego haga clic en Acciones .
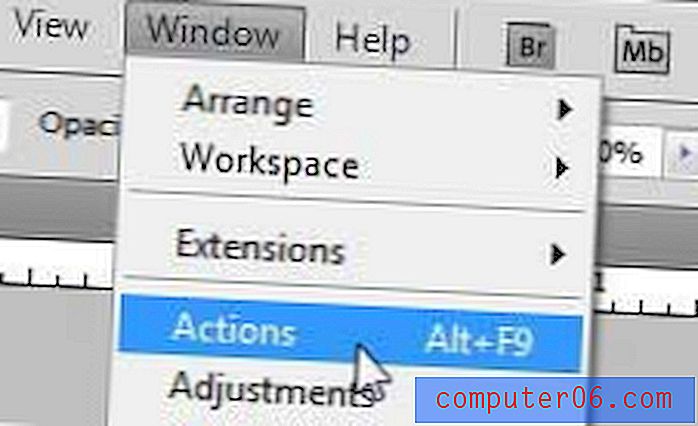
Haga clic en el botón Crear nueva acción en la parte inferior del panel Acciones, luego escriba un nombre para la acción. Usa algo que puedas recordar.

Por ejemplo, voy a recortar todas mis imágenes a un ancho de 300 píxeles, por lo que nombraré la acción "recortar-300-ancho". Haga clic en el botón Grabar después de ingresar el nombre.
Haga clic en la herramienta Marco rectangular en la caja de herramientas en el lado izquierdo de la ventana, luego dibuje el rectángulo alrededor de la sección de la imagen que desea conservar.
Haga clic en Imagen en la parte superior de la ventana, luego haga clic en Recortar . Una vez que haya terminado, haga clic en el botón Detener reproducción / grabación en la parte inferior del panel Acciones .
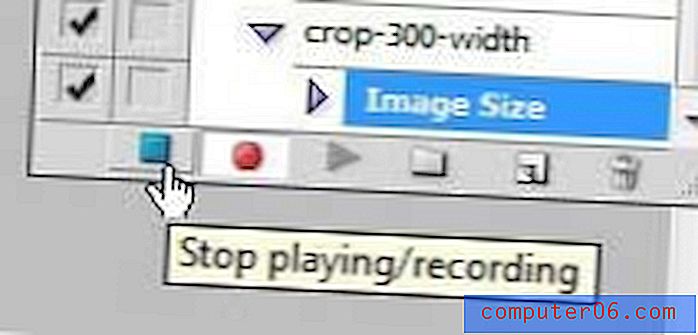
Ahora puede cerrar la imagen que acaba de recortar, pero no la guarde. Se incluirá cuando recorte automáticamente muchas imágenes a la vez con el comando Automatizar .
Haga clic en Archivo en la parte superior de la ventana, haga clic en Automatizar, luego haga clic en Lote .
Haga clic en el menú desplegable a la derecha de Acciones, luego haga clic en la acción que acaba de crear.
Haga clic en el botón Elegir en la sección Fuente, luego haga clic en la carpeta que contiene todas las imágenes que desea recortar. (para ser recortado)
Haga clic en el botón Elegir en la sección Destino, luego haga clic en la carpeta que creó anteriormente para los archivos recortados. (han sido recortadas)
Haga clic en el menú desplegable de la esquina superior izquierda en la sección de Nomenclatura de archivos, luego elija el nombre del documento . También puede escribir una extensión en el campo a la derecha del campo de nombre del documento . Por ejemplo, me gusta agregar el ancho de la imagen al final de mis nombres de archivo pero, dado que están en carpetas diferentes, esto no es necesario.
Haga clic en el menú desplegable debajo del que actualmente dice nombre del documento, luego haga clic en extensión .
Su ventana de Batch ahora debería verse así:
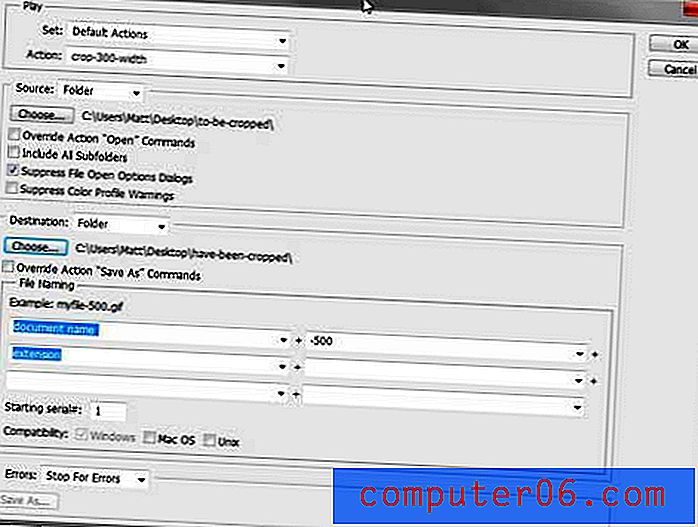
Cuando se establecen todos los parámetros, puede hacer clic en el botón Aceptar en la parte superior de la ventana para ejecutar la acción.
Dependiendo del tipo de imágenes con las que esté trabajando, es posible que deba presionar Entrar después de que cada imagen se recorte para completar el comando Guardar .
Después de que se hayan recortado todas las imágenes, navegue a su carpeta “recortado” y confirme que las imágenes recortadas están en la carpeta con sus nombres y dimensiones correctos.