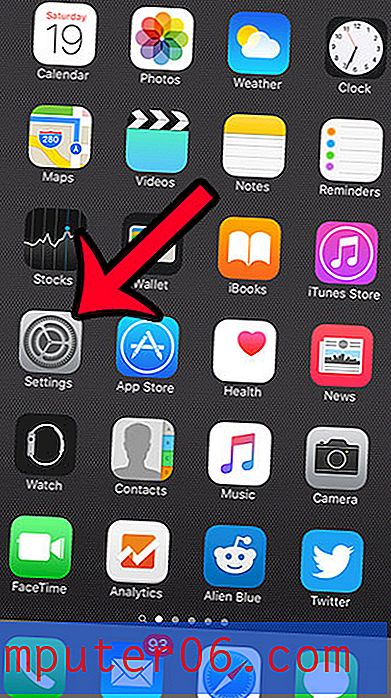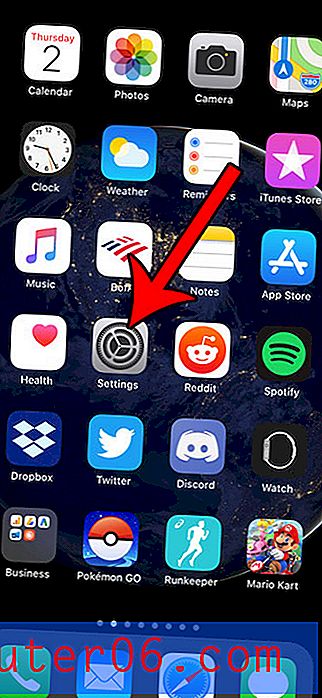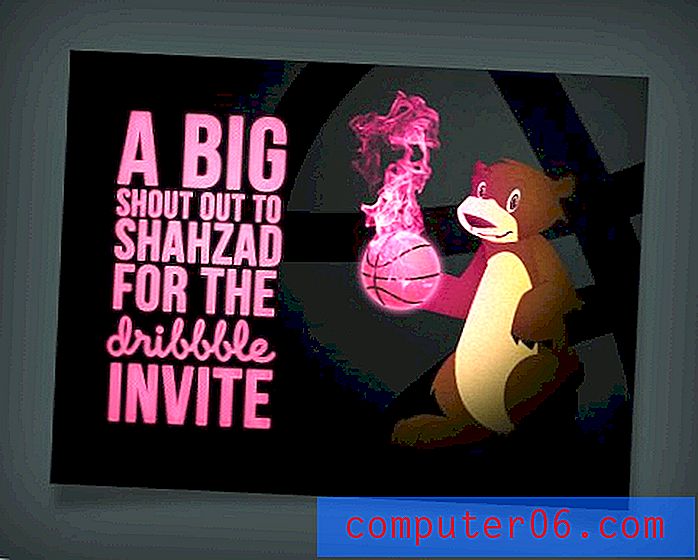Revisión de taladro de disco
4.5 de 5
Puede recuperar algunos o todos sus datos perdidos precio
4 de 5
Tarifa única $ 89 + o $ 10 por mes en Setapp facilidad de uso
4.5 de 5
Interfaz intuitiva con instrucciones claras. apoyo
4 de 5
Disponible por correo electrónico y formulario web
Sumario rápido
¿Alguna vez ha perdido algunos archivos importantes y la persona a la que pidió ayuda solo le da una conferencia sobre la importancia de las copias de seguridad? Frustrante, ¿no es así? Las copias de seguridad son importantes, pero ya es demasiado tarde. Lo que realmente necesita es una solución que pueda recuperar sus archivos perdidos. Eso es lo que Disk Drill promete hacer, y funciona.
No hay garantía de que pueda recuperar cada archivo. Los discos duros pueden dañarse o corromperse sin posibilidad de reparación, y los datos eventualmente se sobrescribirán y se perderán permanentemente. Afortunadamente, la versión gratuita de Disk Drill le mostrará si sus archivos se pueden recuperar antes de gastar su dinero. Si puede recuperar sus archivos cruciales, definitivamente vale la pena el costo de compra.
Obtenga Disk Drill en Setapp
Lo que me gusta
- Interfaz limpia y fácil de usar.
- Presentaciones claras al usar nuevas funciones.
- Visualización del tiempo transcurrido y el tiempo restante durante los escaneos.
- Posibilidad de pausar un escaneo y guardar para reanudar en el futuro.
- Crear una unidad de recuperación fue más complicado de lo esperado.
- El escaneo de archivos perdidos puede llevar mucho tiempo.
Taladro de disco
Calificación general: 4.2 de 5 macOS, $ 9.99 por mes (Setapp) ConsígueloNavegacion rapida
// ¿Por qué confiar en mí?
// Preguntas frecuentes sobre Disk Drill
// Revisión de Disk Drill: ¿Qué hay para ti?
// Razones detrás de mi revisión y calificaciones
// Alternativas a Disk Drill
// Conclusión
¿Por qué confiar en mí?
Mi nombre es Adrian Try. He estado usando computadoras desde 1988 y Mac a tiempo completo desde 2009. Brinde soporte técnico profesionalmente durante muchos años, y de vez en cuando escuchaba a alguien que no podía abrir un archivo crucial, formateó el disco incorrecto o perdió todos sus archivos cuando una computadora o unidad muere. ¡Siempre sonaban desesperados!
Esta aplicación ofrece exactamente ese tipo de ayuda. Durante la última semana más o menos, he estado probando una versión con licencia de Disk Drill 3 Pro en una variedad de unidades, incluida la SSD interna de mi iMac basado en macOS High Sierra, una unidad giratoria externa y una unidad flash USB. Ejecuté cada escaneo y probé minuciosamente cada característica.
En esta revisión, compartiré lo que me gusta y lo que no me gusta de Disk Drill 3. El contenido en el cuadro de resumen rápido anterior sirve como una versión corta de mis hallazgos y conclusiones. ¡Siga leyendo para conocer los detalles!
Divulgación: El equipo de CleverFiles nos ofreció un código NFR de Disk Drill Pro para fines de prueba. Sin embargo, no tienen influencia ni aportes editoriales en el contenido de esta revisión.
Preguntas frecuentes sobre Disk Drill
¿Qué es el Disk Drill?
Disk Drill puede ayudarlo a recuperar archivos perdidos en su computadora Mac o Windows. Es posible que le falten archivos cruciales porque los eliminó accidentalmente, formateó la unidad incorrecta o su unidad se dañó.
Además, puede usar el programa para liberar espacio en sus unidades. Cuando elimina un archivo o formatea una unidad, los datos no se eliminan realmente de la unidad. Lo que se elimina es la información del directorio que le dice al sistema operativo el nombre del archivo y dónde encontrar los datos. Con el tiempo, a medida que guarde nuevos archivos, los datos se sobrescribirán.
Disk Drill utiliza una variedad de técnicas para buscar y examinar esos datos antiguos en su unidad, identificar los tipos de archivos que puede encontrar y ayudarlo a recuperarlos. Puede que te salve del desastre. También ofrece algunas herramientas para ahorrar espacio, aunque no con tantas opciones como una aplicación de limpieza dedicada.
¿Disk Drill es un virus?
No lo es. Ejecuté e instalé Disk Drill en mi iMac basado en macOS Sierra. Un escaneo con Bitdefender no encontró virus o código malicioso.
¿Es seguro usar Disk Drill?
Sí, es seguro de usar. Hay algunas veces que debe tener cuidado al usar el programa. Al crear una unidad de arranque, se le pedirá que formatee la unidad. Asegúrese de seleccionar la unidad correcta, porque se perderán todos los datos en esa unidad.
Al limpiar el espacio en su unidad, Disk Drill le mostrará una lista de archivos grandes, archivos no utilizados y duplicados. No asuma que estos archivos se pueden eliminar de forma segura, primero verifique cuidadosamente. Aparte de estas advertencias de sentido común, Disk Drill es completamente seguro. No se bloqueó ni dejó de responder durante mi uso del programa.
¿Disk Drill es realmente gratis?
El sitio web Disk Drill factura el producto como "software gratuito de recuperación de datos de Mac". ¿Es realmente gratis? No, no si está descargando el software para recuperar archivos perdidos. Para hacer eso necesitarás la versión Pro.
Es cierto que puede recuperar algunos archivos de forma gratuita. Pero solo si ya ha estado ejecutando Disk Drill y ha activado las funciones de protección de datos antes de que se perdieran los archivos.
¿De qué sirve la versión básica, entonces? Evaluación. Le permitirá escanear en busca de archivos faltantes y luego previsualizarlos para asegurarse de que estén intactos. Si tiene éxito, la versión Pro debería poder recuperar los archivos, por lo que su compra no se desperdiciará.
La versión Pro cuesta $ 89 y le da a un usuario una licencia para hasta tres computadoras. Las actualizaciones de por vida cuestan $ 29 adicionales. Una versión Enterprise también está disponible. También puede obtener Disk Drill de Setapp, prueba gratuita de 7 días y luego $ 9.99 por mes.
Disk Drill Basic vs.Pro
Para ampliar lo que dije anteriormente, si está buscando un programa gratuito de recuperación de datos (solo para uso personal), Disk Drill Basic es una opción, siempre que sea proactivo. Al habilitar las funciones de protección de recuperación de la aplicación, podrá restaurar archivos perdidos en el futuro, de forma gratuita.
Disk Drill tiene dos características que protegen sus datos, y recomiendan que use ambas:
- Recover Vault guarda los metadatos de los archivos eliminados (incluido el nombre y la ubicación del archivo), lo que facilita la recuperación de los archivos si los archivos nuevos no han sobrescrito los datos.
- La recuperación garantizada guarda una copia completa de cada archivo que elimine, lo que significa que no ahorra espacio cuando los elimina, pero garantiza que puede recuperarlos incluso si ha vaciado la papelera.
Si no ha estado utilizando esas funciones de protección de recuperación antes de perder sus archivos, necesitará la versión Pro. Y como dije, la versión gratuita te permitirá asegurarte de que tus archivos puedan recuperarse antes de gastar dinero.
Todas las demás funciones, incluida la limpieza de la unidad, están disponibles en las versiones Basic y Pro de Disk Drill.
Revisión de Disk Drill: ¿Qué hay para usted?
Disk Drill se trata de recuperar archivos perdidos y más, y las siguientes cinco secciones cubrirán cada característica en detalle, donde primero exploro lo que ofrece la aplicación y luego comparto mi opinión personal.
El programa está disponible tanto para Mac como para Windows, y las capturas de pantalla y descripciones a continuación están tomadas de la versión para Mac.
1. Recuperar archivos perdidos de medios externos
Utilizo un disco duro externo HP de 2TB para mantener mi iMac respaldado a través de Time Machine. Hace varios meses formateé la unidad, y tengo curiosidad por ver si Disk Drill puede encontrar y recuperar cualquiera de los archivos que estaban previamente en la unidad.
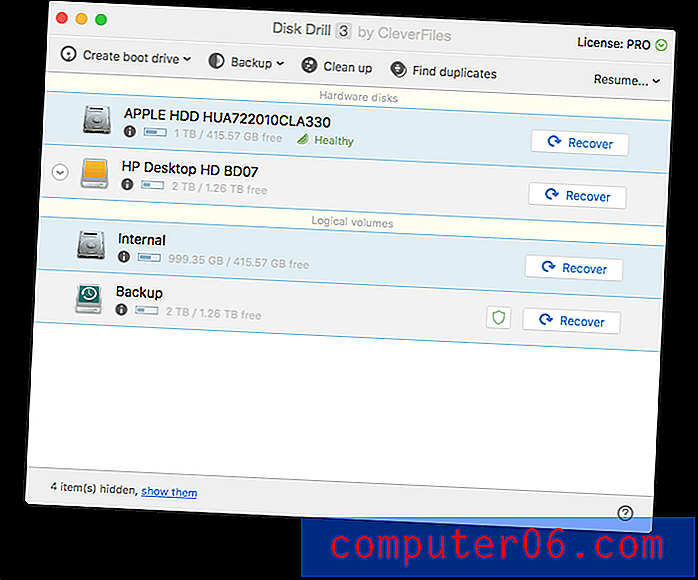
Hago clic en el botón Recuperar junto a "HP Desktop HD BD07", y la aplicación comienza a buscar inmediatamente los restos de archivos que quedan en la unidad. Después de casi 10 minutos, se han encontrado miles de archivos, aunque todavía quedan 26 horas de escaneo antes de que se haya verificado todo el disco. Realmente no quiero esperar tanto, así que comencé a examinar los archivos que se han encontrado hasta ahora.
La sección Archivos reconstruidos enumera los archivos que ya no figuran en una carpeta: se eliminaron o formatearon, pero se han descubierto e identificado en algún lugar de la unidad.
Se ha encontrado un archivo PDF. Como ya no aparece en una carpeta, se ha perdido el nombre de archivo. Disk Drill ha reconocido que es un PDF del contenido del archivo.
El hecho de que el archivo tenga solo 1 KB de tamaño no parece prometedor, es demasiado pequeño. Existe una buena posibilidad de que gran parte del archivo original se haya sobrescrito desde el formato de la unidad. Hago clic en el icono de Vista rápida para ver si hay algo allí.
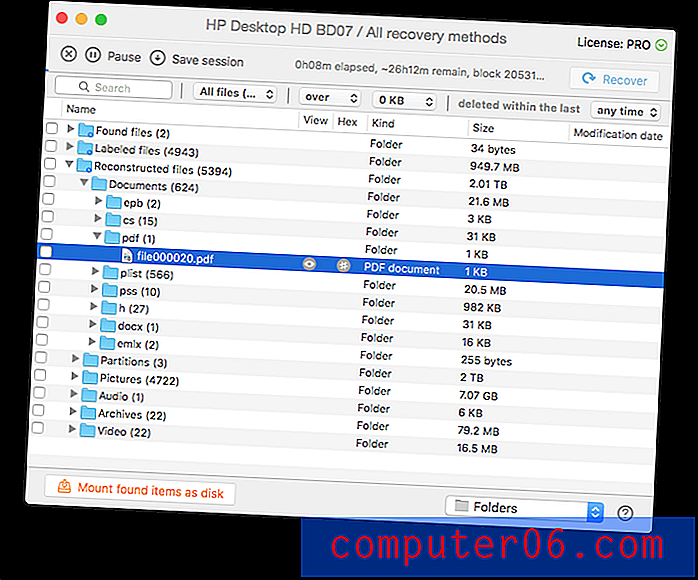
No hay nada que ver, por lo que el archivo no se puede restaurar y sigo adelante. Miro los archivos DOCX recuperados en su lugar.
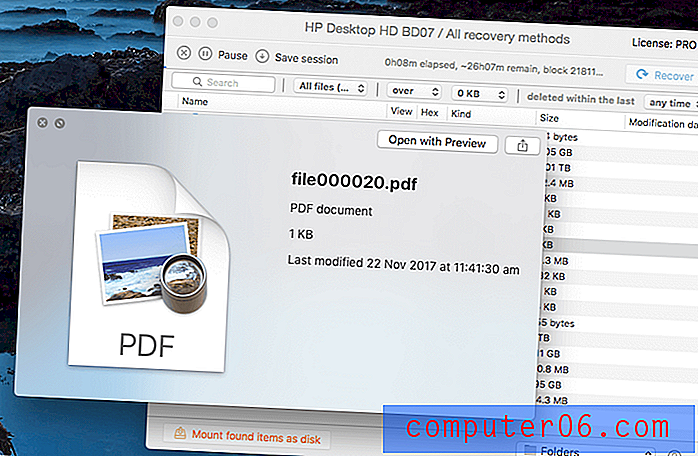
Este puede ser visto. Aunque se perdió el nombre de archivo original, puedo decir que este es un documento que vino de Shiny Frog, las personas que crean la excelente aplicación para tomar notas Bear.
Como el archivo se puede ver, se puede recuperar.
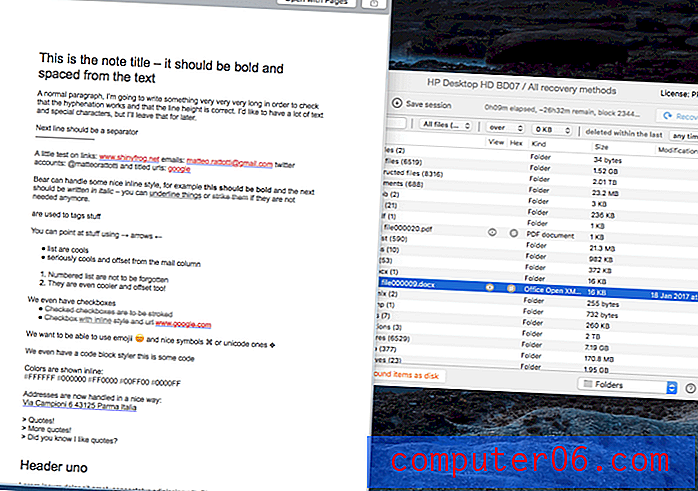
Seleccioné el archivo, pero me sorprendió que el botón Recuperar estuviera atenuado. ¿Realmente tengo que esperar 27 horas? Intenté presionar el botón Pausa . ¡Perfecto!
Noto que Disk Drill me permitirá guardar la sesión, de modo que si quiero escanear el resto de la unidad en el futuro, no tengo que comenzar desde cero nuevamente. Esa es una característica muy útil: los escaneos pueden llevar mucho tiempo. Solo asegúrese de no escribir en el disco mientras tanto, o corre el riesgo de sobrescribir los datos que está tratando de recuperar.
Hice clic en Recuperar y me preguntaron dónde guardar el archivo recuperado. Elegí el escritorio.
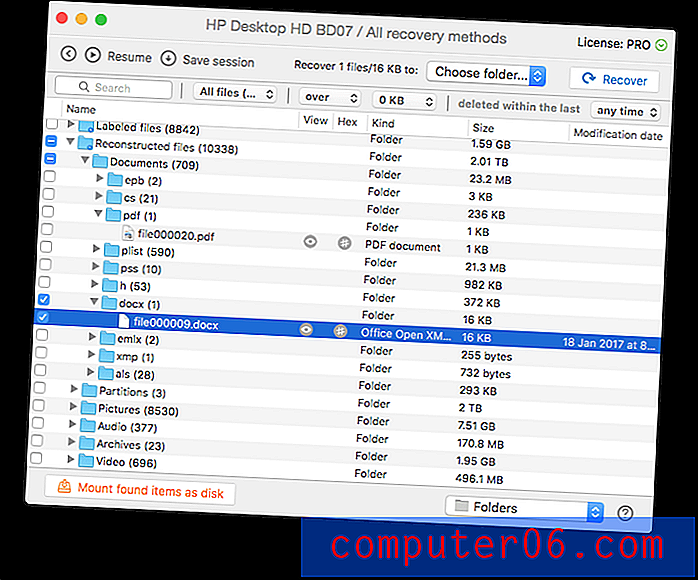
La recuperación es exitosa. Encuentro una carpeta llamada "Archivos reconstruidos" en mi escritorio. Contiene el documento de Word recuperado, que se puede ver y abrir con éxito.
Mi opinión personal : la recuperación de archivos desde un disco externo es simple, aunque puede llevar mucho tiempo. La pausa y el guardado para funciones posteriores son útiles, y me alegro de no tener que esperar a que el análisis concluya para recuperar los archivos que ya se habían encontrado.
2. Recupere archivos perdidos de su disco duro de Mac
Para buscar archivos perdidos en la unidad interna de su Mac o PC, se recomienda iniciar desde una unidad diferente antes de realizar el análisis. Esto no solo se debe a que la seguridad del sistema de macOS High Sierra no permitirá que aplicaciones como Disk Drill accedan a su unidad de inicio, sino también porque el uso de la unidad puede sobrescribir y destruir los datos que está tratando de rescatar.
Para escanear la unidad de inicio de Mac, la aplicación le ofrece tres opciones:
- Deshabilitar temporalmente la protección del sistema de archivos
- Crear una unidad de arranque de recuperación
- Conecta otra Mac.
Opto por crear una unidad de arranque Disk Drill. Es la mejor práctica, y será útil tener una unidad de rescate en el futuro. Inserto una memoria USB y hago clic en Crear unidad de arranque en la parte superior izquierda de la ventana.
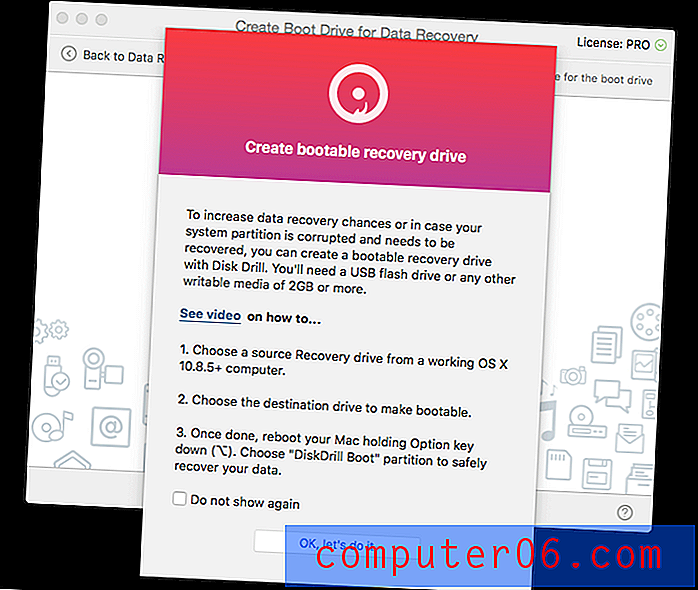
Para que la unidad USB sea de arranque, Disk Drill necesita acceso a mi partición de recuperación de macOS. Lamentablemente, no tengo uno. Cuando instalé High Sierra (usando las opciones predeterminadas), mi partición de recuperación debe haber sido eliminada.
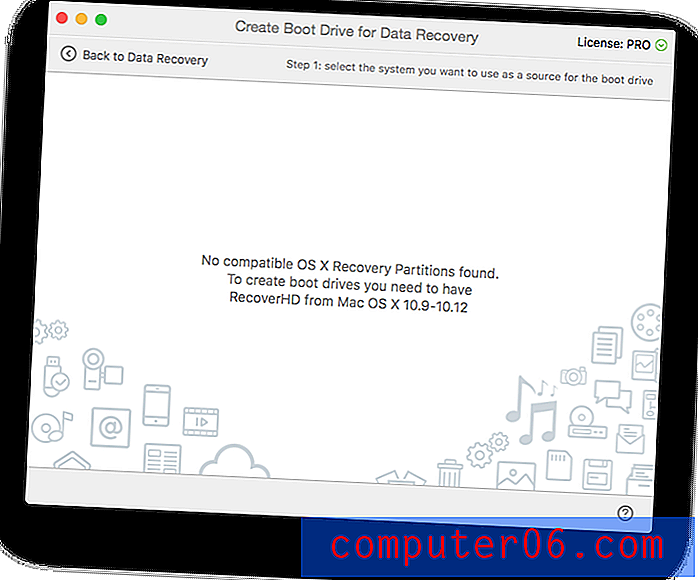
Entonces, antes de poder crear un disco de rescate, usaré Disk Drill para crear una unidad de instalación de macOS. Inserto una segunda unidad externa y hago clic en la opción para crear un instalador OS X / macOS.
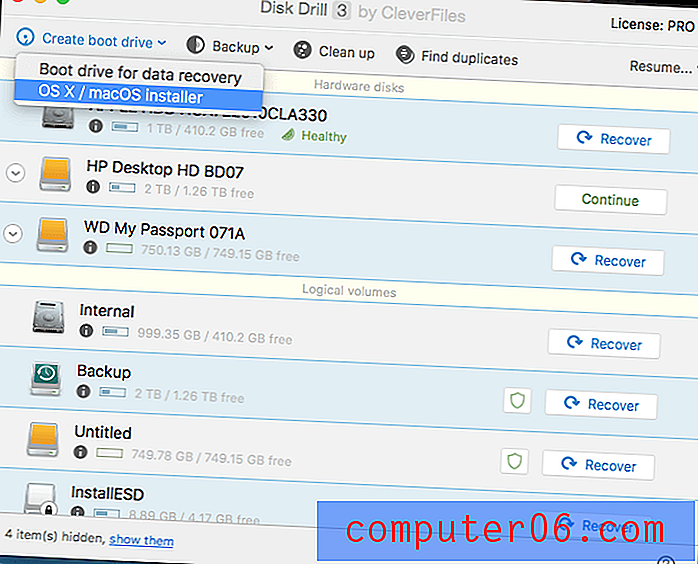
Necesito localizar el instalador de macOS. Descargo High Sierra del Mac App Store, interrumpo la instalación y ubico el icono Instalar macOS High Sierra en la carpeta Aplicaciones.
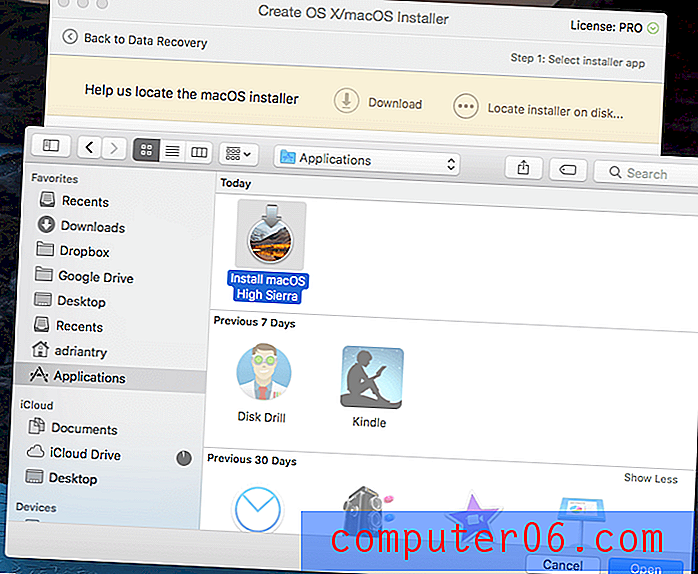
Hago clic en Usar como fuente .
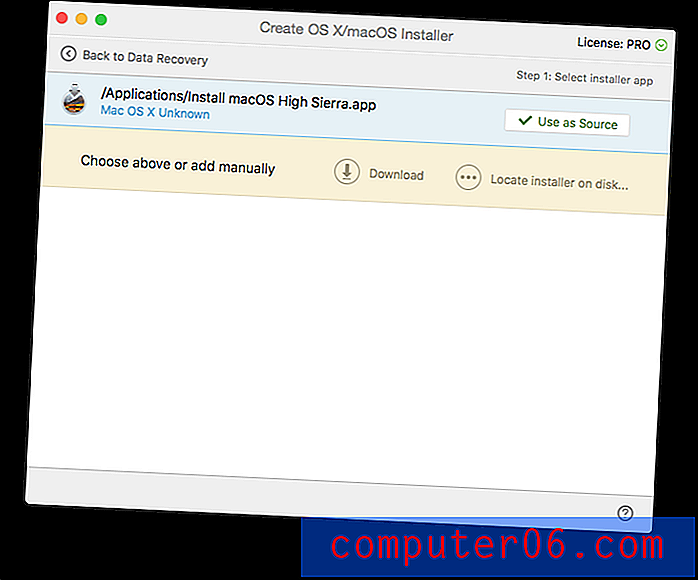
A continuación, opto por hacer que mi unidad WD My Passport sea de arranque. Me advierten que se borrarán todos los datos. Compruebo dos veces que haya seleccionado la unidad correcta. Definitivamente no quiero borrar el incorrecto.
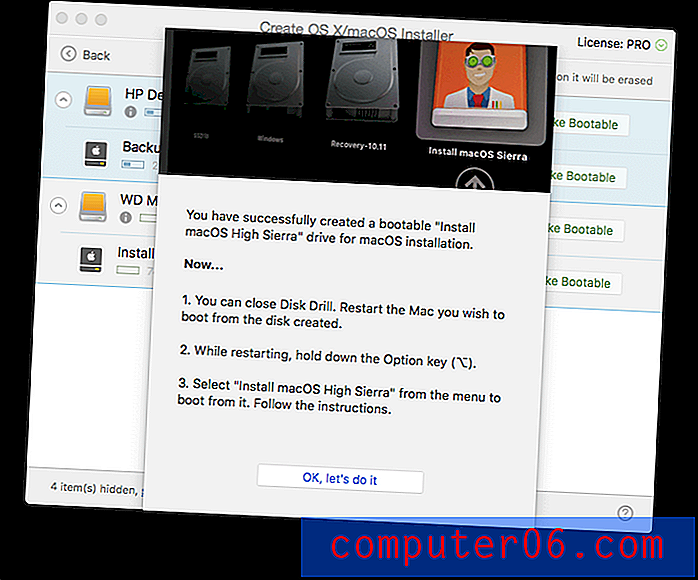
Ahora que mi disco de instalación de macOS está creado, puedo continuar para hacer mi disco de arranque Disk Drill. Elijo mi memoria USB de 8 GB y hago clic en Hacer arranque . Nuevamente verifico dos veces que he seleccionado la unidad correcta. 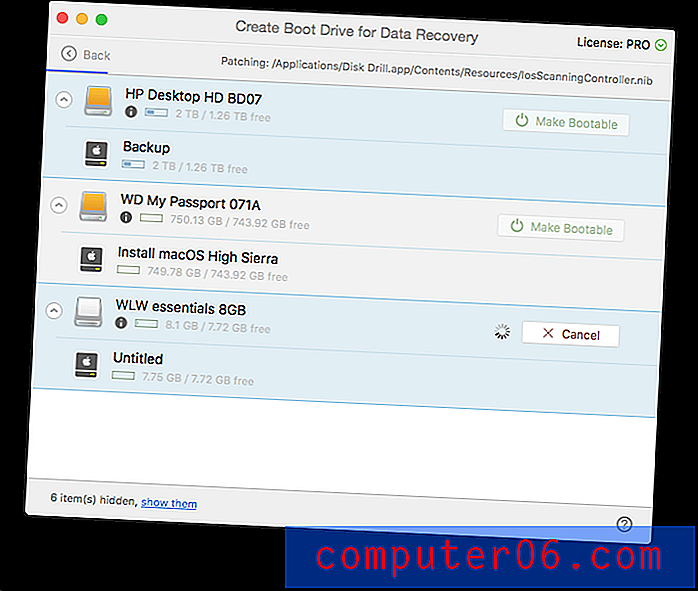
Ahora que mi disco de arranque ha sido creado, reinicio mi Mac y mantengo presionada la tecla Opción durante el arranque. Selecciono DiskDrill Boot cuando se me da una selección de unidades de arranque.
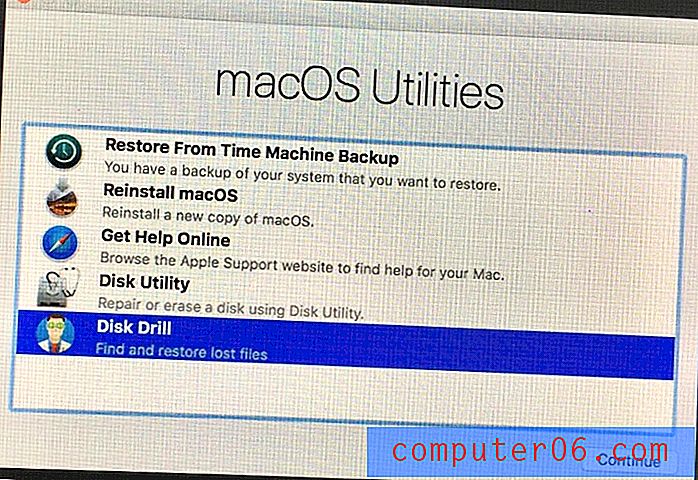
Aparece un menú y selecciono Disk Drill.
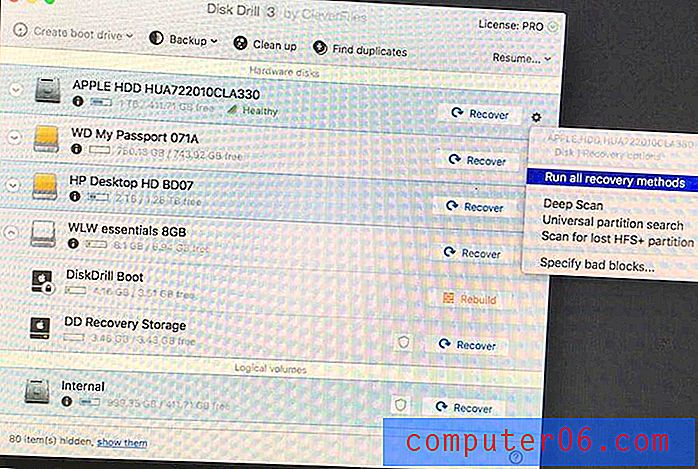
Desde aquí, el procedimiento es el mismo que en la Sección 1 anterior.
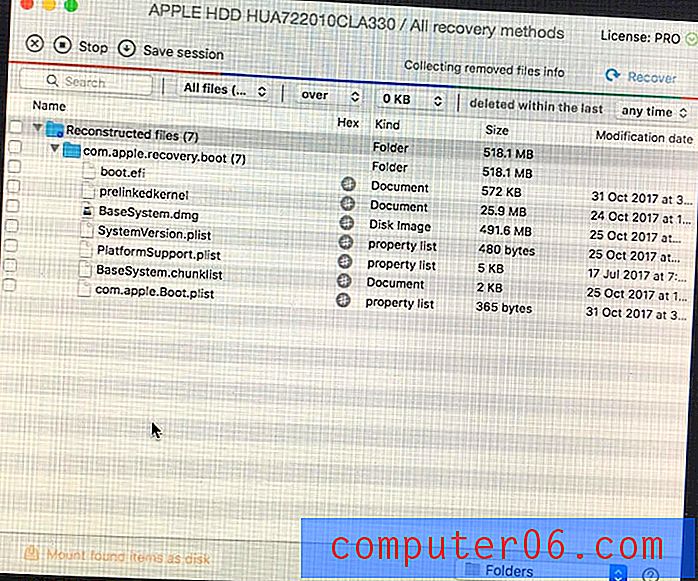
Una vez que termine, reinicio mi computadora y encuentro los archivos recuperados en una imagen de disco en mi escritorio.
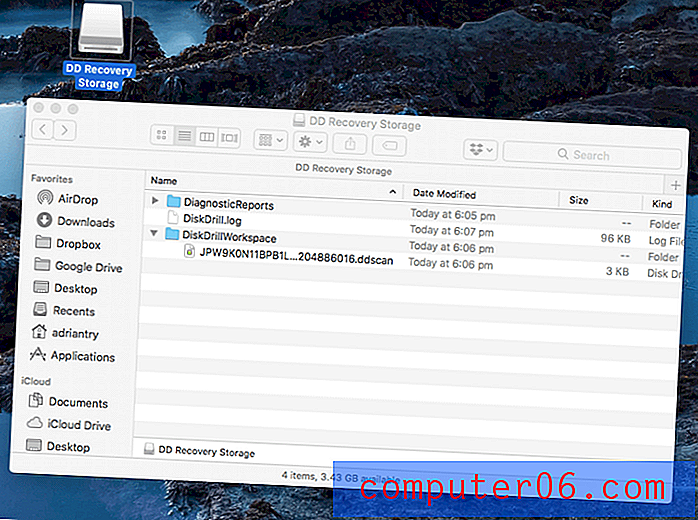
Mi opinión personal : crear una unidad de recuperación fue más difícil de lo esperado porque no tenía una partición de recuperación. Incluso el video tutorial de Disk Drill asumió que habría uno. Afortunadamente, pude usar Disk Drill para crear una unidad de instalación de macOS, que pude usar a su vez para crear una unidad de arranque de rescate. Una vez creado, el mecanismo de rescate funcionó perfectamente.
3. Libere espacio desperdiciado en su disco duro Mac
Disk Drill lo ayudará a limpiar su unidad Mac al identificar archivos grandes y archivos no utilizados. Estos no son archivos que necesariamente deben eliminarse, pero son archivos que potencialmente pueden hacer una diferencia en su espacio disponible. Así que piense cuidadosamente antes de eliminar.
Comienzo haciendo clic en el botón Limpiar en la parte superior de la ventana. Aparece una introducción a la función.
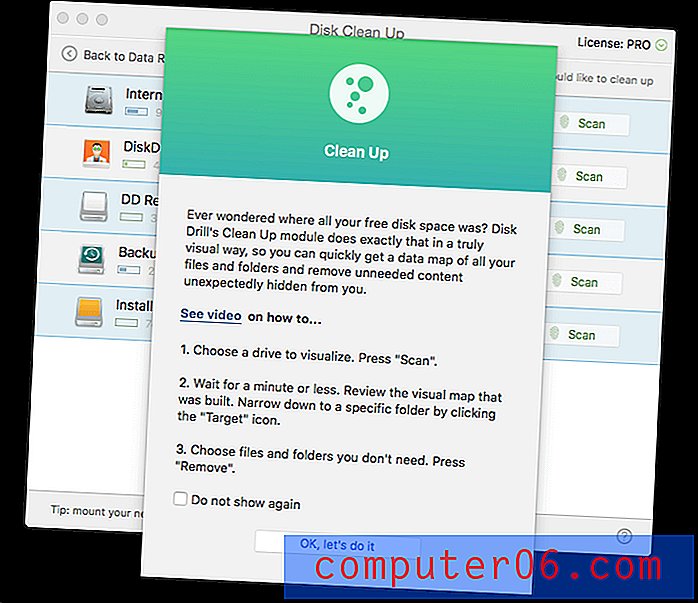
Quiero limpiar mi disco duro interno, así que hago clic en el botón Escanear junto a "Interno". Disk Drill comienza a escanear mi disco en busca de archivos, y los resultados comienzan a mostrarse de inmediato.
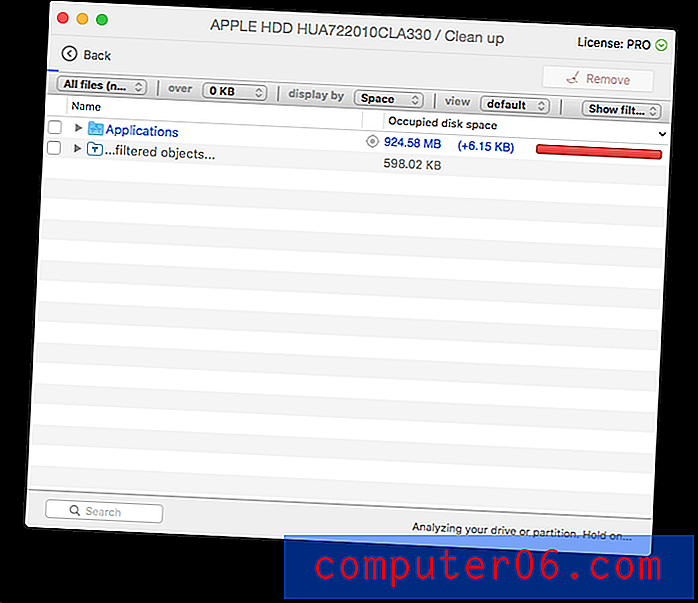
Debajo de la carpeta Aplicaciones, se muestran algunos archivos bastante grandes. La más grande es la aplicación para instalar High Sierra que acabo de descargar, que ocupa 5GB de espacio. Ya no lo necesito, así que seleccioné el archivo e hice clic en el botón Eliminar .
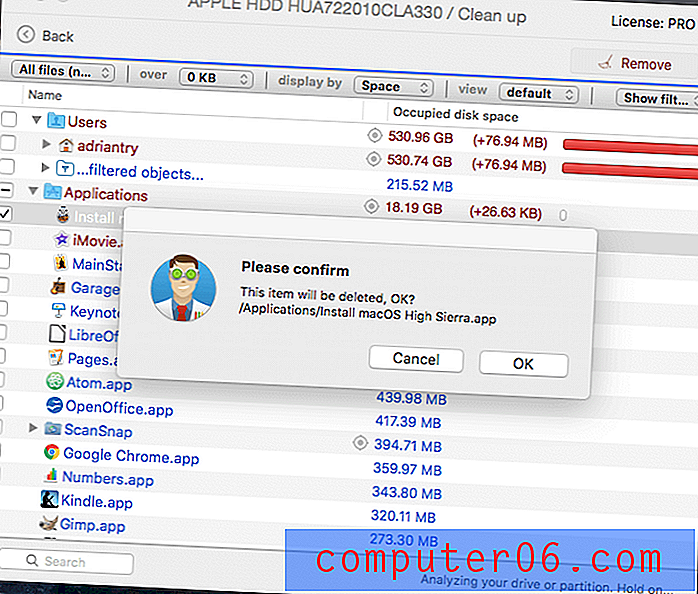
Me piden una contraseña y el archivo se ha ido. ¡Soy 5GB más rico!
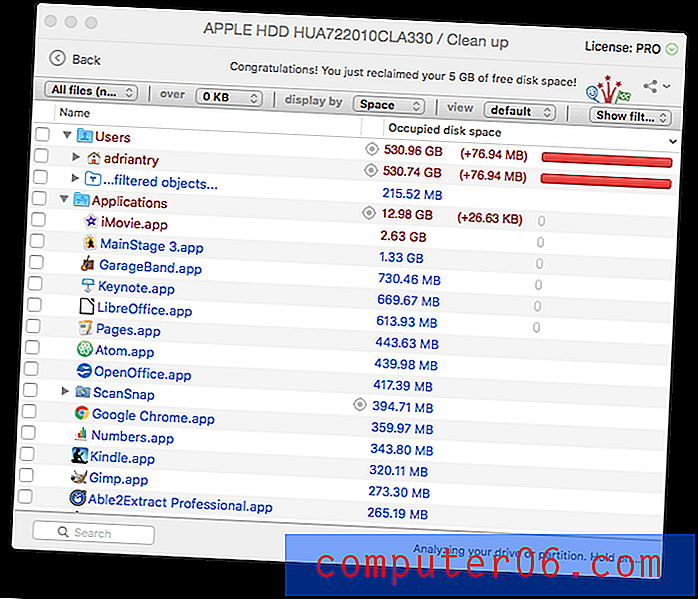
Mi opinión personal : al hacer espacio en una unidad, una forma rápida es eliminar archivos grandes que ya no necesita. Disk Drill localizará archivos que son grandes y que no se usan regularmente. Depende de usted decidir si puede eliminarlos de forma segura.
4. Buscar y eliminar archivos duplicados
Los archivos duplicados también ocupan espacio en disco innecesariamente, y Disk Drill te ayuda a encontrarlos también. Quería asegurarme de tener al menos un archivo duplicado para probar para mi prueba, así que abrí mi carpeta de Descargas y dupliqué el archivo de instalación de Disk Drill.
Luego, en Disk Drill, hice clic en el botón Buscar duplicados y apareció una introducción a la función.

Arrastré mi carpeta de Descargas a la pantalla e hice clic en Escanear .
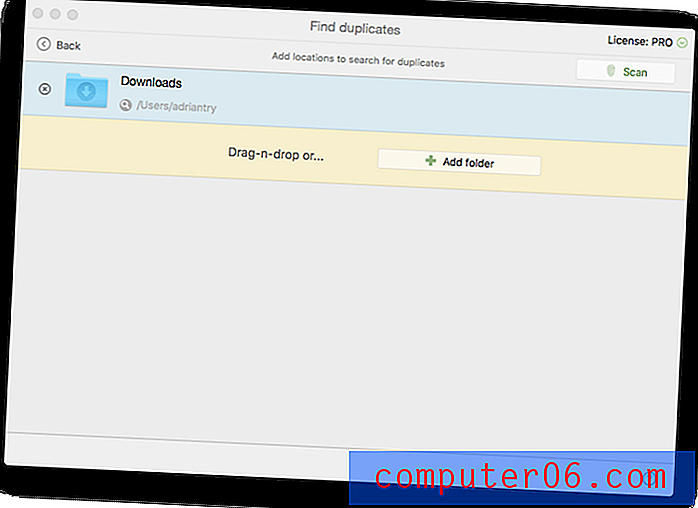
Disk Drill no encontró uno, sino dos archivos duplicados. Parece que descargué la versión de prueba gratuita de Quiver más de una vez.
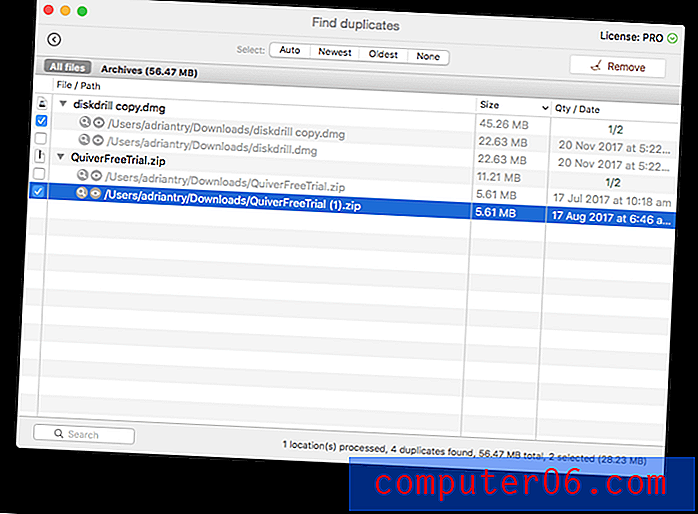
Seleccioné ambos duplicados, luego hago clic en Eliminar .
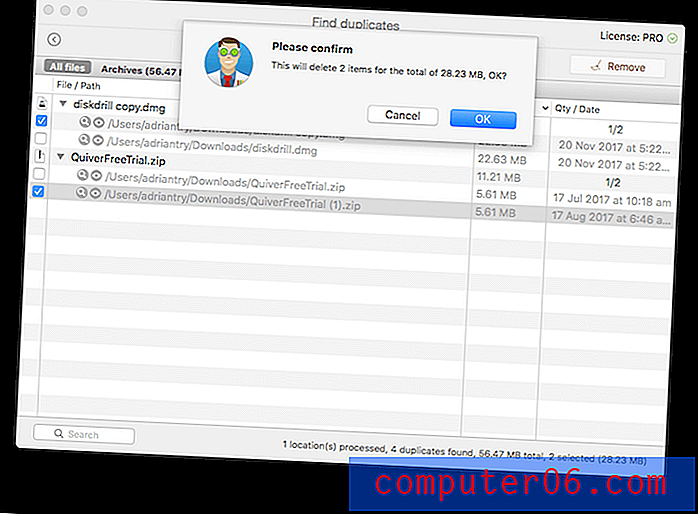
Confirmo, y los duplicados se han ido.
Mi opinión personal : eliminar archivos duplicados innecesarios es otra buena manera de limpiar su unidad. Disk Drill puede identificar rápidamente duplicados en cualquier carpeta que especifique, incluso si los nombres de los archivos son diferentes.
5. Copias de seguridad y unidades clonadas y particiones para recuperación futura
Disk Drill le permite clonar sus discos duros, para que tenga una copia exacta no solo de sus archivos actuales, sino también de los restos de los archivos que faltan. De esa manera, puede realizar operaciones de recuperación en el futuro, lo cual es especialmente útil para una unidad que está en sus últimas etapas.
Hice clic en el botón Copia de seguridad y seleccioné "Copia de seguridad en la imagen DMG ...", y apareció una introducción a la función.
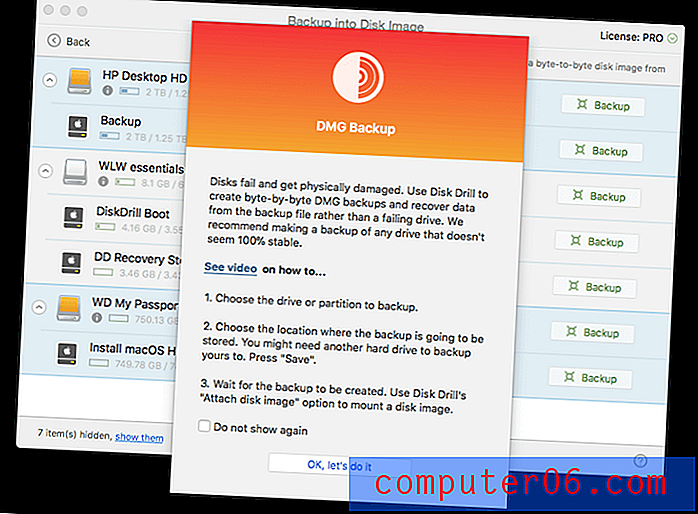
Mi disco duro interno no aparece en la lista. Para hacer una copia de seguridad de mi unidad de arranque, tengo que arrancar desde la unidad de rescate Disk Drill que creé, y tengo un disco externo lo suficientemente grande como para contener la copia de seguridad.
Decido hacer una copia de seguridad de mi unidad externa de 8 GB, así que haga clic en el botón de copia de seguridad correspondiente. Seleccioné el Escritorio como el destino de mi copia de seguridad, luego hice clic en Guardar .
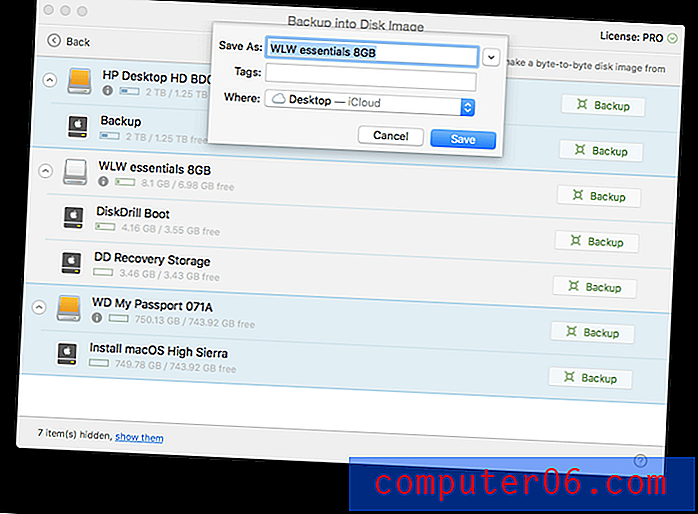
La copia de seguridad comenzó y tardó alrededor de 10 minutos en completarse.

Mi opinión personal : crear un clon de su unidad le permite ejecutar operaciones de restauración en el futuro y elimina parte del riesgo de que se sobrescriban los datos rescatables.
Razones detrás de mi revisión y calificaciones
Efectividad: 4.5 / 5
Disk Drill recuperó con éxito archivos perdidos en mi iMac y una unidad externa, incluidos los archivos que se habían perdido después del formateo. El programa también puede ayudarlo a encontrar archivos que pueden ayudarlo a liberar espacio en el disco duro.
Precio: 4/5
Disk Drill tiene un precio similar al de muchos de sus competidores. Aunque no es barato, es posible que valga la pena cada centavo si puede recuperar sus valiosos archivos, y la versión de prueba del software le mostrará lo que puede recuperar antes de depositar dinero.
Facilidad de uso: 4.5 / 5
El programa tiene una interfaz fácil de usar e inicialmente muestra una pantalla de ayuda para cada función, incluido un enlace a un video tutorial. El único problema que tuve fue cuando la aplicación asumió que debería tener una partición de recuperación al crear un disco de arranque, y no ofreció una alternativa cuando no lo hice.
Apoyo: 4/5
El sitio web de Disk Drill proporciona una base completa de preguntas frecuentes y conocimientos para Mac y Windows, así como una colección detallada de tutoriales. Se puede contactar al soporte técnico por correo electrónico o un formulario web, pero no por teléfono o chat en vivo.
Alternativas al taladro de disco
Time Machine : las copias de seguridad regulares de la computadora son esenciales y hacen que la recuperación de desastres sea mucho más fácil. Comience a usar Time Machine incorporado de Apple. Por supuesto, debe realizar una copia de seguridad antes de tener un desastre. Pero si hicieras eso, ¡probablemente no estarías leyendo esta reseña! Es bueno que pueda usar Disk Drill o una de estas alternativas.
Prosoft Data Rescue : recupera archivos de Mac y Windows que se eliminaron accidentalmente, o unidades que se formatearon accidentalmente desde $ 99.
Stellar Mac Data Recovery : este programa de $ 99 busca y recupera archivos borrados de tu Mac.
Wondershare RecoverIt : recupera archivos perdidos o eliminados de su Mac por $ 79.95, y una versión de Windows también está disponible.
EaseUS Data Recovery Wizard Pro : restaura archivos perdidos y eliminados desde $ 89.99. Las versiones de Windows y Mac están disponibles.
Alternativas gratuitas : enumeramos algunas alternativas gratuitas útiles en nuestro resumen de software gratuito de recuperación de datos. En general, estos no son tan útiles o fáciles de usar como las aplicaciones por las que paga.
Conclusión
La pérdida de archivos puede ser desastrosa. Además de documentos de trabajo importantes, nuestras computadoras también contienen nuestras fotos personales irremplazables y otros recuerdos. Un error o falla, y puedes perderlo todo. ¡Asegúrate de guardar copias de seguridad!
Si ha perdido archivos importantes, la versión de prueba de Disk Drill le informará si se pueden recuperar. Si puede recuperarlos, el tiempo y el dinero que gaste valdrán la pena.
Obtenga Disk Drill en Setapp
5/5 (1 revisión)