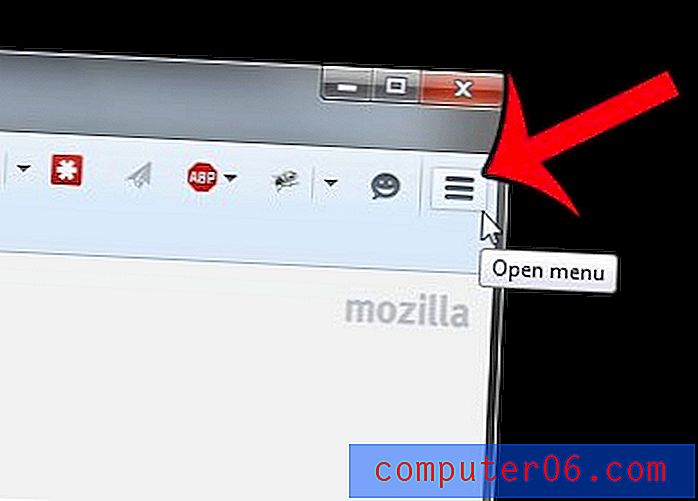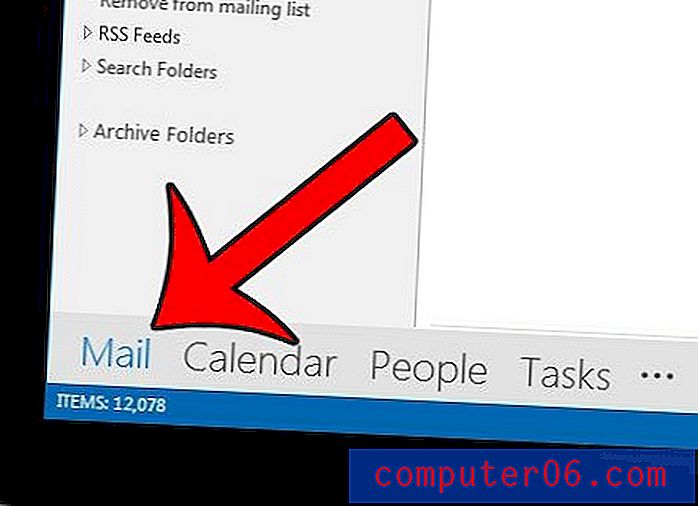Cómo dibujar un círculo en Word 2010
Hay muchos tipos diferentes de archivos y objetos que puede insertar en documentos de Microsoft Word 2010, y algunos de ellos son más simples y más útiles de lo que podría esperar. Anteriormente describimos cómo tomar una captura de pantalla en Microsoft Word 2010, pero no todo lo que agrega a un documento de Word debe ser una imagen o un tipo de medio externo. Por ejemplo, también puede crear objetos y formas completamente desde cero. Por lo tanto, si necesita crear un círculo e insertarlo en su documento, puede usar la opción Formas en el menú Insertar para hacerlo.
Insertar un círculo en Word 2010
Si bien la herramienta que va a utilizar es técnicamente para insertar óvalos, puede ajustar manualmente el tamaño del óvalo para que esté perfectamente proporcionado y, por lo tanto, un círculo. Continúe leyendo a continuación para conocer los pasos que debe seguir para dibujar su círculo en un documento de Word.
¿Está actualmente buscando una nueva computadora portátil que ejecute Word fácilmente, junto con todos los otros programas que usa de manera regular? Echa un vistazo a nuestra revisión del Hp Pavilion dv4-5110us.
Paso 1: Inicie Microsoft Word 2010, o haga doble clic en el archivo de Word en el que desea dibujar un círculo.
Paso 2: busque la ubicación en la que desea insertar el círculo.
Paso 3: haz clic en la pestaña Insertar en la parte superior de la ventana.
Paso 4: haga clic en el menú desplegable Formas en la sección Ilustraciones de la cinta en la parte superior de la ventana, luego haga clic en el icono Oval en la sección Formas básicas del menú.
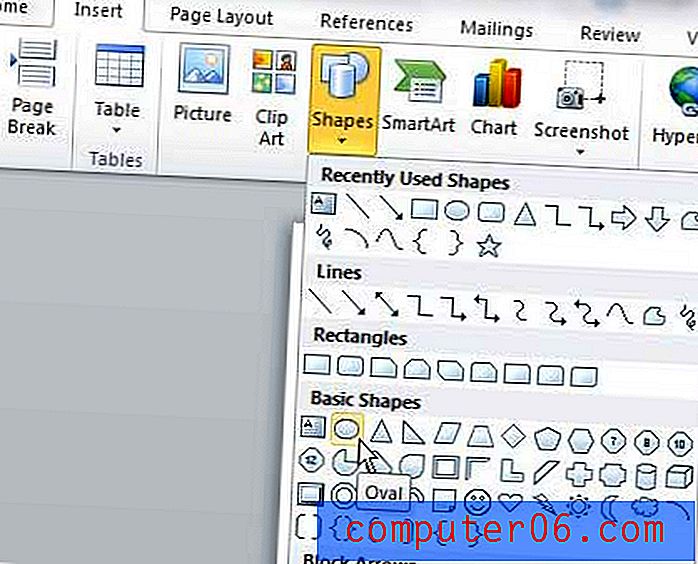
Paso 5: haga clic con el mouse en la ubicación deseada de su documento, luego arrastre el mouse hasta que el óvalo tenga la forma deseada.
** Los siguientes pasos solo son necesarios si necesita un círculo perfecto **
Paso 6: Si no está seleccionado actualmente, haga clic en la pestaña Herramientas de dibujo - Formato en la parte superior de la ventana. Tenga en cuenta que el círculo deberá seleccionarse para que este menú sea visible.
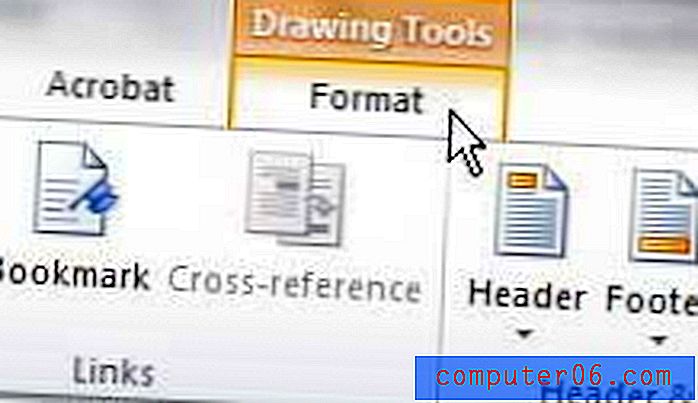
Paso 7: haga clic dentro del campo Altura de forma en la sección Tamaño de la cinta en la parte superior de la ventana, luego ingrese la altura de círculo deseada.
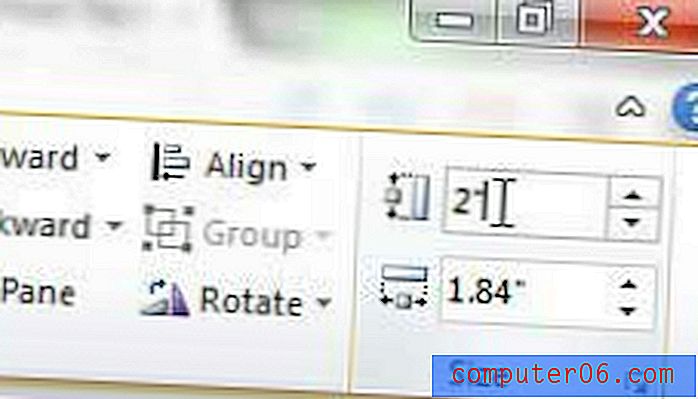
Paso 8: haga clic dentro del campo Ancho de forma debajo del campo Altura de forma, luego ingrese el mismo valor que ingresó en el Paso 7 . Tu forma ahora debería ser un círculo perfecto.
Si desea cambiar la apariencia del círculo, puede modificar la configuración de la forma utilizando los distintos menús en la pestaña Formato de herramientas de dibujo de la cinta.