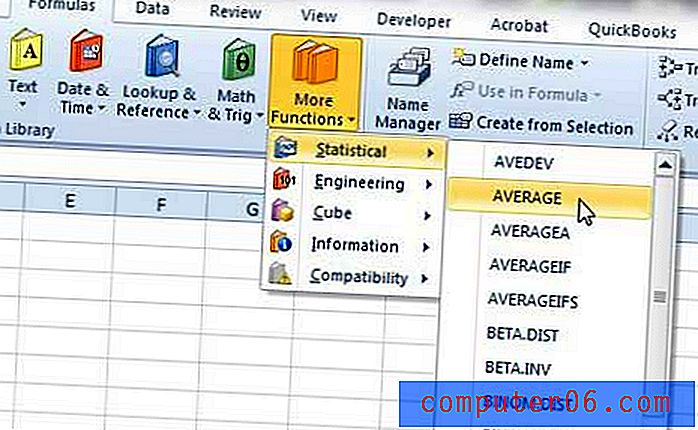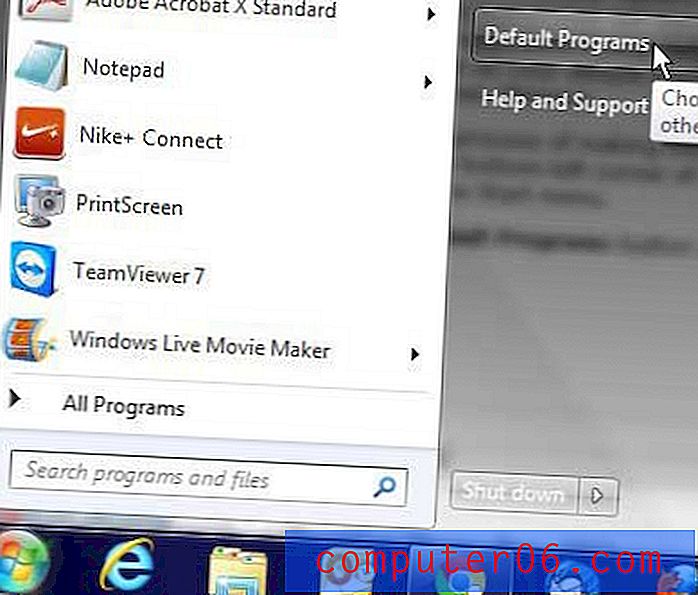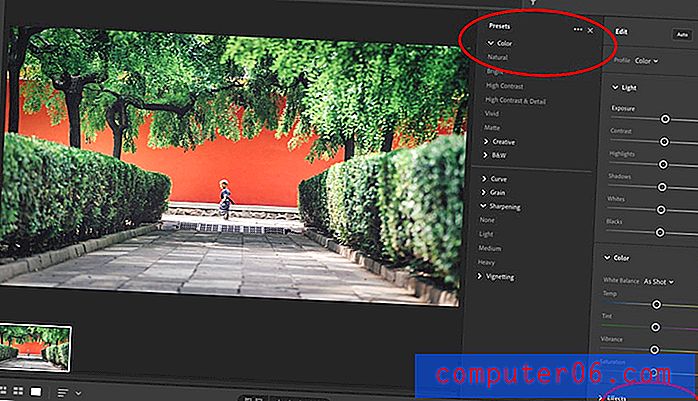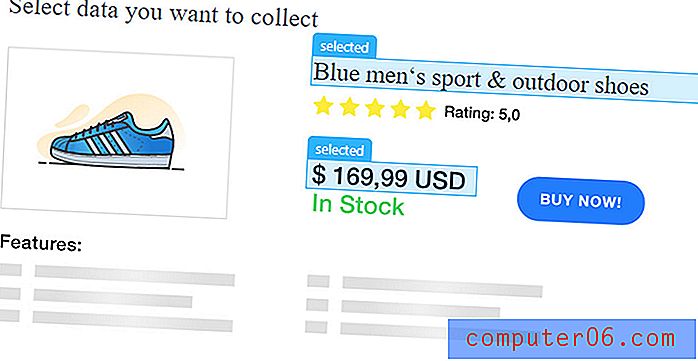10 maneras en que las acciones de Photoshop pueden mejorar su flujo de trabajo
Las acciones de Photoshop son una forma extremadamente fácil de automatizar todas las tareas cotidianas mundanas que se han introducido en su flujo de trabajo de diseño. Ya sea que esté en diseño web o de impresión, es probable que haya algunas tareas repetitivas que podría dejar que Photoshop maneje por usted.
Quizás el mayor obstáculo para automatizar su flujo de trabajo es simplemente encontrar ideas sobre dónde las acciones de Photoshop podrían ayudarlo. Hoy lo ayudaremos a resolver ese problema repasando 10 formas en que las acciones de Photoshop pueden mejorar su flujo de trabajo.
Explore las acciones de Photoshop
Manejando acciones como diseñador
Casi todos los que usan Photoshop saben de acciones. Son una forma simple e increíblemente efectiva de hacer una increíble cantidad de trabajo en muy poco tiempo.
La cosa es que están en gran medida subutilizados en el mundo del diseño. Los fotógrafos aprovechan las acciones en gran medida en sus flujos de trabajo, pero he descubierto que muchos diseñadores casi nunca miran la paleta Acciones.
Creo que uno de los mayores obstáculos es simplemente encontrar ideas sobre cómo utilizar las acciones de manera efectiva. Como diseñadores, nuestros flujos de trabajo son tan orgánicos que es difícil detectar tareas que puedan automatizarse.
Para ayudarlo, he compilado diez formas en que uso acciones personalizadas en mi flujo de trabajo. Explore la lista y vea si puede encontrar algunos ahorradores de tiempo también.
¿Cómo funcionan las acciones?

Para aquellos nuevos en acciones, les daré una introducción rápida. Básicamente, una acción es una forma de permitir que Photoshop maneje tareas repetitivas por usted. Piense en todas las repeticiones que realiza diariamente al configurar y guardar archivos y probablemente pueda ver el beneficio de acelerar estos procesos.
Crear acciones es tan simple que incluso los principiantes completos de Photoshop deberían poder manejar la tarea con facilidad. Básicamente, todo lo que debe hacer es ir a Ventana> Acciones para abrir la paleta. Luego presiona el botón Nueva acción en la parte inferior.
A partir de aquí, la acción comenzará a grabar automáticamente, lo que significa que Photoshop está viendo oficialmente todo lo que haces. Si desea que esto se detenga, simplemente presione el botón de detener en la paleta, luego presione el botón de grabación para comenzar de nuevo. Una vez que esté grabando, simplemente realice la tarea que desea que Photoshop recuerde. Una vez que haya terminado, recuerde siempre presionar el botón de detener. ¡Frecuentemente olvido este paso y termino grabando mucho más de lo que pretendo! Cuando hayas terminado, simplemente presiona el botón de reproducción para realizar la acción a la velocidad del rayo.
Recuerda que las acciones de Photoshop registran cada pequeña cosa que haces. Por ejemplo, si está grabando una acción para guardar un archivo, registrará dónde lo guardó, lo que puede no ser ideal si desea crear una acción de guardado genérica. Veremos cómo lidiar con estos problemas un poco más tarde, por ahora solo recuerde mantener las cosas tan genéricas y ampliamente aplicables como sea posible para las acciones que desea trabajar en todos los proyectos. También tenga en cuenta que las acciones temporales para un solo proyecto también pueden ser extremadamente útiles, así que siéntase libre de crear algo muy específico que luego descarte tan pronto como termine.
1. Nuevos documentos en el tamaño correcto
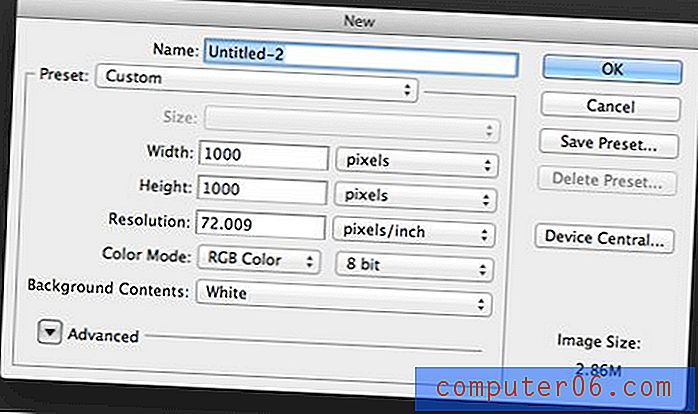
Este parece insignificante, pero te sorprenderá cuánto tiempo pasas en ese diálogo de "Nuevo documento" en el transcurso de un mes.
Si eres como yo, con frecuencia trabajas con imágenes del mismo tamaño. Esto es a menudo cierto para los bloggers que tienen un ancho de contenido establecido para su sitio, para el cual están creando imágenes repetidamente.
Recomiendo configurar una carpeta de acciones llamada "NewDocs" y registrar una acción para cada uno de los tamaños de archivo con los que normalmente trabaja. Por ejemplo, las imágenes de Design Shack tienen 510 píxeles de ancho, por lo que creé una acción que produce rápidamente un nuevo documento en blanco con 510 píxeles de ancho por 300 píxeles de alto.
Tengo alrededor de seis de estos que se nombran de acuerdo con sus usos. Más que crear rápidamente documentos sin diálogos, estas acciones me ayudan a recordar todos los tamaños preestablecidos con los que trabajo para diferentes proyectos. Esto quizás me ahorre la mayor parte del tiempo ya que no tengo que ir a cavar para tratar de averiguar cuál es el tamaño adecuado para una tarea determinada.
2. Configuración automática de la red

Los diseñadores web que trabajan frecuentemente con cuadrículas se ven obligados a configurar una complicada variedad de guías en cada proyecto. Esto ahorra tiempo a largo plazo al crear diseños que son fáciles de diseñar en CSS, pero a corto plazo puede ser un verdadero dolor en Photoshop, ¡eso es exactamente por qué casi nadie lo hace manualmente!
La mayoría de los marcos basados en cuadrículas, como 960.gs, en realidad incluyen una carpeta adicional de algún tipo que contiene acciones para ayudarlo a configurar sus documentos. Asegúrese de agarrarlos e instalarlos para ahorrar algo de tiempo.
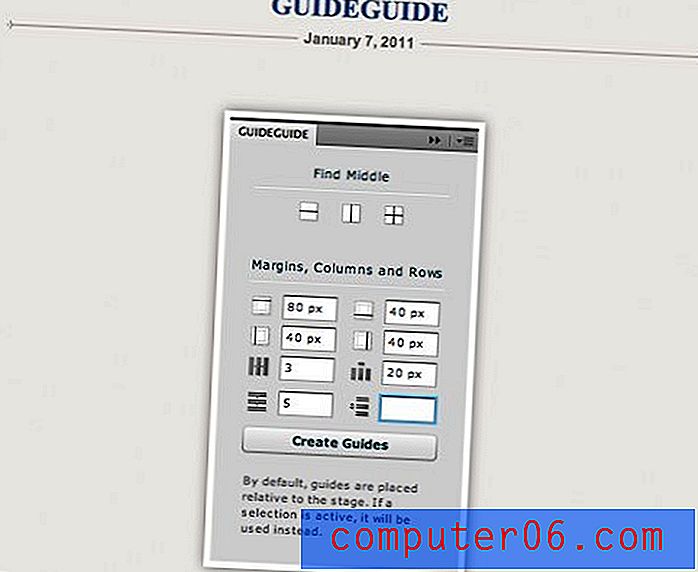
Si realmente desea controlar cómo se genera su cuadrícula, consulte GuideGuide. Esto no es técnicamente una acción, pero automatiza la tarea y de hecho es incluso mejor que una acción. GuideGuide es una paleta personalizada (ahora llamada paneles) que le permite especificar instantáneamente cuadrículas personalizadas en cualquier documento. Es gratis y súper increíble, así que asegúrate de agarrarlo.
3. Imprimir guías en un santiamén

Los diseñadores web no son los únicos que necesitan configurar guías. Además de diseñar en una cuadrícula, los diseñadores de impresión usan guías para ayudarlos a configurar recortar, sangrar y / o áreas vivas en sus documentos.
Mi flujo de trabajo para esto es un poco inestable, pero funciona. Quería una acción que configurara las guías correctas sin importar el tamaño de mi documento, así que esto es lo que hice.
Paso 1:
Crea una nueva acción, comienza a grabar
Paso 2:
2. Vaya a Ver> Guías> Nueva guía y cree una nueva guía horizontal y una nueva guía vertical que coincidan con el tamaño del área de sangrado. Entonces, para una sangría de 1/8 ″, cree guías en la marca .125 ″. Esto se encarga de la esquina superior izquierda (repita para recortar y área viva)
Paso 3:
Gire el documento 180 grados.
Etapa 4:
Repita el paso 2 (esto se encarga del otro lado)
Paso 5:
Gire el documento 180 grados y deje de grabar.
El problema aquí es complicado. Si configura guías en el lado izquierdo de un documento de 12 "de ancho y luego usa esa acción en un documento de 15" de ancho, sus guías estarán en el lugar equivocado. Resolví esto con los pasos anteriores girando el documento mientras creaba guías en la esquina superior izquierda. Esto le proporciona una acción que crea guías alrededor del documento sin importar el tamaño del documento. También gira el documento de regreso a donde comenzó para que incluso pueda realizar esto después de comenzar a trabajar.
4. Edición de fotos a la velocidad del rayo

La edición de fotos suele ser lo que piensan las personas cuando piensan en las acciones de Photoshop, y por una buena razón. Muchos fotógrafos realizan los mismos pasos una y otra vez en cientos de imágenes y la configuración de acciones les ahorra innumerables horas.
Como diseñador, no estás descolgado para la edición de fotos. A menudo, los recursos con los que tiene que trabajar no están a la altura y podrían necesitar una pequeña reparación. Cada diseñador debe tener al menos un conjunto básico de acciones para editar fotos.
Para comenzar, recomiendo tener acciones para enfocar, cambiar el tamaño, aumentar los colores, corregir los ojos rojos e incluso algunos para crear efectos vintage, que definitivamente pueden ser geniales en un diseño retro. El año pasado reuní un gran resumen de 100 juegos de acción de Fotógrafos para PhotoTuts, asegúrese de echarle un vistazo y descargar algunos juegos para tenerlos a mano.
5. Guardar varias versiones
Cuando estaba en diseño de impresión, mostraba a los clientes nuevos proyectos y revisiones varias veces al día. En aras de ser exhaustivo, siempre proporcionaría múltiples versiones de cada archivo: un PDF de alta resolución para pruebas y un JPG de baja resolución para vistas previas rápidas. A veces, un proyecto determinado puede contener hasta quince piezas diferentes, lo que significa que podría pasar la mitad de mi día cambiando el tamaño y guardando todos estos archivos PDF y JPG.
Como solución, configuré acciones que aceleraron el proceso. La acción aplanaría el archivo, guardaría un PDF, cambiaría el tamaño de la imagen a algo más pequeño (estos eran archivos de impresión enormes), guardaría el JPG y luego cerraría mi documento original en capas sin guardar los cambios de cambio de tamaño y aplanamiento.
Ahora, puede configurar fácilmente una acción para aplanar y cambiar el tamaño de su obra de arte para una fácil visualización web, pero la parte de guardar se vuelve un poco complicada.
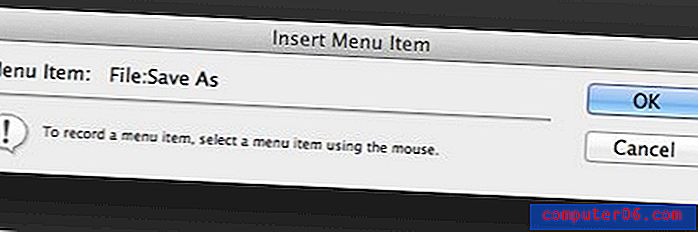
Insertar elementos de menú
Anteriormente señalé el problema de configurar acciones de guardado: las acciones registran la ubicación de guardado. Esto significa que si grabo una acción de guardar para el proyecto uno, luego cambio al proyecto dos, esa acción guardará todos mis archivos de proyecto dos en el proyecto uno.
Para resolver el problema, primero grabe todas las acciones que no sean de guardado, luego detenga la grabación. Desde aquí, haga clic en el pequeño menú contextual en la esquina superior derecha de la paleta Acciones y seleccione "Insertar elemento de menú". Luego elija las opciones de guardado que desee (Guardar como, Guardar para Web, etc.) directamente desde el menú.
Esto hará que la acción ejecute el comando guardar, pero le permite elegir una ubicación de guardado personalizada cada vez que se active la acción. Ahora, puede pensar que esto solo le está ahorrando un atajo de teclado rápido, pero si tiene un proceso de guardado de múltiples pasos como lo hice, hacer que Photoshop lo acelere a través de los pasos automáticamente ahorra mucho tiempo.
6. Ejecutar múltiples acciones
¿Una acción dentro de una acción? ¡Es como el inicio de acción! Parece una locura, pero este es otro paso rápido que puede tomar para acelerar drásticamente su proceso.
Por ejemplo, supongamos que tomó mi consejo anterior sobre la creación de un buen conjunto de acciones de edición de fotos. Tienes diez o veinte acciones, pero has encontrado tres que realmente te gustan que ejecutas en cada foto, además de algunos de tus propios ajustes posteriores. En realidad, puede configurar una sola acción para hacerlo todo, mientras mantiene separadas las acciones originales.
Todo lo que tiene que hacer es crear una nueva acción como de costumbre, luego ejecutar las acciones que desee y terminar con sus ajustes personalizados. Photoshop es lo suficientemente inteligente como para insertar referencias a otras acciones dentro de una acción, por lo que ahora, cuando presiona un solo botón, se realizan varias acciones. ¡El ahorro de tiempo se vuelve exponencial!
7. Contenido ficticio
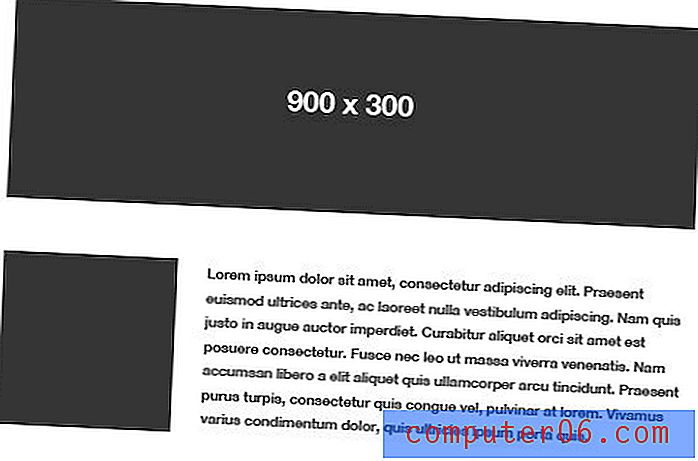
Aquí hay uno súper práctico para trabajar en wireframes y maquetas iniciales. Intente crear un conjunto de acciones para insertar contenido de marcador de posición común, esto le ahorrará un viaje a la web que requiere mucho tiempo.
Para configurar un generador de texto ficticio, tome un lorem ipsum y cópielo en su portapapeles. Luego, grabe una nueva acción y configure un nuevo cuadro de texto, pegando el ipsum lore dentro. Ahora, cuando necesite texto de marcador de posición, simplemente ejecute la acción y Photoshop creará un nuevo cuadro de texto mientras recuerda el texto que insertó cuando creó la acción.
El mismo proceso es útil para las imágenes. Intente configurar algunas acciones para grabar algunos cuadros de vectores negros simples en tamaños preestablecidos que utiliza con frecuencia para las imágenes. Luego, cuando necesite un marcador de posición para una imagen de encabezado de 900 px por 400 px, simplemente presione la acción y Photoshop dibujará uno para usted.
8. Hazlo en 3D
Aquí hay uno rápido y divertido que disfrutarás. La creación de elementos 3D en Photoshop puede llevar mucho tiempo, especialmente si tiene una versión anterior que no tiene todas las nuevas y elegantes funciones integradas en 3D.
Entonces, supongamos que solo desea tomar una capa de forma o algo de texto y aplicar un efecto 3D rápido que no apesta, o tal vez tiene algunas ilustraciones planas que desea arrojar rápidamente en una forma de caja; acciones al rescate! Aquí hay dos que me gustan:
Acción mágica de Photoshop 3D

Esta práctica acción puede manejar capas de formas, texto y capas regulares. Con solo unos pocos clics, crea un elemento 3D brillante de aspecto realmente elegante a partir de ilustraciones planas.
También hay muchas oportunidades de personalización en el camino para que pueda crear objetos con diferentes perspectivas, colores, profundidad, etc. Es realmente impresionante para una acción libre.
Generador de caja 3D

Como mencioné anteriormente, esta es una acción que convertirá las ilustraciones planas en una caja de software tridimensional perfectamente creíble.
Incluso si no está diseñando para una compañía de software, esto es bastante útil. La caja de software es una metáfora visual común para todos los tipos de productos y servicios incluidos. Comunica instantáneamente la idea de un producto, lo que no siempre es fácil cuando se trata de servicios virtuales.
9. Procesamiento por lotes

Aquí es donde las acciones de Photoshop dejan de ahorrarle segundos y comienzan a ahorrarle horas. Cada vez que tenga un gran conjunto de imágenes que necesitan ser redimensionadas, iluminadas, convertidas a blanco y negro o cualquier otra tarea repetitiva, los comandos de procesamiento por lotes de Photoshop aseguran que no tenga que hacer el trabajo usted mismo o buscar alguna utilidad por lotes de terceros personalizada.
Todo lo que tiene que hacer es registrar una acción que contenga todos los diversos pasos que necesita en una imagen de muestra. Luego, vaya a Archivo> Automatizar> Lote en el menú de Photoshop. A partir de aquí, la acción que acaba de realizar debe seleccionarse automáticamente, simplemente busque la carpeta que contiene las imágenes en las que desea trabajar y siéntese y mire cómo Photoshop realiza en segundos lo que normalmente le lleva horas (algunos todavía facturan a sus clientes por horas) .
Hay muchas opciones adicionales en este cuadro de diálogo para anular los comandos de guardado y similares, así que asegúrese de echar un vistazo.
10. Gotitas
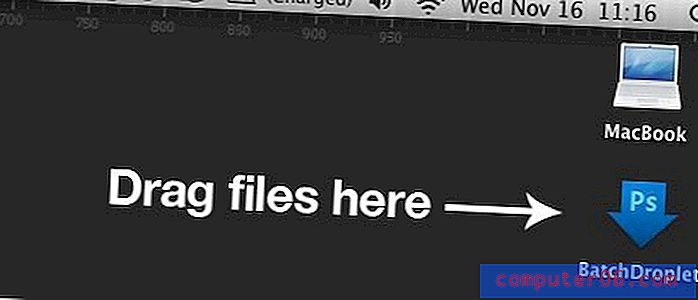
Además de utilizar la técnica de procesamiento por lotes de Photoshop en el consejo anterior, puede simplificar aún más las cosas creando una gota de Photoshop.
El proceso para configurar esto es casi idéntico, solo que esta vez va a Archivo> Automatizar> Crear droplet. Incluso el cuadro de diálogo se ve casi exactamente igual.
Entonces, ¿qué da? ¿Qué tiene de especial una gota? La respuesta es que este método es tan increíblemente eficiente que puede procesar imágenes por lotes directamente desde su navegador de archivos. Esto le ahorra la molestia de configurar un flujo de trabajo de procesamiento por lotes cada vez que desea hacer algo.
Simplemente seleccione un grupo de imágenes, arrástrelas al icono de gotas que Photoshop creó para usted y BAM, ya está. Solo siéntate y mira la magia. Las gotas son tan geniales que la leyenda de Photoshop Deke Mcclelland escribió una canción sobre ellas.
Conclusión
Con suerte, esta lista tiene su cerebro acelerado pensando nuevas formas de automatizar y acelerar su flujo de trabajo utilizando acciones de Photoshop. Es realmente una pena ignorar una característica tan útil que realmente tiene la capacidad de hacer que su día de trabajo sea mucho más llevadero.
Deja un comentario y comparte tus ideas para las acciones de Photoshop. ¿Qué acciones ha configurado para trabajar? ¿Cuánto tiempo te ahorran?