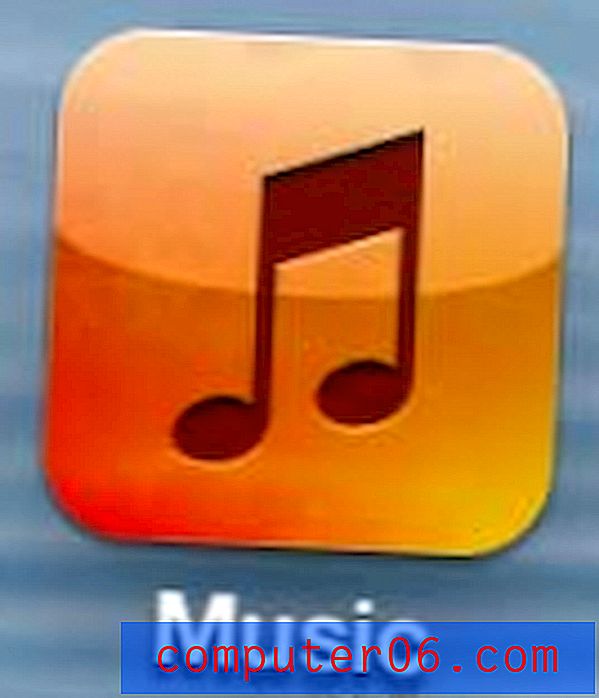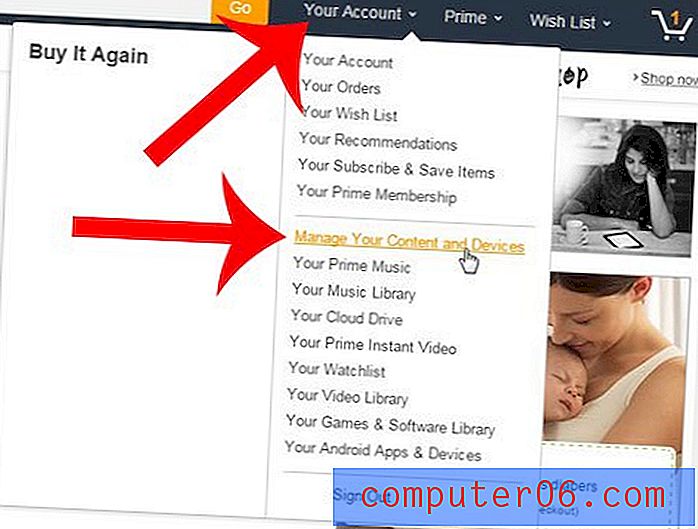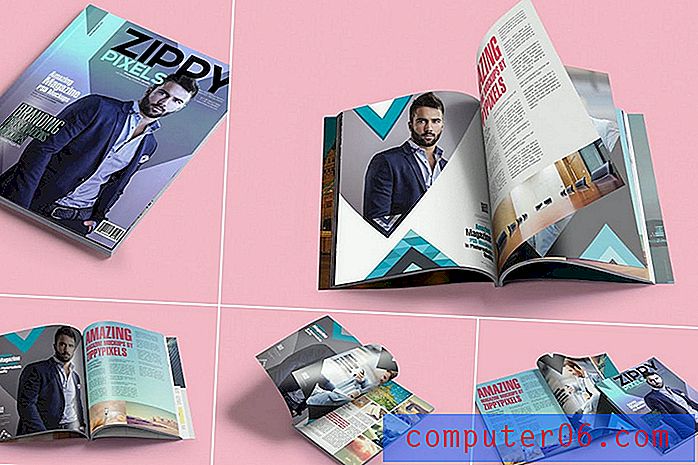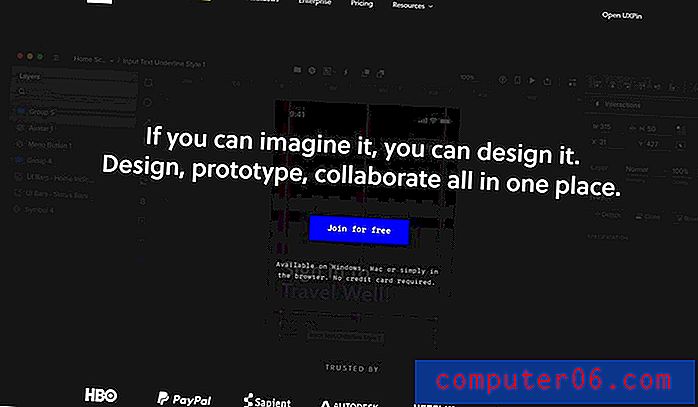Cómo incrustar un video de YouTube en PowerPoint
Puede crear una presentación más atractiva insertando un video de YouTube en sus diapositivas de PowerPoint. Hoy, lo guiaremos a través de todo el proceso de cómo incrustar un video de YouTube en PowerPoint.
Si bien esta tarea solía ser bastante engorrosa y torpe con las versiones anteriores del software estándar, Microsoft Office 365 y PowerPoint 2019 hacen que la inserción de videos sea mucho más manejable.
A continuación, le mostramos cómo hacerlo paso a paso para obtener una excelente presentación que incluye video. ¡Ahora, la única parte difícil será elegir qué videoclip quieres usar!
Explore las plantillas de PowerPoint
Elige un video

Si desea incrustar un video de YouTube en PowerPoint, es mejor tener el video a mano antes de comenzar. Levante ese video en una ventana del navegador para que la URL y la información del video estén fácilmente disponibles.
Tenga en cuenta que si planea reproducir el video durante una presentación, necesitará una conexión a Internet para transmitir el video de YouTube a PowerPoint. Agregar un enlace e incrustar un video de YouTube en una diapositiva requiere una conexión para reproducirse con éxito.
Si tiene dudas sobre la conexión a Internet disponible durante su presentación, considere usar una forma alternativa de incrustar un video, como usar un archivo de video que se guarda directamente en su computadora o usar una imagen estática.
Abra PowerPoint y elija una diapositiva
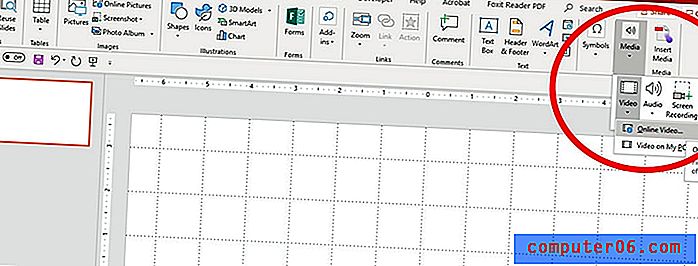
Una vez que sepa qué video planea usar, abra la presentación de PowerPoint en la que desea insertar el video. Asegúrese de seleccionar también la diapositiva que desea usar.
Regrese al video de YouTube en su navegador y copie la URL.
Regrese a PowerPoint y navegue a la pestaña Insertar> Medios> Video> Video en línea.
Una nueva ventana se abrirá. Pegue la URL en el cuadro y haga clic en insertar.
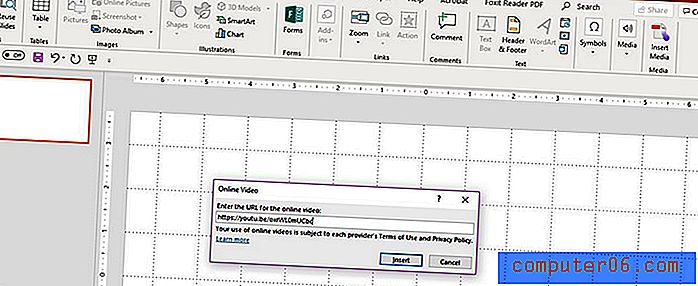
Después de un par de segundos, el video aparecerá en el centro de la diapositiva. El tiempo que lleva esta "descarga" varía según el tamaño del video.
Coloque el video en la diapositiva
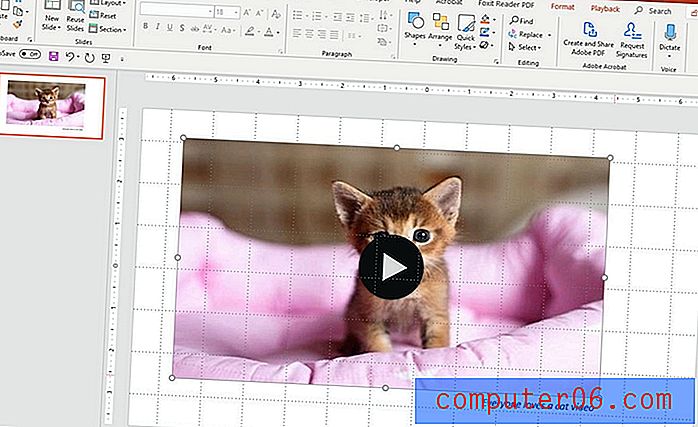
Coloque el video de YouTube en la diapositiva de PowerPoint arrastrándolo y soltándolo en la ubicación que desee. También puede cambiar el tamaño utilizando los tiradores en las esquinas del cuadro de video.
Agregue otros elementos a la diapositiva aquí también, como una descripción de texto para el video.
Reproduce el video
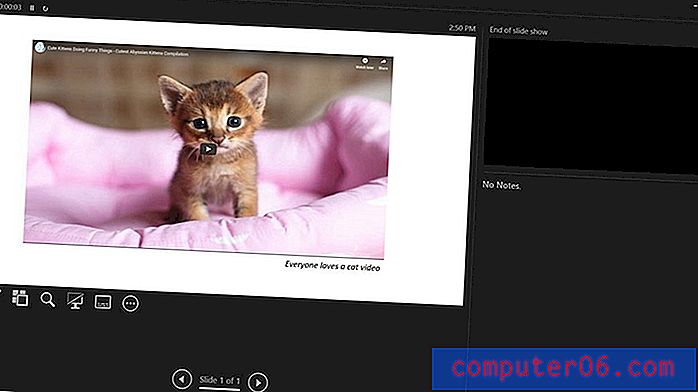
Reproduzca el video para asegurarse de que funcione. Haga clic en el icono de reproducción grande en el centro del video para probarlo.
El video debería reproducirse desde el principio, tal como lo haría en YouTube. El audio se reproducirá si tienes altavoces; de lo contrario, verá el video pero no escuchará el sonido.
Puede reproducir el video en vista Normal o en modo Presentación de diapositivas.
Cuando se usa el modo Presentación de diapositivas, los videos de YouTube se reproducen en secuencia de clics de manera predeterminada. Esto significa que una vez que llegue a la diapositiva donde se encuentra el video, se reproducirá el siguiente clic para avanzar. Esto funciona con un toque de la barra espaciadora o cuando usa un clicker para avanzar diapositivas. No tiene que hacer clic directamente en el botón de reproducción.
Recuerde, para reproducir un video de YouTube durante una presentación de PowerPoint, debe tener una conexión a Internet. Si su video no funciona, verifique su conexión.
¡No olvides echar un vistazo a nuestra guía completa de plantillas de PowerPoint, o nuestra colección de las mejores plantillas de PowerPoint para tu próximo proyecto!