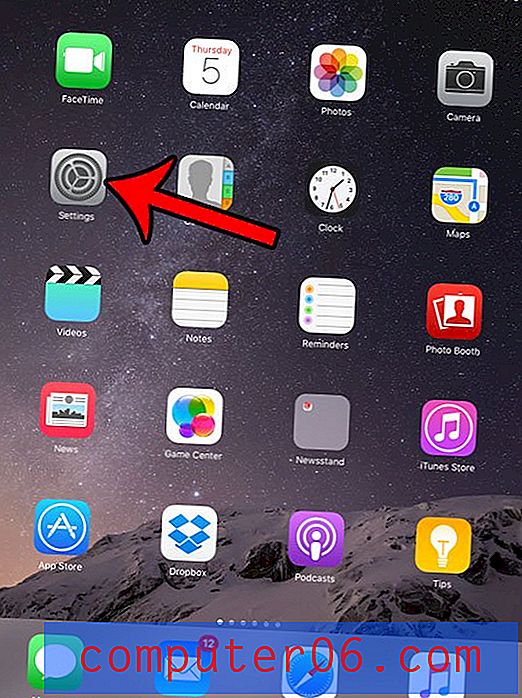Cómo proteger con contraseña Excel 2013
Si desea saber cómo proteger con contraseña en Excel 2013, es probable que esté trabajando en un archivo de hoja de cálculo que contenga mucha información confidencial. Ya sea que se trate de datos financieros sobre su lugar de trabajo, o una tabla de datos que contiene información personal, hay una serie de razones por las que es posible que desee proteger los datos de Excel de miradas indiscretas.
El método más efectivo para proteger los datos en su libro de Excel es simplemente proteger con contraseña todo el archivo. Esto asegurará que cualquier persona que tome posesión del archivo necesitará ingresar correctamente una contraseña antes de poder ver o editar la información contenida en cualquiera de las hojas de trabajo.
Requerir una contraseña para abrir un documento de Excel 2013
Los pasos a continuación le enseñarán cómo proteger con contraseña un documento en Microsoft Excel 2013. Cualquier persona que quiera abrir el archivo necesitará saber la contraseña para poder verlo.
Paso 1: abra el archivo de Excel que desea proteger con contraseña.
Paso 2: haz clic en la pestaña verde Archivo en la esquina superior izquierda de la ventana.
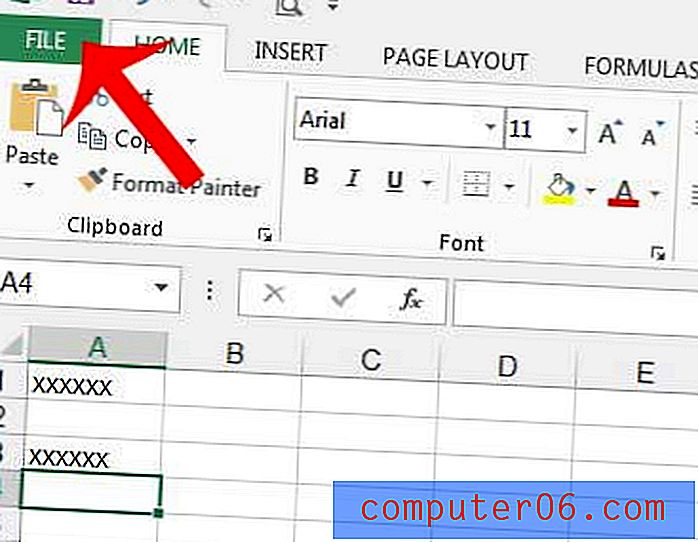
Paso 3: haga clic en la opción Información en la parte superior izquierda de la columna en el lado izquierdo de la pantalla.

Paso 4: haga clic en el botón Proteger libro de trabajo, luego haga clic en la opción Cifrar con contraseña .
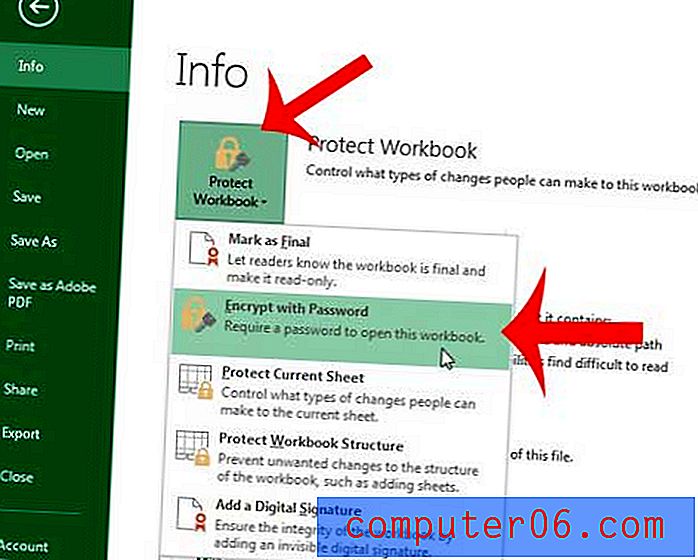
Paso 5: Escriba la contraseña en el campo en el centro de la ventana, luego haga clic en el botón Aceptar .

Paso 6: vuelva a escribir la contraseña en el campo central, luego haga clic nuevamente en el botón Aceptar para confirmar la contraseña.
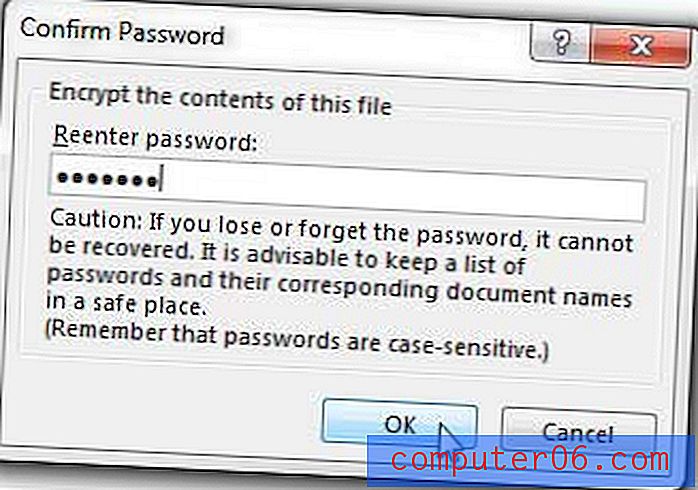
Asegúrese de guardar la hoja de cálculo después de cambiar esta configuración. La próxima vez que intente abrir su archivo de Excel, se le presentará una solicitud de contraseña que deberá completar antes de que pueda comenzar a ver o editar su archivo.
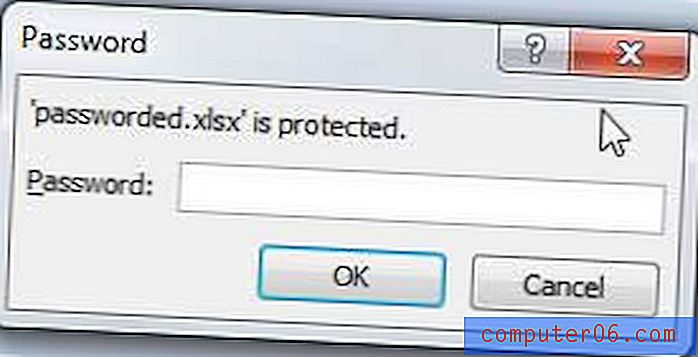
¿Tiene un archivo de Excel con el que es difícil trabajar porque contiene mucho formato? Este artículo le enseñará cómo eliminar el formato de celda en Excel 2013.