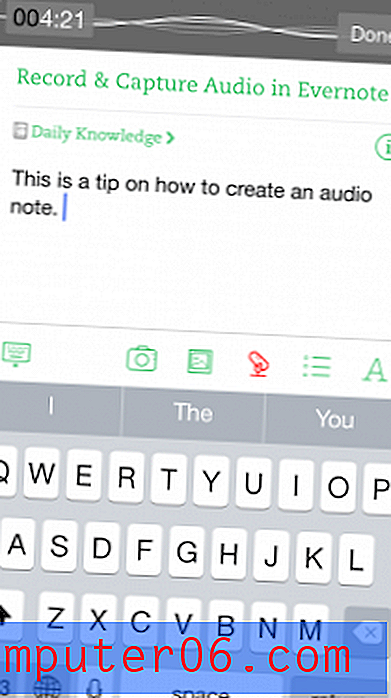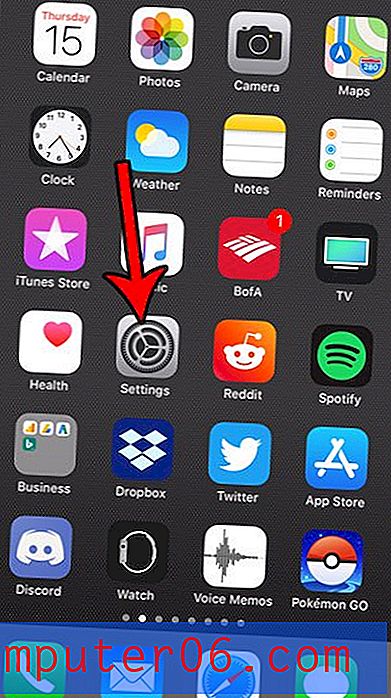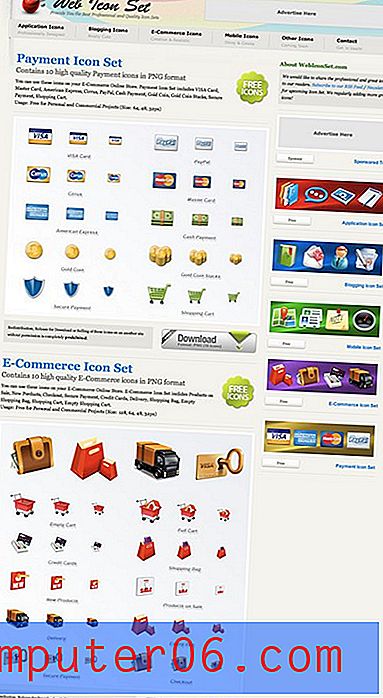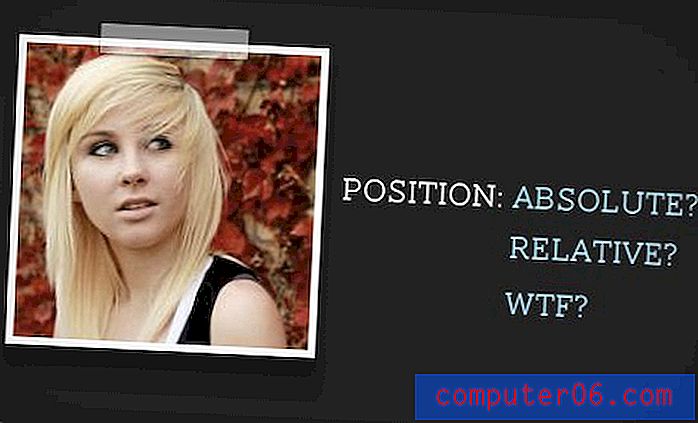Cómo habilitar macros en Excel para Office 365
Las macros en Microsoft Excel se usan comúnmente para automatizar ciertos procesos. La macro es una serie de acciones que se realizan en una hoja de cálculo, lo que generalmente ahorra una gran cantidad de tiempo.
Pero las macros se pueden usar de forma malintencionada y existe el riesgo de habilitar las macros en una hoja de cálculo que ha recibido de una persona desconocida. Debido a este riesgo, Excel deshabilita las macros de forma predeterminada. Pero si tiene un archivo con macros y confía en el remitente, o sabe que el archivo es seguro, puede continuar a continuación y ver cómo habilitar las macros en Microsoft Excel.
Cómo activar macros en Excel
Los pasos de este artículo se realizaron en la versión de escritorio de Windows de Excel para Office 365. La primera parte de este artículo proporciona una descripción general rápida de cómo habilitar macros en Excel. Para obtener información adicional sobre cómo cambiar la forma en que Excel maneja las macros en el futuro, incluidas las imágenes, el desplazamiento continuo o haga clic aquí para saltar a esa parte del artículo.
Cuando abre un archivo de Excel con macros, debería ver una notificación encima de la hoja de cálculo que se parece a la imagen a continuación. Al hacer clic en el botón Habilitar contenido, las macros se ejecutarán en la hoja de cálculo.
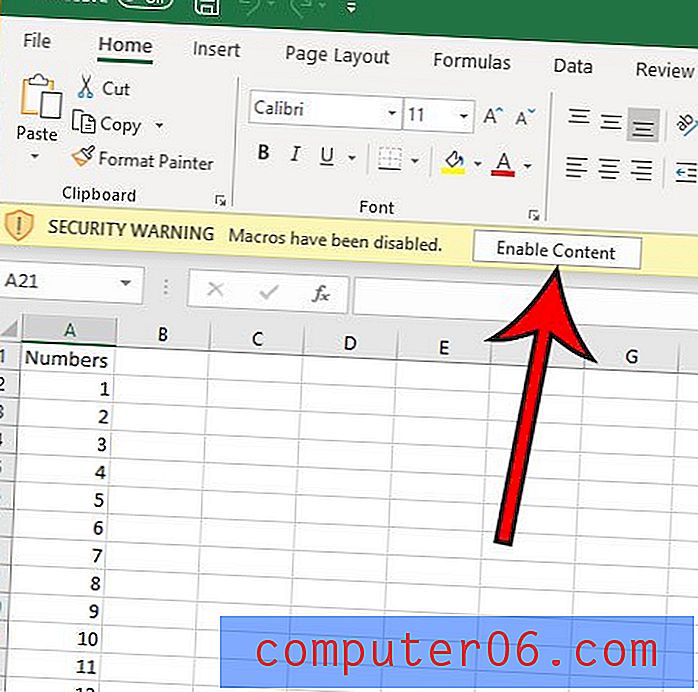
Alternativamente, en lugar de hacer clic en ese botón, puede hacer clic en la pestaña Archivo, luego en el botón Habilitar contenido en la sección Advertencia de seguridad y siempre habilitar el contenido en este archivo.
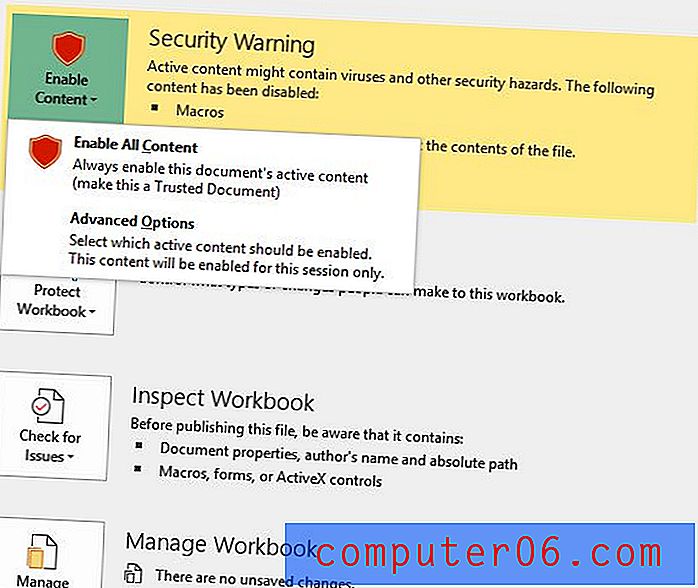
O, finalmente, puede seleccionar Opciones avanzadas donde se le da la opción de permitir solo las macros para esta sesión.
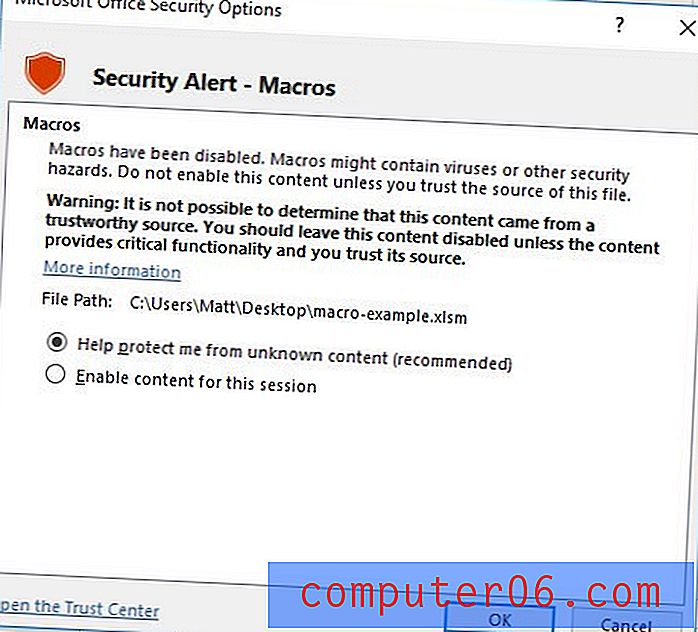
Si desea cambiar la configuración de macros en Excel para todos los archivos futuros, puede hacerlo con los siguientes pasos.
Rendimiento: cambio de configuración de seguridad de macrosCómo habilitar macros en Excel
ImpresiónDescubra cómo ajustar la configuración de macros en Microsoft Excel y elija cómo le gustaría que Excel maneje cualquier archivo futuro que contenga macros.
Tiempo activo 5 minutos Tiempo total 5 minutos Dificultad MediaHerramientas
- Microsoft Excel para Office 365
Instrucciones
- Abrir Excel
- Haz clic en la pestaña Archivo.
- Haz clic en el botón Opciones.
- Seleccione la pestaña Centro de confianza.
- Haga clic en el botón Configuración del Centro de confianza.
- Seleccione la pestaña Configuración de macro.
- Elija la configuración de seguridad de macro deseada, luego haga clic en el botón Aceptar.
Notas
Tenga cuidado de no habilitar todas las macros (a menos que esté absolutamente seguro de que lo necesita), ya que puede permitir la instalación de código malicioso en su computadora en el futuro.
© SolveYourTech Tipo de proyecto: Guía de Excel / Categoría: ProgramasGuía completa - Cómo habilitar macros en Excel
Paso 1: abre Microsoft Excel.
Paso 2: haz clic en la pestaña Archivo en la esquina superior izquierda de la ventana.

Paso 3: Elija Opciones en la parte inferior de la columna izquierda.

Paso 4: Seleccione Centro de confianza en la columna izquierda de la ventana Opciones de Excel .
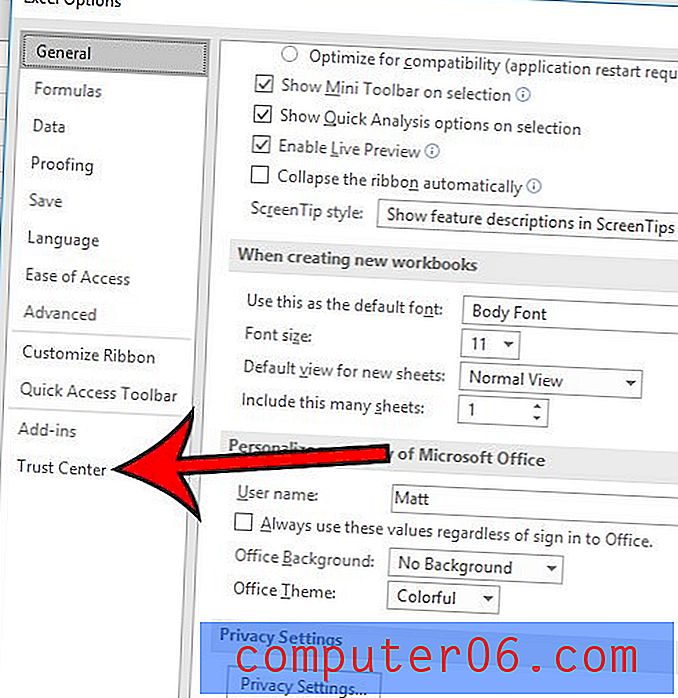
Paso 5: haga clic en el botón Configuración del Centro de confianza .
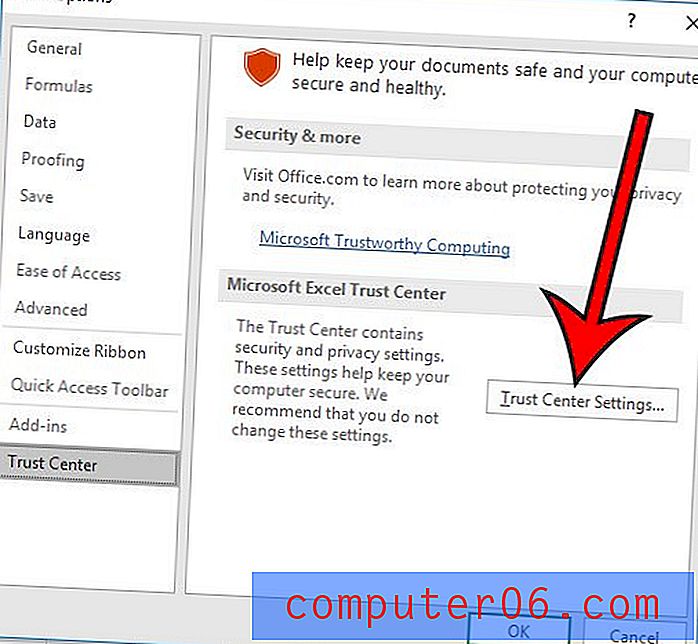
Paso 6: elija la pestaña Configuración de macro .
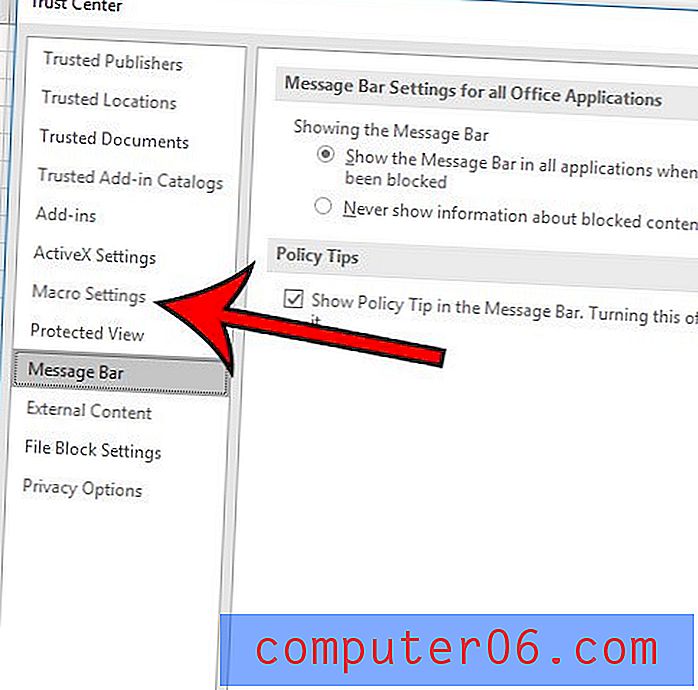
Paso 7: Elija la opción de configuración de macro deseada, luego haga clic en el botón Aceptar .
Las opciones de configuración de Macro en Excel para Office 365 son:
- Deshabilite todas las macros sin notificación : Excel simplemente bloquea todas las macros sin darle la oportunidad de elegir si ejecutarlas o no.
- Deshabilite todas las macros con notificación (esta es probablemente su configuración actual si nunca la ha cambiado): bloquea las macros, pero le da la opción de ejecutarlas mostrando una notificación con un botón Habilitar contenido .
- Deshabilitar todas las macros excepto las macros firmadas digitalmente : todas las macros están bloqueadas, excepto las creadas por un editor de confianza de Microsoft
- Habilite todas las macros (no recomendado; podría ejecutarse un código potencialmente peligroso) : se ejecutará cualquier macro en cualquier hoja de cálculo. Probablemente sea mejor no usar esta opción, ya que podría dañar su instalación de Excel y, potencialmente, toda su computadora.
¿Tiene una hoja de cálculo con una fórmula BUSCARV, pero está viendo un montón de # N / A? Descubra cómo ajustar su fórmula y mostrar un 0 si afecta a otras fórmulas.