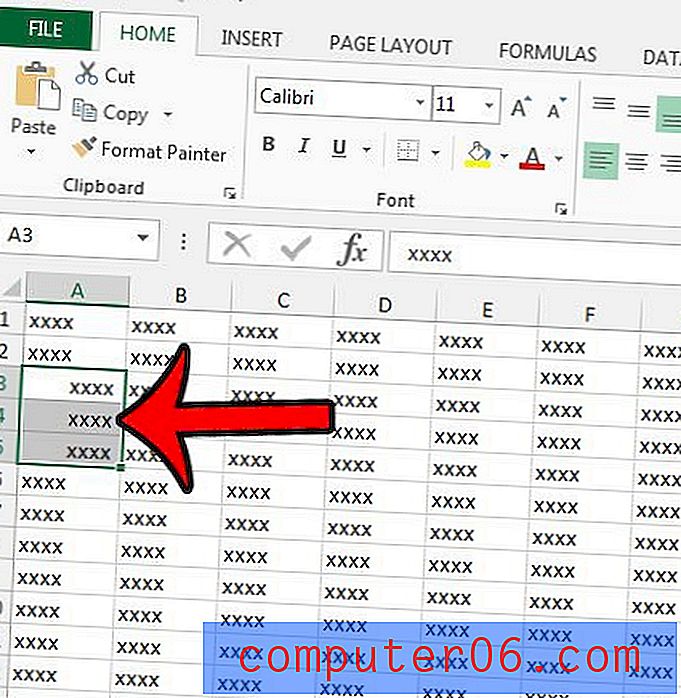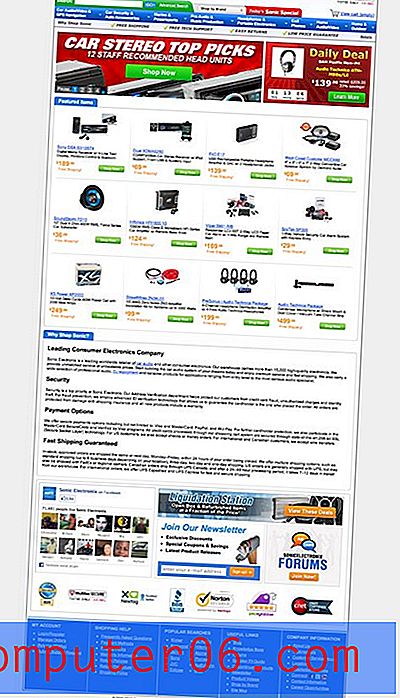Cómo agrandar una celda horizontalmente en Excel 2013
Eventualmente, necesitará saber cómo ampliar una celda horizontalmente en Excel cuando ingrese datos en una celda y descubra que no todos los datos son visibles. Excel 2013 tiene un ancho de celda predeterminado, y es posible ingresar suficientes datos en esa celda para que no se pueda ver todo.
Afortunadamente, el ancho de una celda en Excel no está fijado en piedra, y hay algunas formas diferentes de ajustarlo. Nuestra guía a continuación le mostrará tres formas de aumentar el tamaño horizontal de una celda en Excel 2013 para que sus lectores de hojas de cálculo puedan ver todos sus datos.
Cómo hacer que una celda sea más ancha en Excel 2013
Los siguientes pasos le mostrarán tres formas diferentes de aumentar el ancho de la columna en Excel 2013. Tenga en cuenta que al aumentar el ancho de una columna en Excel, se ampliarán horizontalmente todas las celdas de esa columna. Si solo desea aumentar el tamaño horizontal de una sola celda, entonces la mejor manera de lograrlo es fusionando las celdas.
Método 1: amplíe una celda horizontalmente cambiando el valor del ancho de la columna
Paso 1: busque y haga clic en la letra de la columna que contiene la celda que desea ampliar horizontalmente. Para este ejemplo, me estoy centrando en la celda B2 .
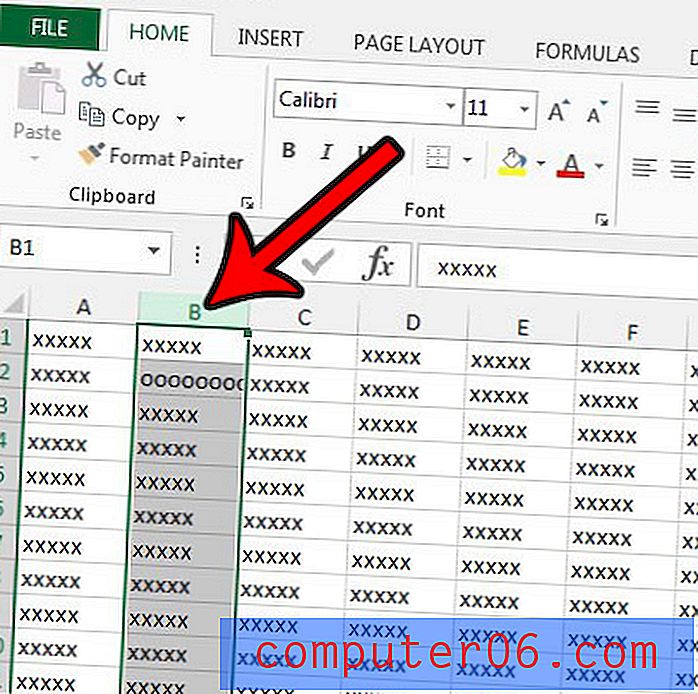
Paso 2: haga clic derecho en la letra de la columna, luego haga clic en la opción Ancho de columna .
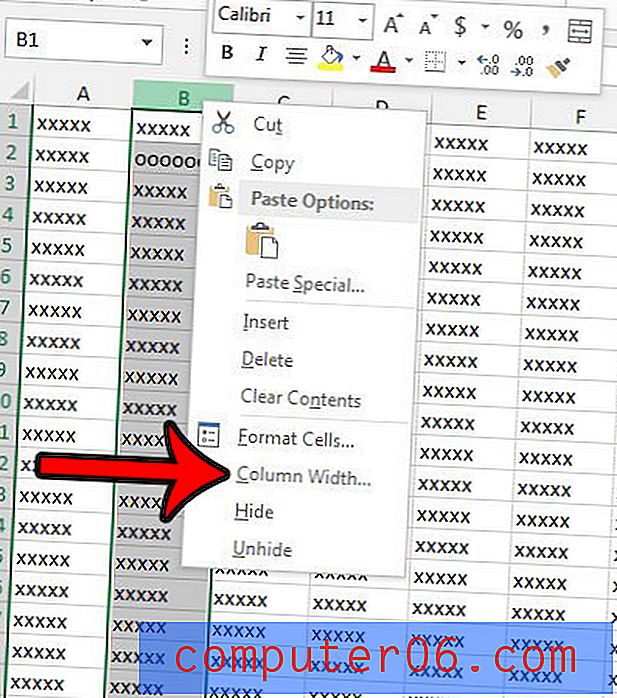
Paso 3: elimine el valor de ancho de columna existente, ingrese un valor mayor y luego haga clic en el botón Aceptar . El ancho de columna predeterminado es 8.43, por lo que un ancho de columna de 16.86 duplicaría el ancho de la columna, 25.29 triplicaría el ancho, etc. Tenga en cuenta, sin embargo, que no solo necesita trabajar en múltiplos. Puede ingresar 20, o 40, o lo que sea apropiado para sus necesidades.
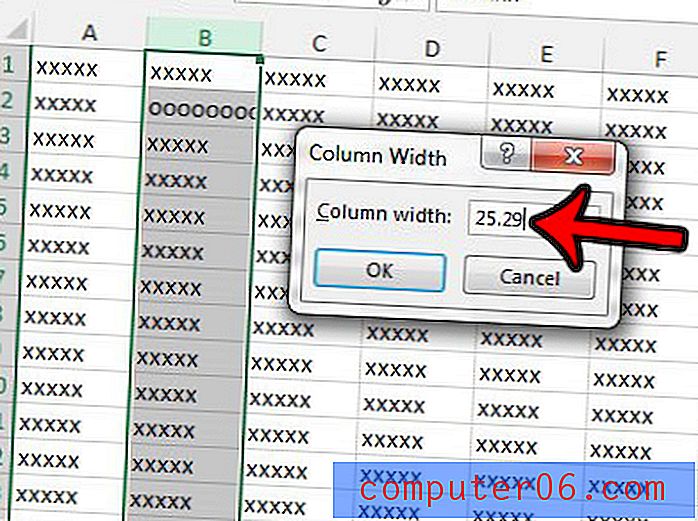
Método 2: aumente el tamaño horizontal de una celda arrastrando manualmente el borde de la columna
Paso 1: Coloque el cursor del mouse en el borde derecho de la letra de la columna para que el cursor se convierta en una línea horizontal con una flecha que sobresalga de cada lado.
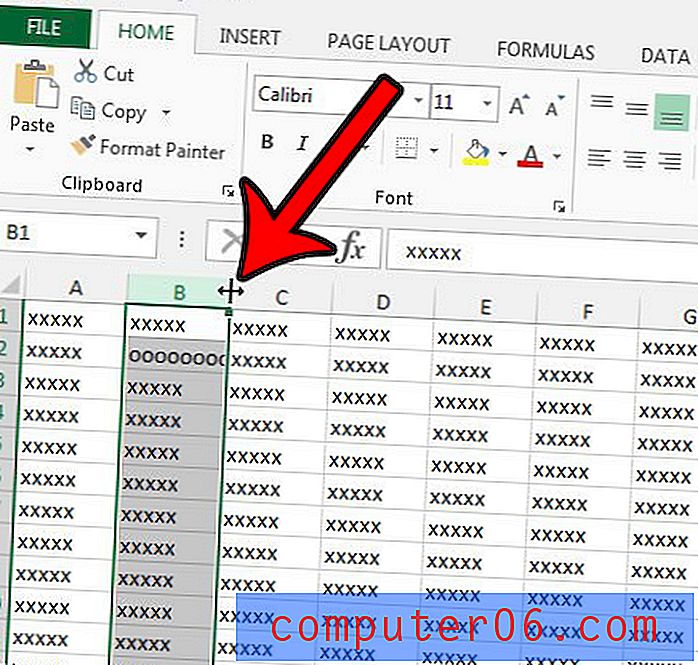
Paso 2: haga clic en el borde, luego arrástrelo hacia la derecha hasta que la columna tenga el ancho deseado, luego suelte el botón del mouse.
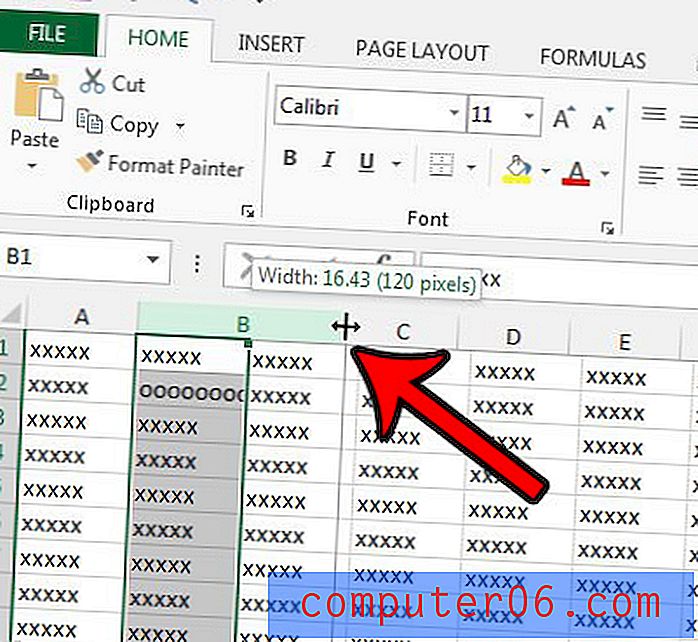
Método 3: agrandar una columna horizontalmente en Excel mediante Autoajuste
Este método final es ideal si el contenido de sus celdas se expande más allá de sus límites actuales, y desea cambiar automáticamente el tamaño de las celdas para que todo ese contenido sea visible.
Paso 1: Coloque el cursor del mouse en el borde derecho de la letra de la columna.
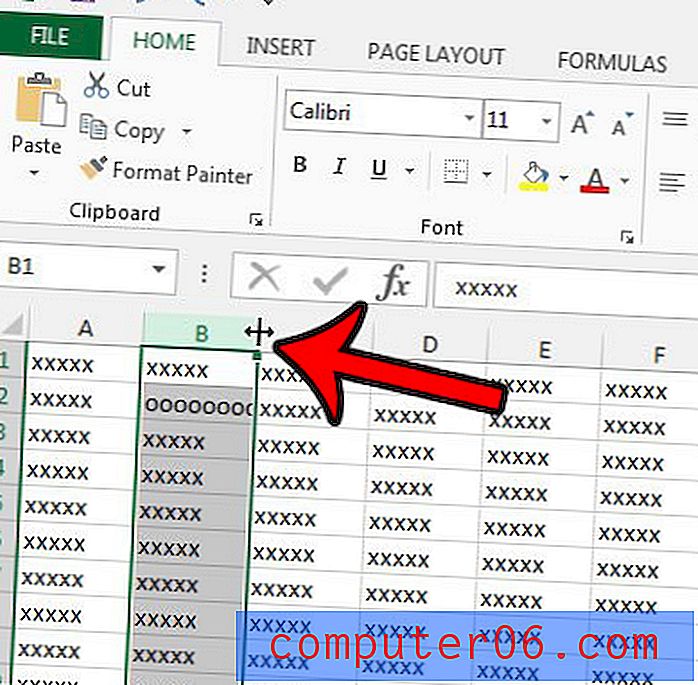
Paso 2: haga doble clic en el borde de la columna para forzar que la columna se expanda automáticamente a la celda de mayor ancho en esa columna.
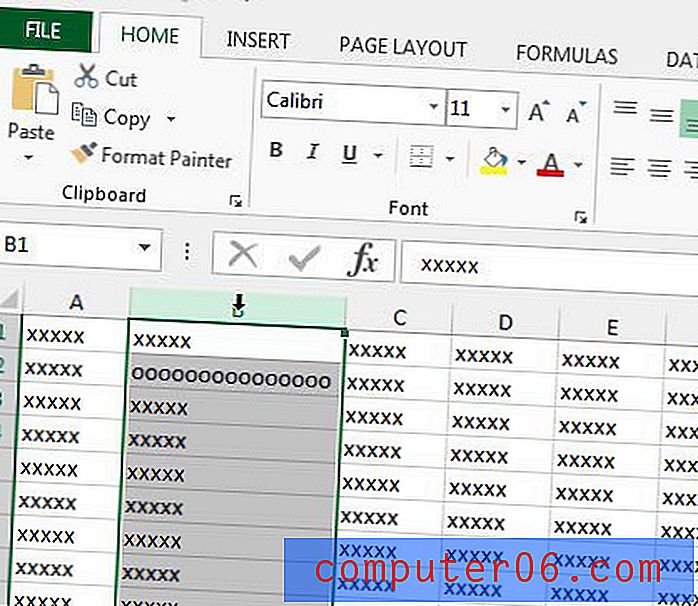
¿Necesita imprimir muchas hojas de cálculo en Excel, pero siempre encuentra que hay algo mal con ellas? Consulte nuestra guía de impresión de Excel para conocer varias formas diferentes de ajustar una hoja de cálculo para que imprima mejor.