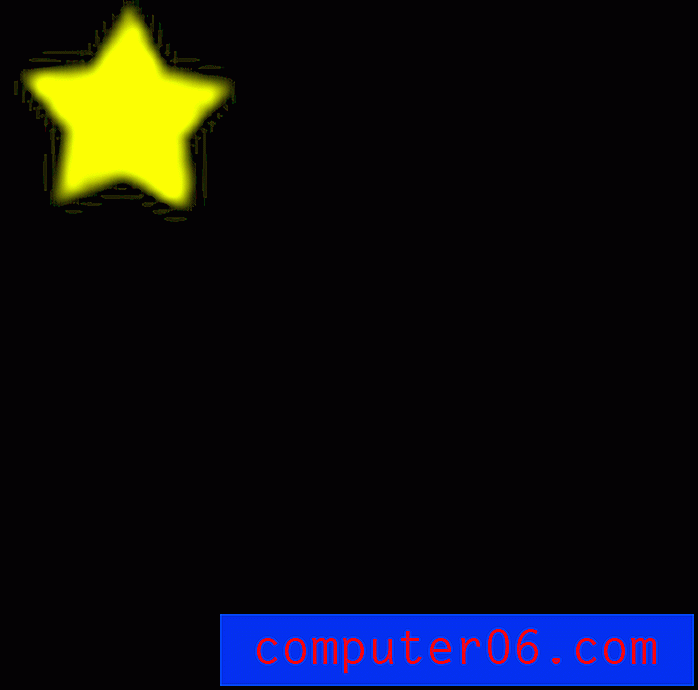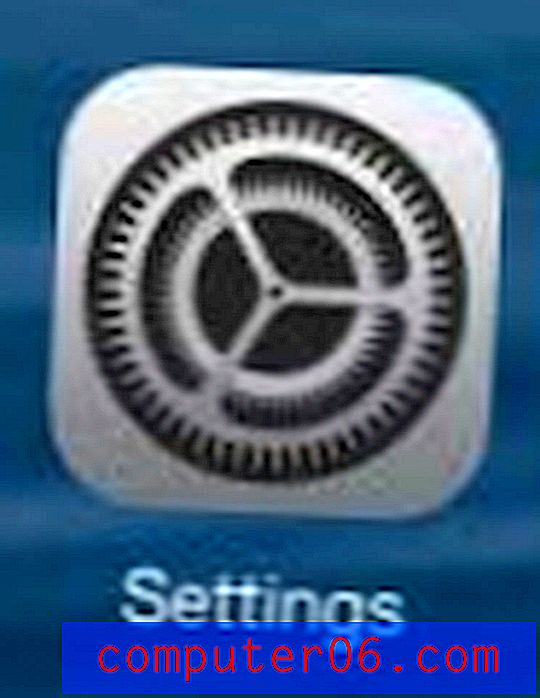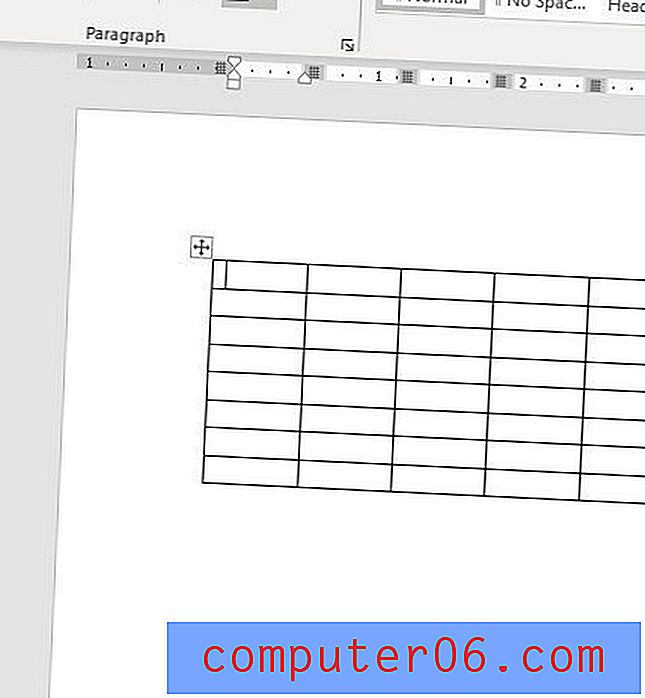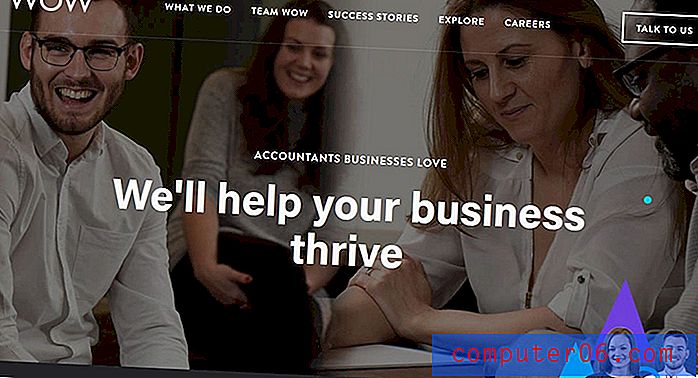GIF animado en Photoshop CS5
Adobe Photoshop CS5 es un poderoso programa de edición de imágenes que puede usar para crear o editar casi cualquier tipo de imagen para la que pueda necesitar. Sin embargo, Photoshop CS5 es particularmente experto en la creación de imágenes destinadas a ser colocadas en línea, como una imagen que puede poner en su sitio web, o que puede compartir con sus amigos. Una opción de imagen popular es un GIF animado, porque es fácil de hacer, tiene movimiento, pero se puede publicar como una imagen estática normal. Photoshop presenta algunas herramientas útiles que le permiten crear un GIF animado en Photoshop CS5, e incluso puede personalizar su GIF animado en Photoshop CS5 para cumplir con las especificaciones que necesita.
Preparación de los marcos para su GIF animado en Photoshop CS5
Un GIF animado en Photoshop CS5 es en realidad cinco imágenes separadas que va a organizar como capas. Cada capa representará un marco de su imagen, por lo que cada marco debe ser ligeramente diferente para ayudar a indicar que hay una acción o movimiento en su GIF animado. Para los fines de este tutorial, voy a crear un GIF animado en Photoshop CS5 de una estrella que se mueve sobre un fondo negro. El GIF animado constará de cinco cuadros diferentes, en los que la estrella se encuentra en una ubicación ligeramente diferente en cada cuadro. Las imágenes separadas se ven así:





En aras de la simplicidad, he etiquetado las imágenes como 1.gif, 2.gif, 3.gif, 4.gif y 5.gif, lo que me ayudará a recordar el orden en que quiero mostrarlas. Cada imagen es del mismo tamaño, 100 × 100 píxeles.
Para comenzar a crear un GIF animado en Photoshop CS5, ahora puede iniciar Photoshop, hacer clic en Archivo en la parte superior de la ventana, hacer clic en Nuevo y luego establecer el tamaño de su imagen. Una vez que los parámetros de su imagen están establecidos, haga clic en el botón Aceptar para crear su lienzo en blanco.
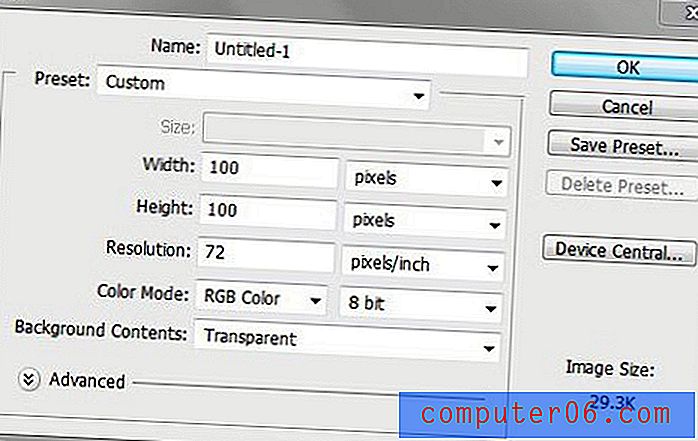
Lo siguiente que debe hacer es abrir la carpeta que contiene las imágenes que va a incluir en su GIF animado en Photoshop CS5. Tenga en cuenta que está abriendo la carpeta en el Explorador de Windows, NO con el comando Abrir en Photoshop. El Explorador de Windows es el programa que utiliza para explorar carpetas y archivos en su computadora, y puede iniciarlo haciendo clic en el icono de la carpeta en la barra de tareas en la parte inferior de la pantalla de su computadora. Una vez que la carpeta que contiene sus imágenes está abierta, mantenga presionada la tecla CTrl en su teclado para seleccionar todas las imágenes y luego arrástrelas al lienzo de Photoshop CS5.
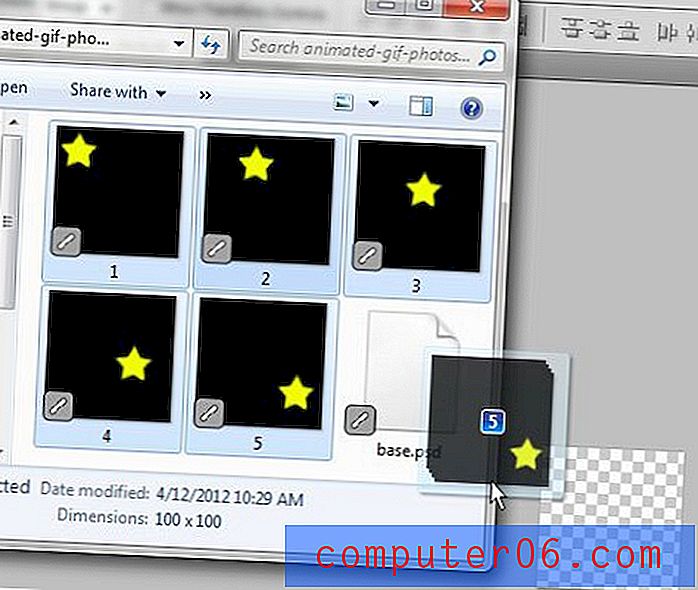
Esto cambiará su lienzo para mostrar uno de sus marcos con una X sobre él, como en esta imagen:
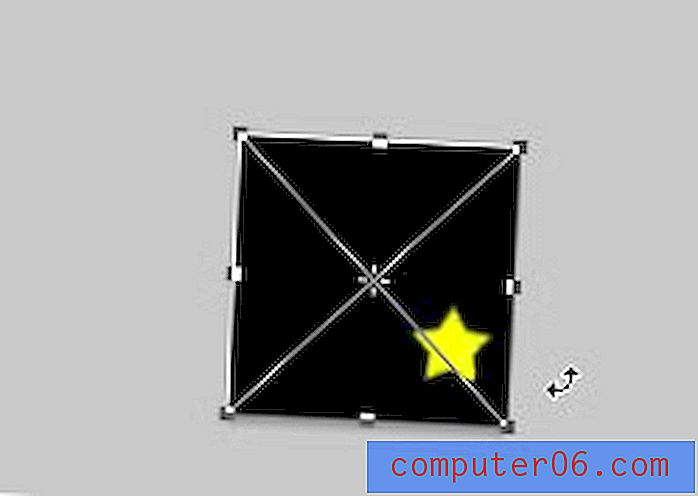
Cuando vea esto, presione Entrar en su teclado para insertar cada imagen como una capa en Photoshop. Una vez que se hayan agregado todas las imágenes, su ventana Capas en el lado derecho de Photoshop debería verse así.
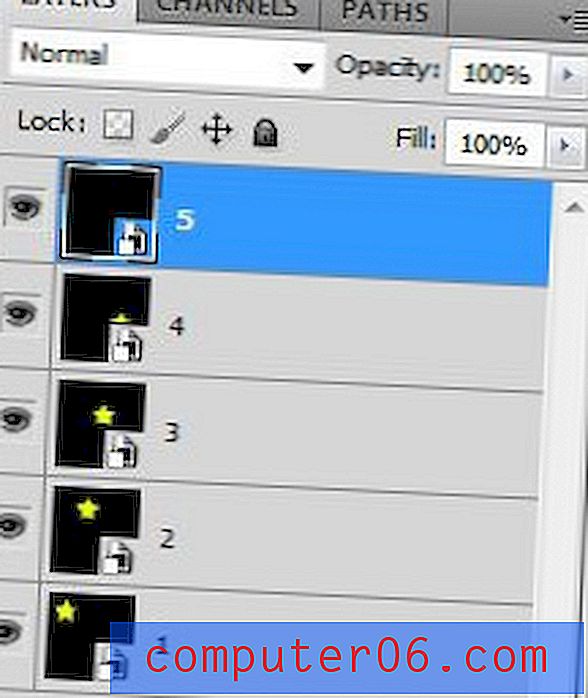
Tenga en cuenta que la imagen que desea mostrar como el último fotograma de su GIF animado debe ser la capa superior. Si sus capas están en el orden incorrecto, simplemente puede arrastrarlas dentro de la ventana Capas hasta que estén en el orden correcto.
Ahora debe abrir la ventana Animación, lo cual puede hacer haciendo clic en el menú Ventana en la parte superior de Photoshop y luego haciendo clic en la opción Animación . La ventana de Animación se abrirá como una ventana horizontal en la parte inferior de Photoshop.
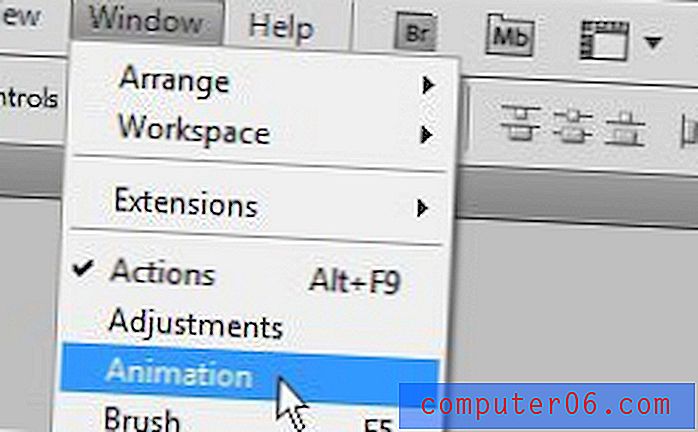
Haga clic en el botón en la esquina superior derecha de la ventana Animación (el botón se ve como una flecha hacia abajo junto a 4 líneas horizontales), luego haga clic en la opción Crear marcos a partir de capas .
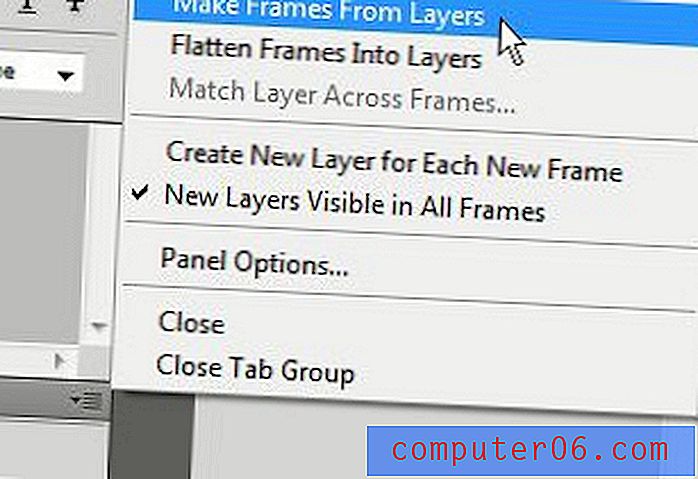
Haga clic en la flecha hacia abajo a la derecha de 0 segundos y debajo de uno de sus cuadros en la ventana Animación, luego seleccione durante cuánto tiempo desea que se muestre ese cuadro en su GIF animado. Repita este paso para cada cuadro de su imagen. Me gusta elegir 1.0 para la duración de los cuadros en muchos GIF animados en Photoshop CS5, pero experimentar con diferentes duraciones hasta encontrar el que mejor funcione para usted.
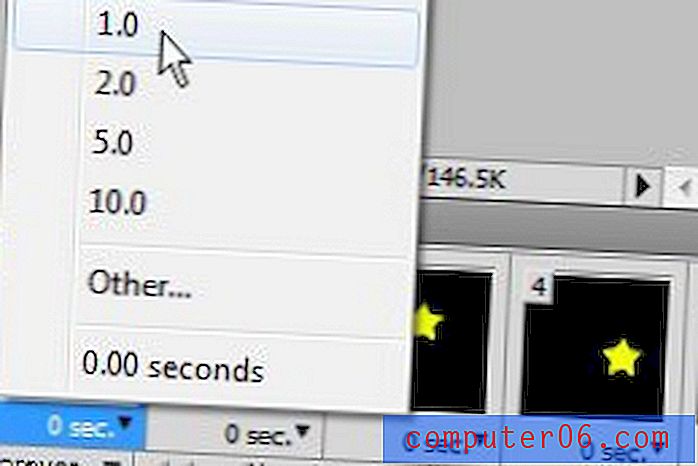
También puede especificar cuántas veces el GIF animado debe recorrer todos sus fotogramas haciendo clic en el menú desplegable Para siempre en la parte inferior de la ventana Animación . Estoy usando Forever como la opción para el GIF animado al final de este artículo, lo que significa que el GIF animado se desplazará continuamente hasta que salga de esta página.
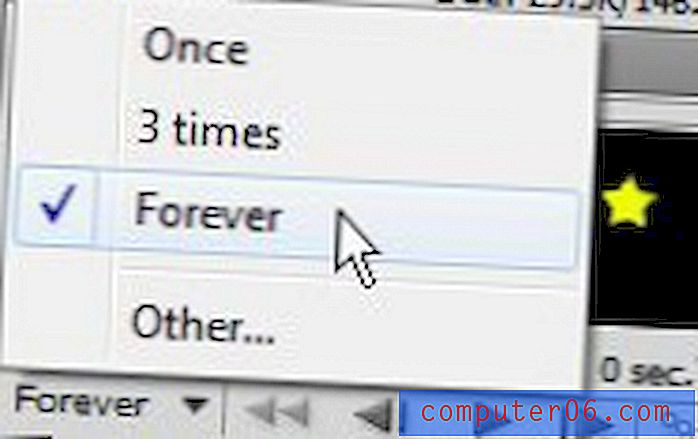
Ya ha terminado de crear su GIF animado en Photoshop CS5, por lo que debe guardarlo. Haga clic en Archivo en la parte superior de la ventana, luego haga clic en Guardar para Web y dispositivos . Haga clic en el menú desplegable en la esquina superior derecha de la ventana para elegir la opción GIF, luego haga clic en el botón Guardar en la parte inferior de la ventana.
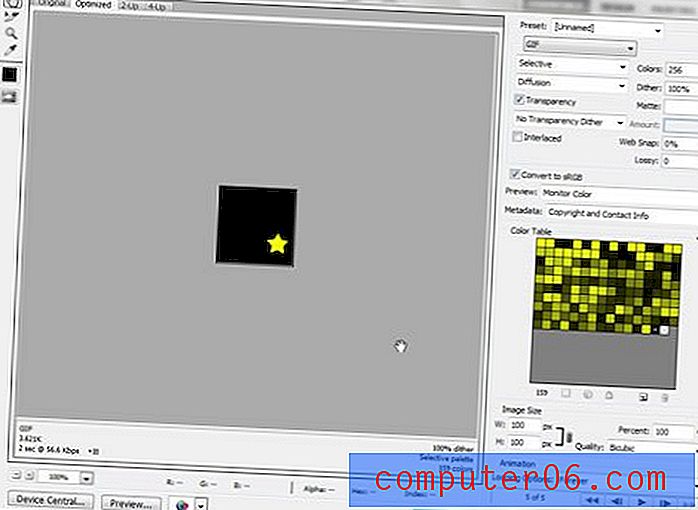
Escriba un nombre para su archivo en el campo Nombre de archivo, luego haga clic en el botón Guardar . Luego puede hacer doble clic en la imagen creada en su carpeta para iniciar el GIF animado y ver lo que ha creado. A continuación se muestra mi ejemplo de GIF animado en la imagen de Photoshop CS5.