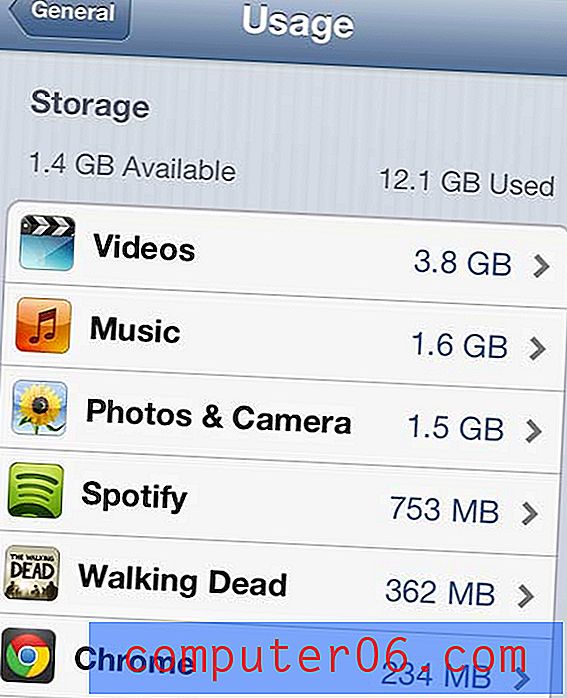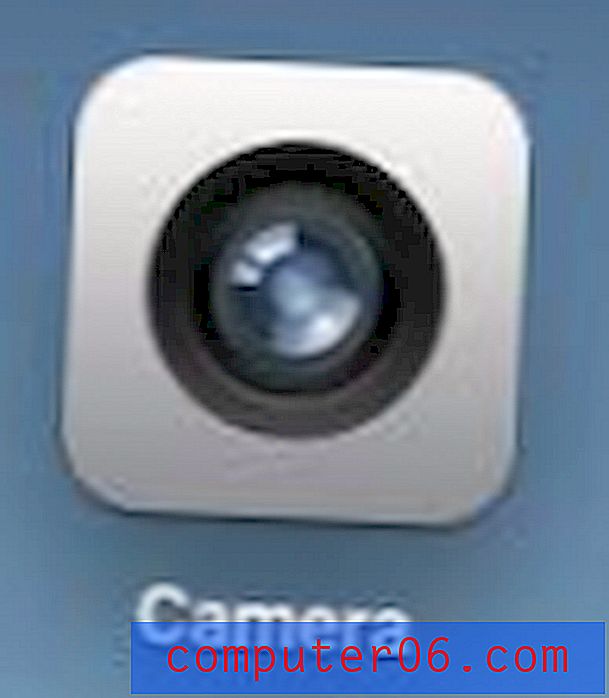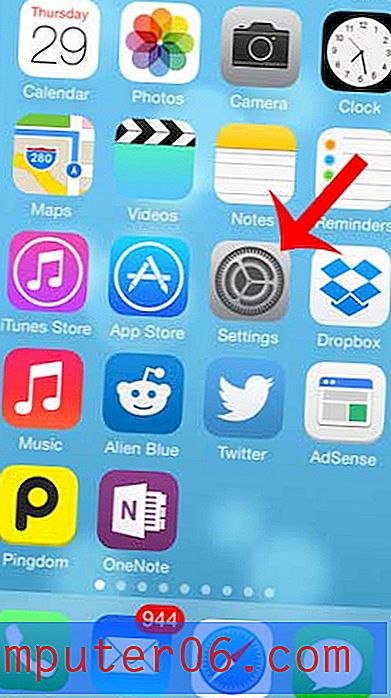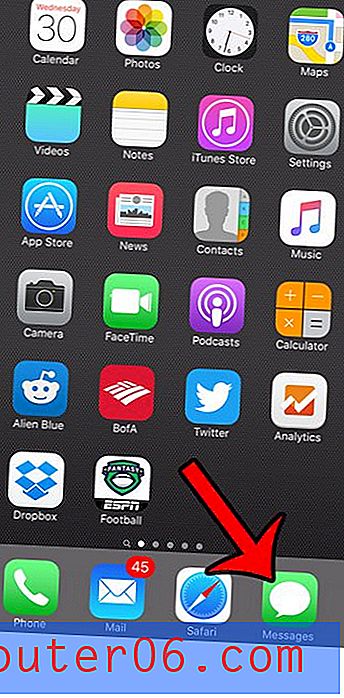Cómo emplumar una selección en Photoshop CS5
Hay muchas cosas que puede hacer con una selección en Adobe Photoshop CS5. Tenemos formas detalladas de cambiar la forma de la selección en el pasado, pero en realidad puede modificar su selección sin importar cuál sea la forma. Una forma de hacerlo es compilando una selección en Photoshop CS5 . Esto agregará un efecto interesante al contorno de la forma de selección, que se transferirá si elige cortar la selección de su imagen, o si elige rellenar o trazar la selección. El tamaño del calado de selección es ajustable, y puede crear algunos efectos divertidos al usar y sentirse cómodo con esta herramienta. Una vez que haya aprendido cómo crear una selección en Photoshop CS5, debe tener una idea de qué situaciones pueden beneficiarse de su uso.
Uso del modificador de plumas en una selección de Photoshop CS5
Existen muchas herramientas y utilidades diferentes en Photoshop CS5, e incluso los veteranos experimentados del programa pueden encontrar cosas que nunca antes habían tocado. Muchas veces, esto puede deberse a que sus propias necesidades difieren de los resultados que se pueden producir con esa herramienta, pero otras veces simplemente se puede deber a no saber que la herramienta existe. Los modificadores de selección en Photoshop CS5 son muy útiles en ciertas situaciones, por lo que aprender a usarlos y simplemente saber que están allí es una buena manera de mejorar el uso del programa.
Paso 1: abra la imagen a la que desea aplicar el modificador de plumas a una selección.
Paso 2: haga clic en la herramienta de selección que desea utilizar en la caja de herramientas en el lado izquierdo de la ventana, luego cree una selección en su imagen. Si su imagen contiene varias capas, asegúrese de realizar la selección en la capa correcta.
Paso 3: haga clic en Seleccionar en la parte superior de la ventana, haga clic en Modificar, luego haga clic en Pluma . Tenga en cuenta que también puede presionar Shift + F6 en su teclado para abrir la ventana Pluma .
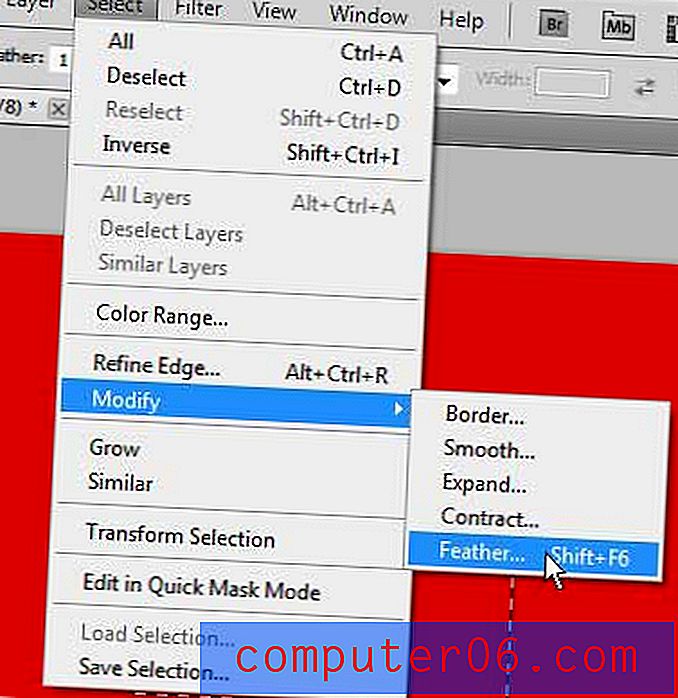
Paso 4: Elija el radio deseado para su selección emplumada, luego haga clic en el botón Aceptar . Tenga en cuenta que la forma de su selección cambiará ligeramente para tener en cuenta la pluma.
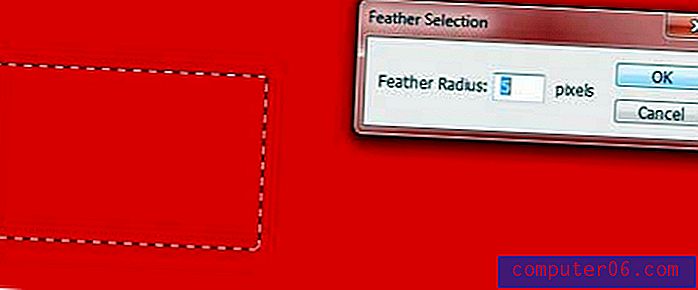
Paso 5: elija completar la selección o presione Ctrl + X para eliminar la selección de la imagen. El resultado le permitirá ver qué puede hacer el modificador de plumas a su imagen. La imagen a continuación da una idea de para qué sirve esta herramienta. He usado la herramienta Relleno para llenar la selección con blanco, pero el efecto de pluma ha ajustado cómo se aplica el efecto a la selección.
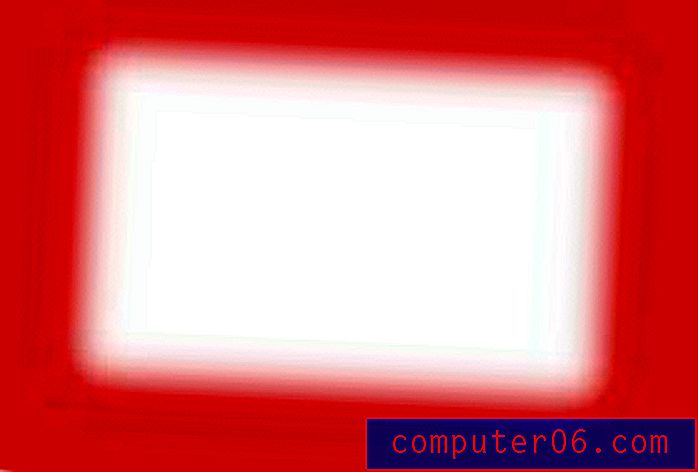
Luego, puede presionar Ctrl + Z en su teclado para deshacer la acción si solo estaba experimentando para ver qué le haría el calado a su selección.