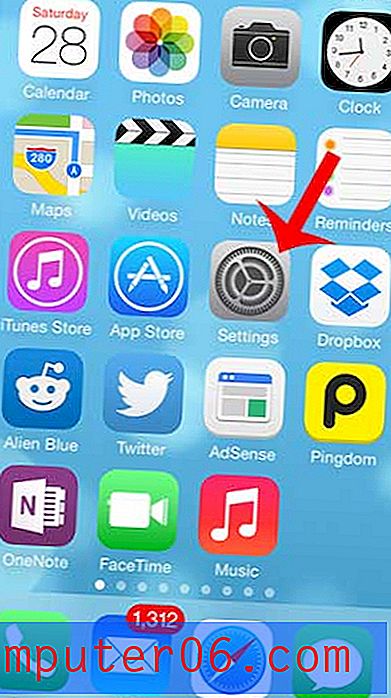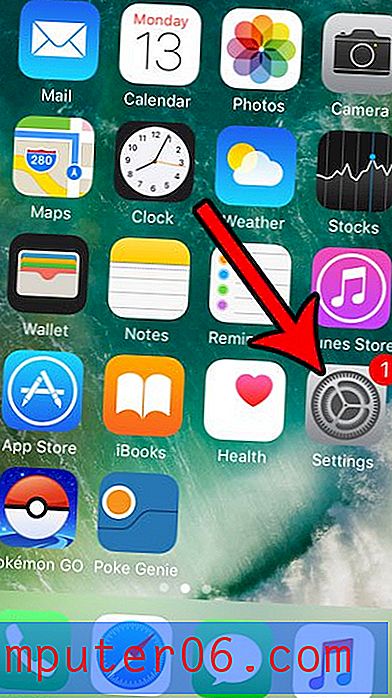Cómo ver el historial del portapapeles (copiar y pegar) en Mac
¿Alguna vez ha copiado algo y luego copió algo nuevo antes de pegar lo que originalmente tenía? O tal vez te hayas encontrado copiando la misma información una y otra vez abriendo el documento original y buscando lo que necesitas cada vez.
Dado que macOS no incluye una función incorporada para rastrear cualquier cosa además de los elementos copiados más recientemente, deberá instalar una herramienta de portapapeles. ¡Afortunadamente, hay muchas opciones excelentes!
¿Dónde está el Portapapeles en Mac?
El portapapeles es el lugar donde su Mac almacena el elemento que copió más recientemente.
Puede ver lo que está almacenado allí abriendo Finder y luego seleccionando Editar> Mostrar portapapeles .
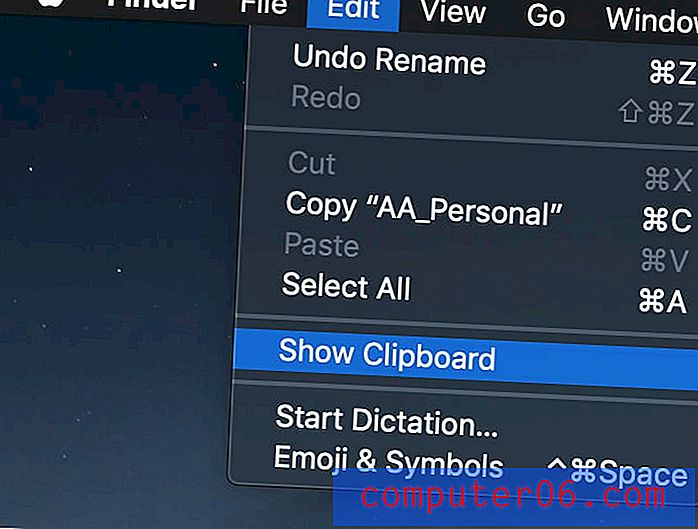
Cuando haga esto, aparecerá una pequeña ventana que le mostrará qué se está almacenando y qué tipo de contenido es. Por ejemplo, mi portapapeles contiene una oración de texto plano, pero también puede almacenar imágenes o archivos.
Para copiar algo al portapapeles, selecciónelo y luego presione Comando + C, y para pegarlo presione Comando + V.
Esta función del portapapeles es bastante limitada, ya que solo puede ver una cosa a la vez y no puede recuperar los elementos antiguos que ha copiado.
4 excelentes aplicaciones de Mac Clipboard Manager
Si desea copiar varias cosas, necesitará instalar una herramienta de portapapeles para lograr esto. Hay muchas opciones, así que aquí están algunos de nuestros favoritos.
1. JumpCut
JumpCut es una herramienta de portapapeles de código abierto que le permitirá ver su historial completo del portapapeles según sea necesario. No es la aplicación más elegante, pero ha existido por un tiempo y funcionará de manera confiable. Puedes descargarlo aquí.
Cuando lo descargues, probablemente verás un mensaje que dice que la aplicación no se puede abrir porque es de un desarrollador no identificado.
Esto es completamente normal: de manera predeterminada, su Mac intenta protegerlo de posibles virus al evitar que se ejecuten programas no reconocidos. Como se trata de una aplicación segura, puede ir a Preferencias del sistema> General y seleccionar "Abrir de todos modos" para permitir que se ejecute Jumpcut. O puede ir a Aplicaciones, ubicar la aplicación, hacer clic derecho y seleccionar Abrir.
Nota: ¿ No se siente cómodo al permitir JumpCut en su Mac? FlyCut es una "bifurcación" de JumpCut; esto significa que es una versión de JumpCut creada por un equipo separado para agregar características adicionales al construir sobre la aplicación original. Se ve y funciona casi exactamente igual, sin embargo, a diferencia de JumpCut, puede obtener FlyCut desde Mac App Store.

Una vez instalado, Jumpcut aparecerá como un pequeño icono de tijera en su barra de menú. Una vez que haya copiado y pegado algunas cosas, comenzará a formarse una lista.

La lista muestra una muestra de lo que haya copiado, así:
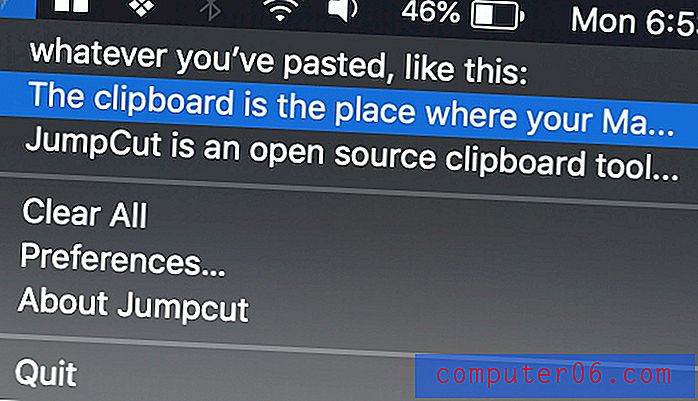
Para usar un recorte en particular, simplemente haga clic en él, luego presione Comando + V para pegarlo donde quiera usarlo. Jumpcut está limitado a recortes de texto y no puede almacenar imágenes para usted.
2. pegar
Si está buscando algo un poco más elegante que pueda admitir más que solo texto, Pegar es una buena alternativa. Puede encontrarlo en la Mac App Store (donde en realidad se llama Paste 2) por $ 14.99, o puede obtenerlo gratis con una suscripción a Setapp (que es lo que estoy usando en este momento). Sin embargo, ambas versiones son completamente iguales.
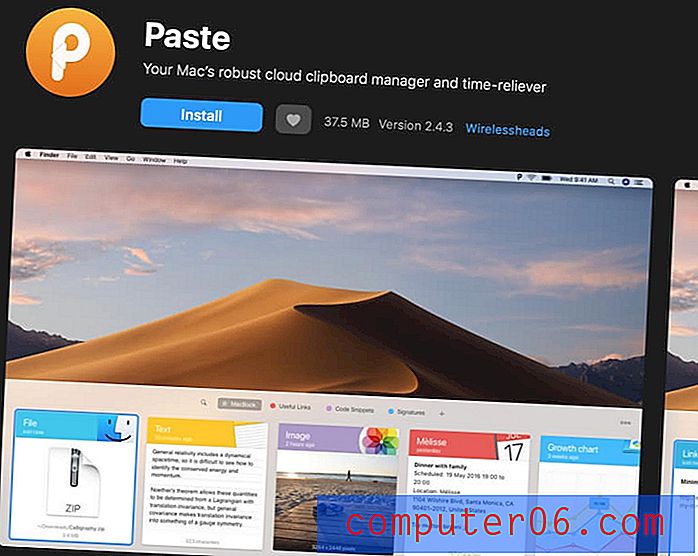
Para comenzar, instale Pegar. Verá una pantalla de inicio rápido con algunas configuraciones, ¡y luego estará listo para comenzar!
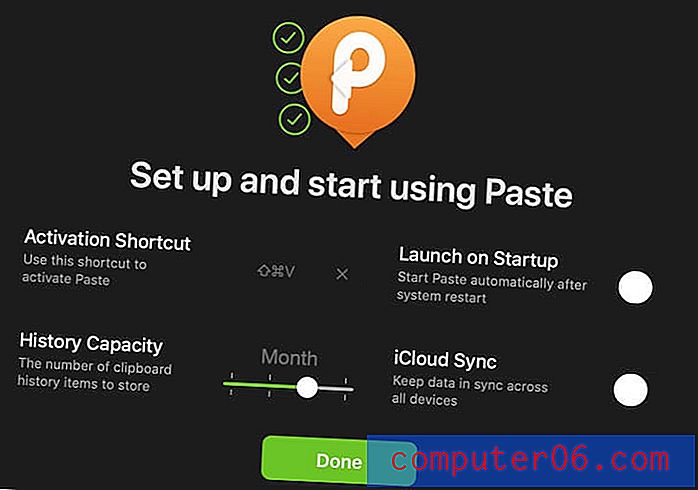
Cada vez que copie algo, Paste lo almacenará para usted. Puede usar el acceso directo estándar CMD + V si solo desea pegar su recorte más reciente. Pero si desea obtener algo que copió anteriormente, simplemente presione MAYÚS + CMD + V. Esto abrirá la bandeja de pasta.
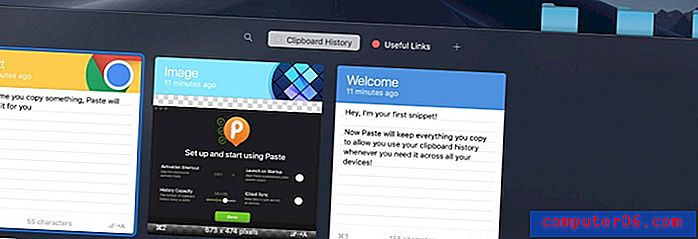
Puede organizar todo lo que copia en los paneles mediante la asignación de etiquetas de colores, o puede buscar algo específico utilizando la barra de búsqueda conveniente.
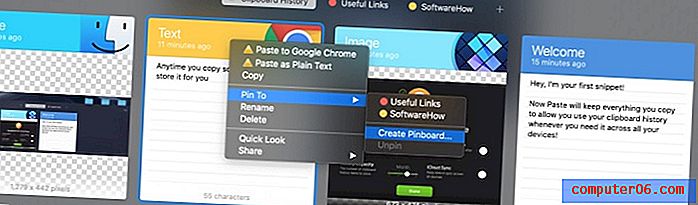
Además, puede hacer una copia de seguridad de todo en iCloud para que se pueda acceder a su historial del portapapeles en cualquiera de sus otros dispositivos que tengan instalado Paste.
En general, Paste es una de las aplicaciones de portapapeles más convenientes y limpias disponibles para Mac y definitivamente te servirá bien si estás dispuesto a gastar un poco.
3. Copiar em pegar
Si está buscando algo entre JumpCut y Paste, Copy'em Paste es una buena opción. Disponible en la Mac App Store, almacena todos sus recortes en una pestaña vertical de desplazamiento, para que pueda tomar uno en cualquier momento.
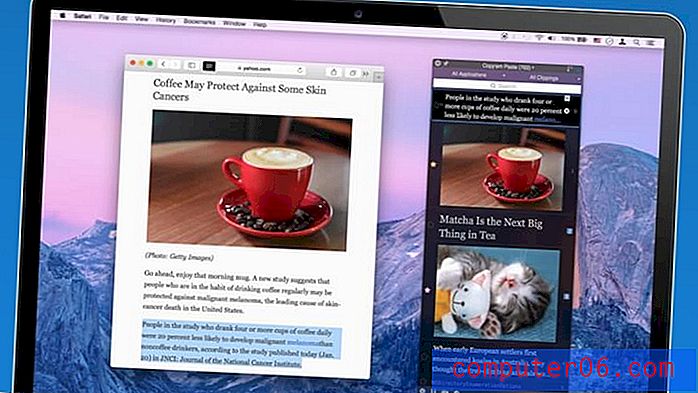
También se centra en agregar accesos directos que puede usar para pegar un elemento específico, lo cual es excelente si necesita repetir información en varios lugares. Además, puede destacar fragmentos favoritos / favoritos, etiquetarlos y ordenar la lista en media docena de formas diferentes para la máxima comodidad.
En general, ofrece muchas de las mismas características que Pegar, pero en un formato diferente, por lo que debe elegir según cuál se sienta más cómodo.
4. CopyClip
Tan ligero como JumpCut pero un poco más limpio, CopyClip tiene algunas características especiales que lo hacen notable.
Al principio parece bastante básico: solo una colección de enlaces o recortes de texto almacenados en el icono de la barra de menú. Sin embargo, los diez recortes más recientes se pueden pegar fácilmente usando la tecla de acceso rápido que se encuentra junto a ellos para mayor comodidad. Esto significa que no tiene que seleccionarlo y luego pegarlo, solo presione la tecla numérica correcta y listo.
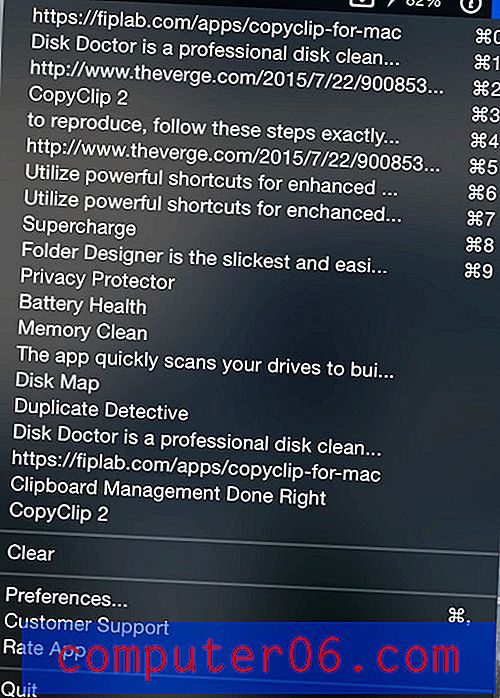
La otra característica clave en CopyClip es que puede configurarlo para que ignore las copias realizadas desde aplicaciones específicas. Esto puede parecer contradictorio, pero en realidad es muy importante, ya que esta aplicación no va a encriptar ningún contenido, definitivamente no desea que guarde ninguna contraseña que copie y pegue. O, si trabaja en una industria que se ocupa de datos confidenciales, puede decirle que ignore la aplicación que usa para escribir sus notas. Esta es una gran característica de seguridad.
Conclusión
La comodidad es lo principal cuando se trata de computadoras, y los administradores de portapapeles como JumpCut, Paste, Copy'em Paste y CopyClip lo ayudarán a optimizar su flujo de trabajo y maximizar la productividad. Háganos saber cuál funciona mejor para usted?