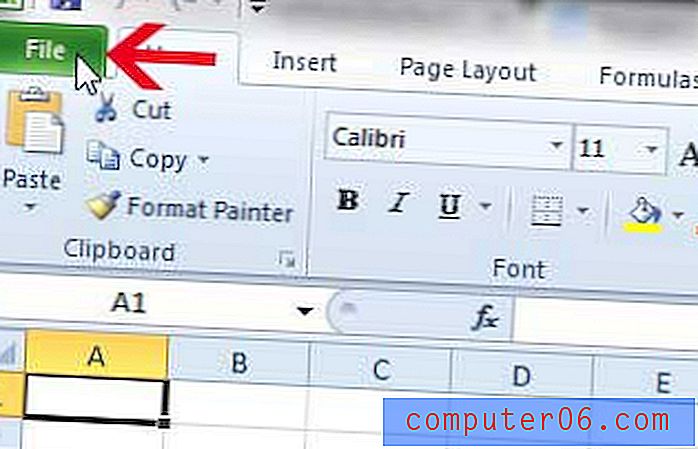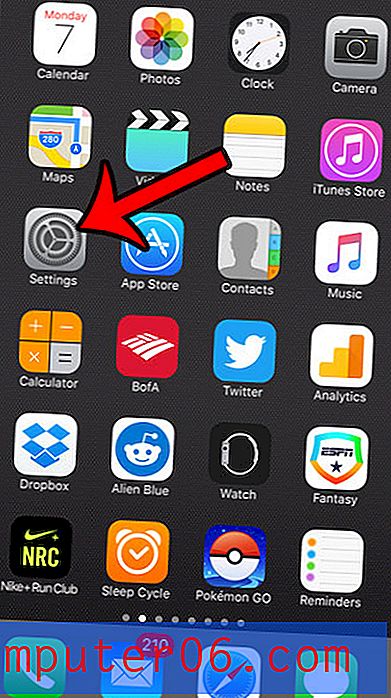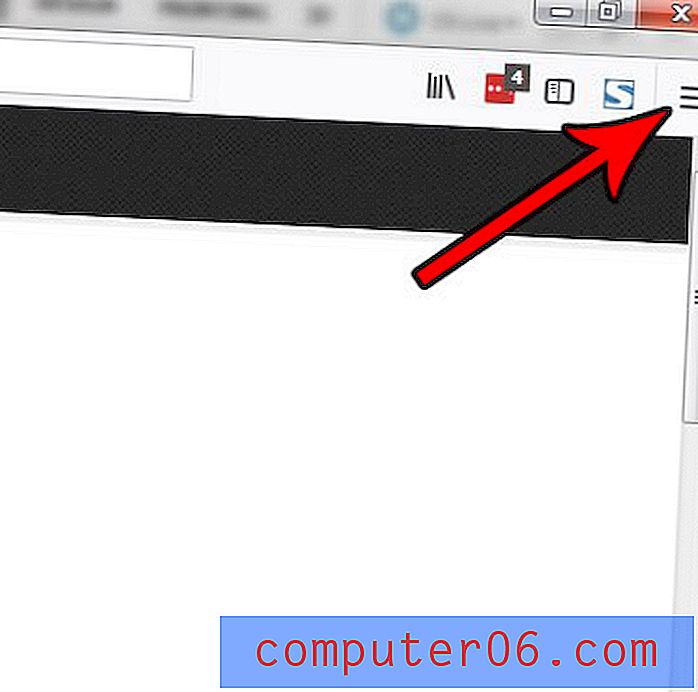Cómo voltear una imagen en Word 2013
Los pasos de esta guía le mostrarán cómo voltear una imagen vertical u horizontalmente en Microsoft Word. Después de cubrir brevemente los pasos en la parte superior del artículo, continuamos con más información e imágenes de los pasos.
- Haga clic en la imagen que desea voltear.
- Seleccione el botón Rotar en la sección Organizar de la cinta.
- Haga clic en el botón Girar vertical o Girar horizontal .
Es posible que necesite aprender a voltear una imagen en Word si tiene una imagen, pero es una imagen especular de lo que necesita que sea. Afortunadamente, Microsoft Word tiene algunas capacidades de edición de imágenes, ya que no todas las imágenes que tiene o necesita para su documento tendrán exactamente la forma que necesita. Ya sea que necesite recortar una imagen, agregar un enlace a una imagen, cambiar su tamaño o voltear la imagen a lo largo de un eje vertical u horizontal, Word tiene algo que puede ayudarlo.
Una opción disponible para editar imágenes en Word es una herramienta de rotación que se puede usar para voltear una imagen vertical u horizontalmente. Esto modificará la imagen para que se convierta en una versión espejo de sí misma.
Cómo voltear una imagen en Word 2013
Los pasos en el siguiente artículo supondrán que ya tiene una imagen en su documento, pero desea voltear esa imagen para que el lado izquierdo de la imagen aparezca en el lado derecho de la imagen, o la parte superior de la imagen aparezca en El fondo. Esta característica se usa comúnmente para imprimir transferencias de camisetas, pero también puede ser útil si la imagen que tiene simplemente se vería mejor si se voltea. Estos pasos se realizaron en Microsoft Word 2013, pero también funcionarán en otras versiones de Microsoft Word.
Paso 1: abra su documento de Word que contiene la imagen que desea voltear.
Paso 2: haz clic en la imagen para seleccionarla. Esto agregará una pestaña Herramientas de imagen: Formato en la parte superior de la ventana, que se convierte en la pestaña activa.
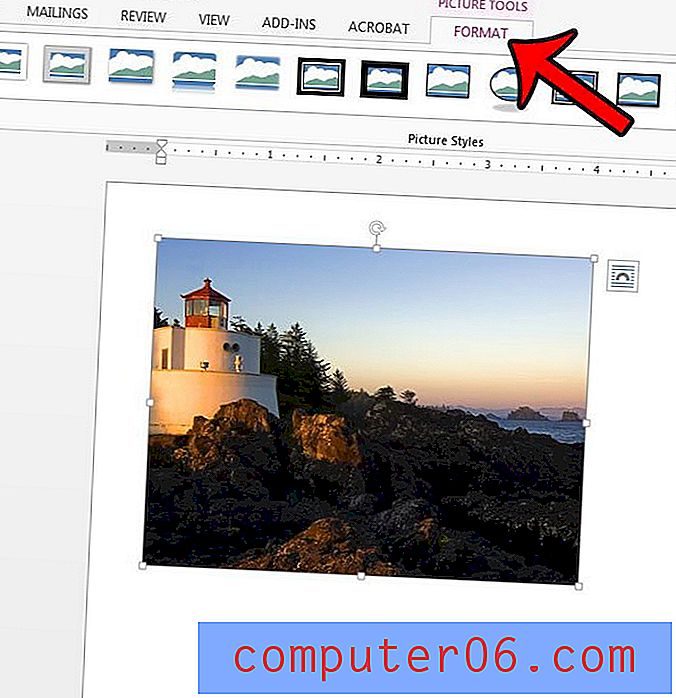
Paso 3: haga clic en el botón Rotar en la sección Organizar de la cinta de opciones, luego haga clic en el botón Voltear vertical u Horizontal .
Si observará en ese menú Rotar, también hay algunas opciones de rotación más, que incluyen:
- Girar a la derecha 90 grados
- Girar a la izquierda 90 grados
- Más opciones de rotación
Si abre ese menú Más opciones de rotación, verá un menú que le permite ajustar otras configuraciones para su imagen, así como una forma de rotar la imagen en incrementos de un solo grado. Por ejemplo, podría usar esto para rotar la imagen 45 grados, si estuviera tan inclinado.
Resumen - Cómo voltear una imagen en Microsoft Word 2013 -
- Abra el documento que contiene la imagen que desea voltear.
- Haz clic en la imagen para seleccionarla.
- Haga clic en el botón Rotar en la sección Organizar de la cinta, luego haga clic en el botón Voltear vertical u Horizontal .
Cómo voltear una imagen en Microsoft Word
ImpresiónDescubra cómo seleccionar una imagen en Microsoft Word y voltear esa imagen vertical u horizontalmente.
Tiempo de preparación 1 minuto Tiempo activo 2 minutos Tiempo total 3 minutos Dificultad FácilMateriales
- Documento de Word con una imagen
Herramientas
- Microsoft Word
Instrucciones
- Haga clic en la imagen que desea voltear.
- Seleccione el botón Rotar en la sección Organizar de la cinta.
- Haga clic en el botón Girar vertical o Girar horizontal.
Notas
Si prefiere rotar su imagen en lugar de voltearla, tiene la opción de hacerlo seleccionando una de las opciones adicionales en el menú Organizar.
© SolveYourTech Tipo de proyecto: Guía de Word / Categoría: ProgramasHay una serie de otras opciones útiles en la pestaña Herramientas de imagen: Formato en Word 2013, incluida una herramienta que le permite recortar las partes no deseadas de su imagen. Aprenda a recortar una imagen en Word 2013 para que no tenga que hacerlo en una aplicación de edición de imágenes separada.