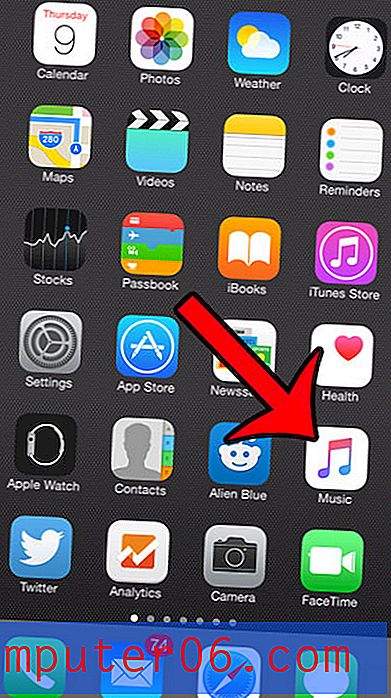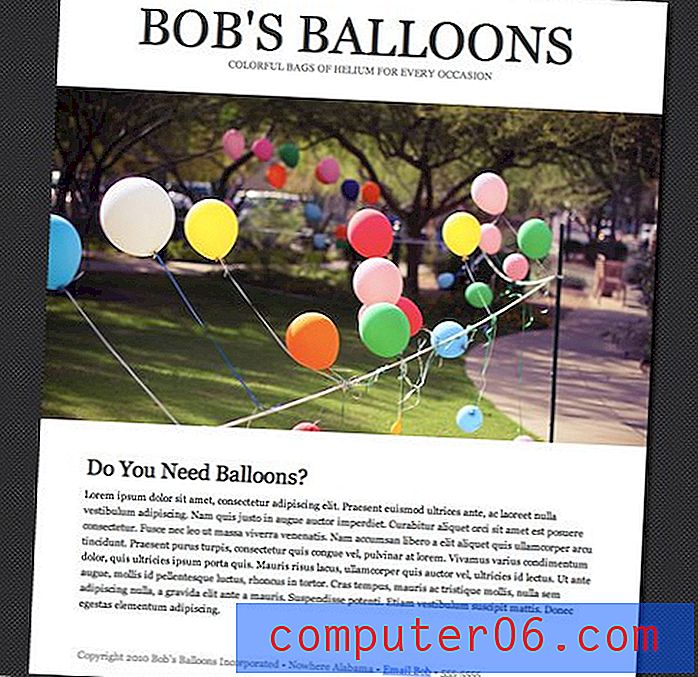Cómo voltear texto en Word 2013
Word es un buen programa para usar si está imprimiendo sus propias transferencias de camisetas. Anteriormente hemos escrito sobre cómo configurar una imagen en Word cuando está haciendo una camiseta, pero es posible que esté buscando un efecto similar con el texto.
Esto puede ser un poco complicado, por lo que tendrá que ser creativo. Para esta solución, utilizaremos un cuadro de texto y modificaremos su rotación 3D. Si nunca antes ha usado esta herramienta, puede ser muy útil para permitirle manipular la apariencia del texto.
Cómo voltear texto horizontal o verticalmente en Word 2013
Los pasos de este artículo le mostrarán cómo usar un cuadro de texto para voltear texto en un documento a través de un eje horizontal o vertical.
Paso 1: abre tu documento en Word 2013.
Paso 2: haz clic en la pestaña Insertar en la parte superior de la ventana.
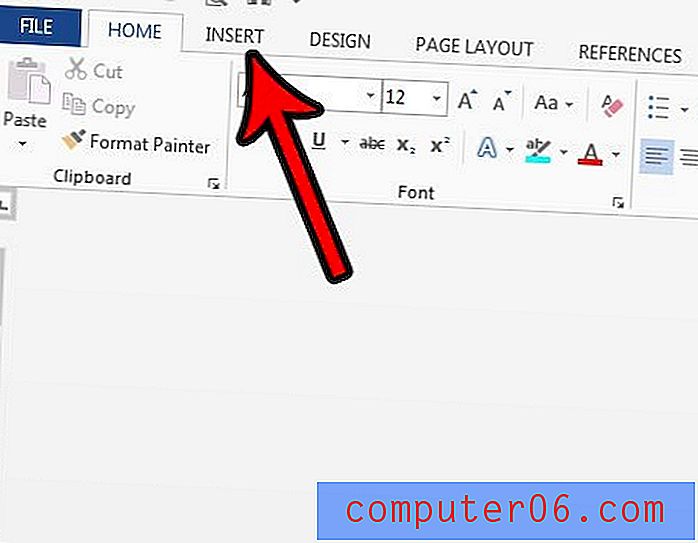
Paso 3: haz clic en la opción Cuadro de texto .
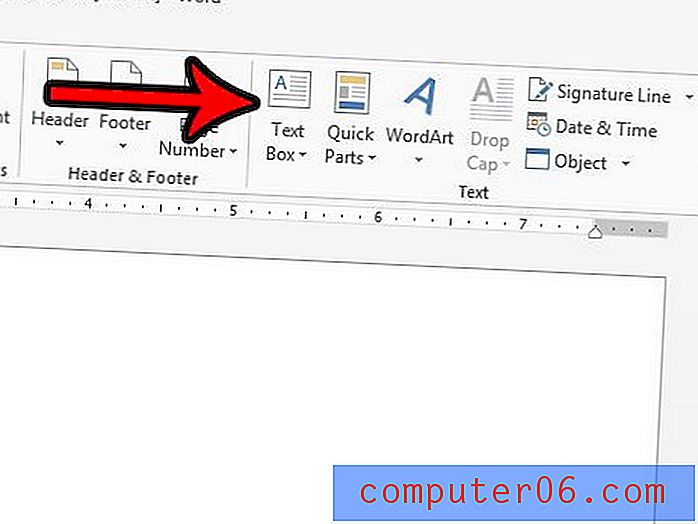
Paso 4: selecciona la opción Cuadro de texto simple .
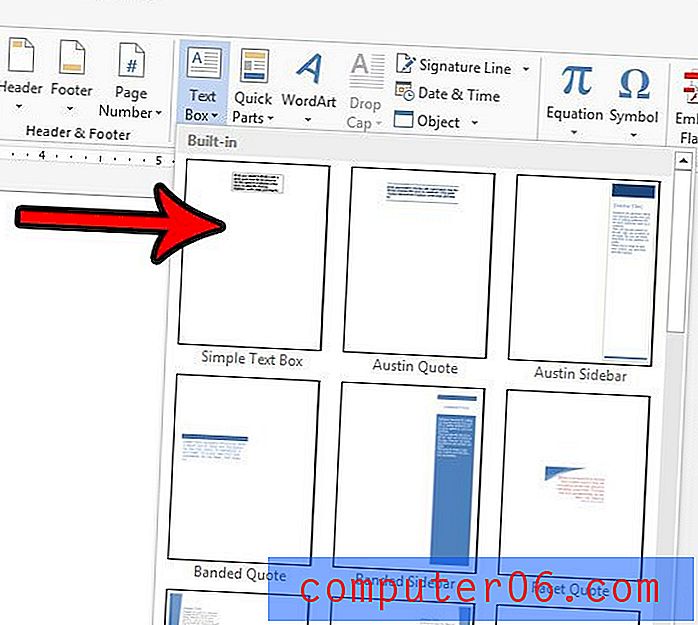
Paso 5: elimine el texto del marcador de posición, luego escriba el texto que desea voltear.
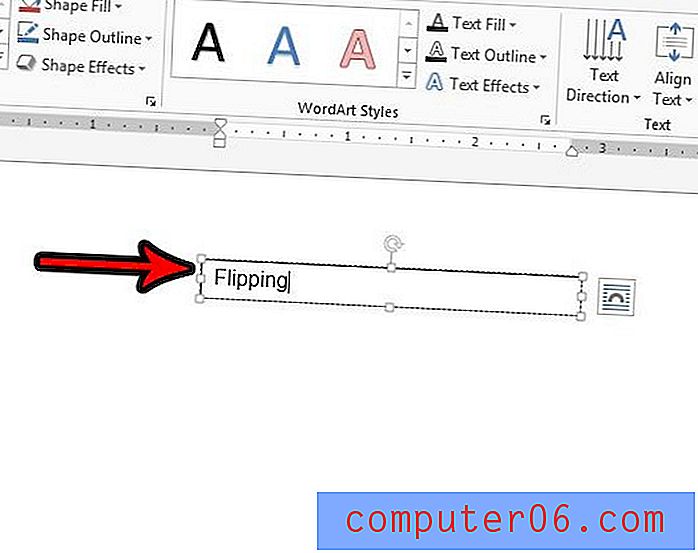
Paso 6: haga clic en uno de los bordes del cuadro de texto para seleccionar el cuadro de texto, luego haga clic con el botón derecho en el cuadro de texto y elija la opción Formatear forma .
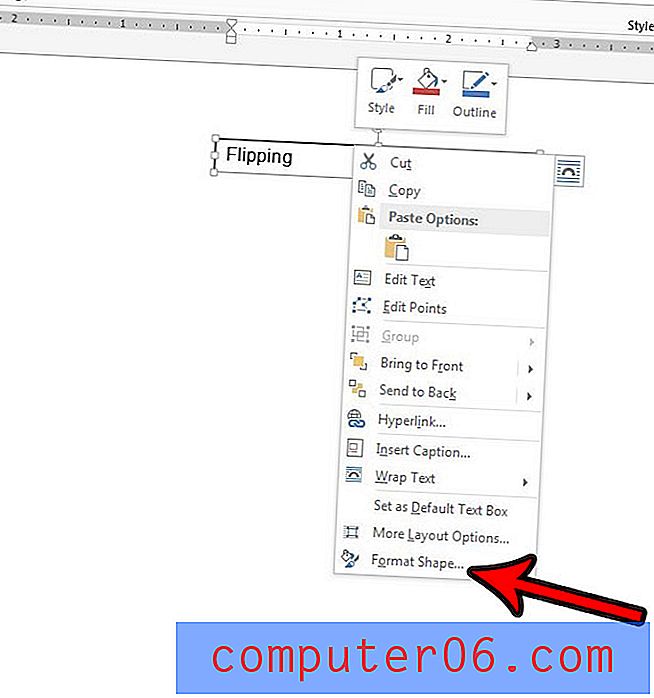
Paso 7: haga clic en el botón Efectos en la columna Forma de forma .
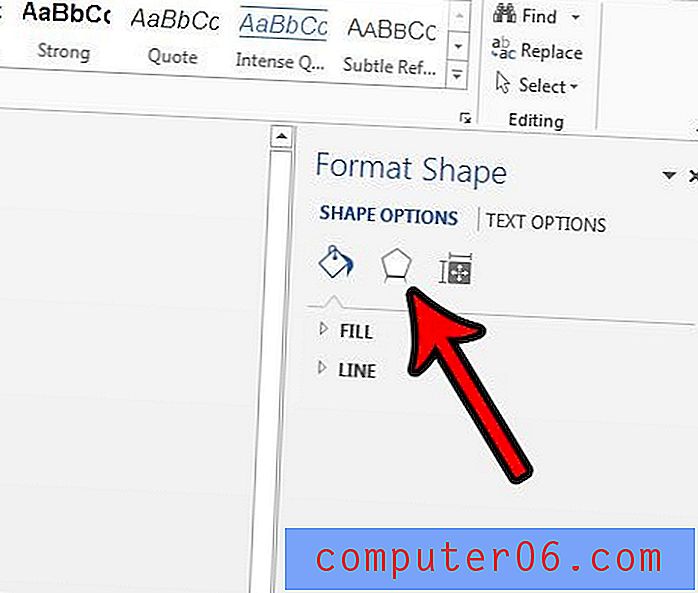
Paso 8: Seleccione la opción Rotación 3-D, luego ingrese 180 en el campo Rotación X o en el campo Rotación Y, dependiendo del efecto que esté buscando.
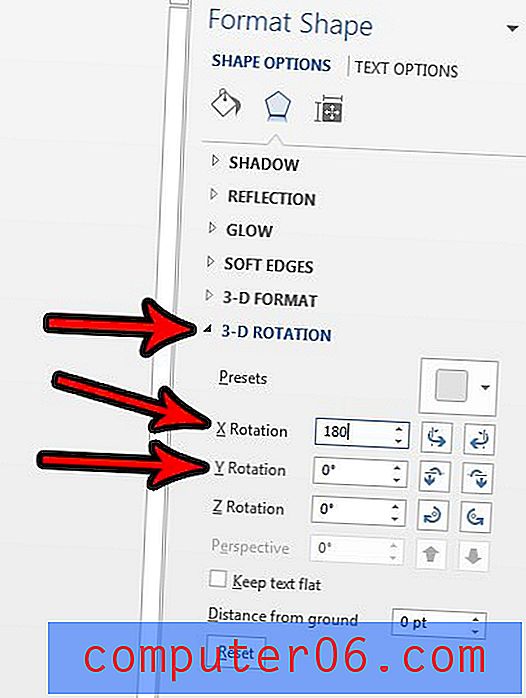
Por alguna razón, esto a veces puede cambiar el color de relleno del cuadro de texto. Puede solucionar esto haciendo clic en el botón Relleno y línea en la columna Forma de forma y luego haciendo clic en la opción Sin relleno .
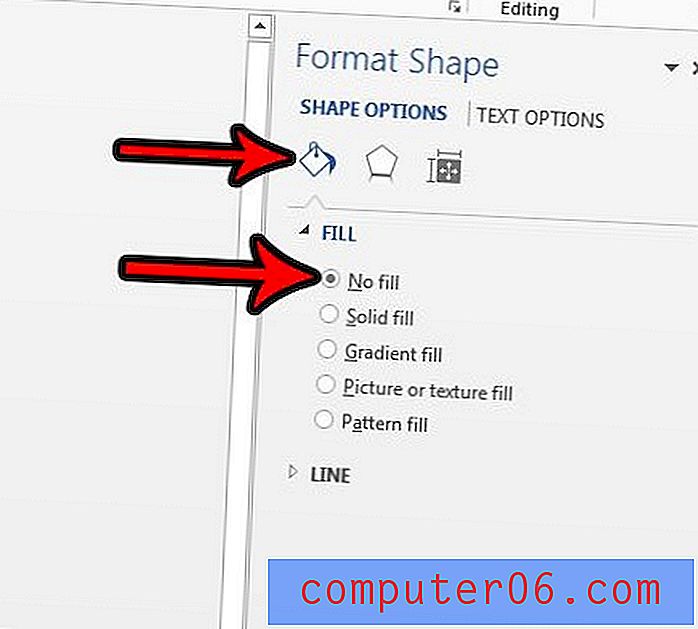
¿Es su documento un borrador, y desea dejar muy claro que este es el caso? Aprenda a usar la marca de agua borrador en Word 2013 y coloque una palabra gigante, "borrador", detrás de su documento.