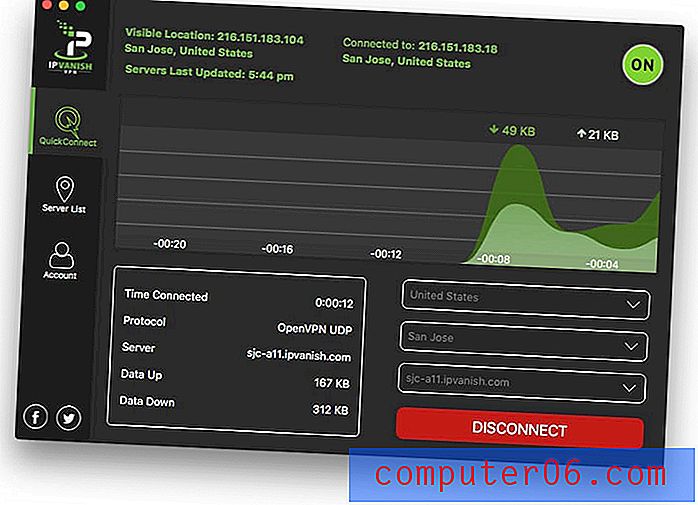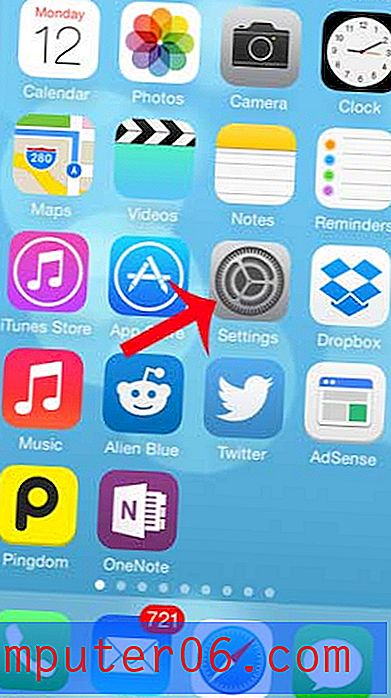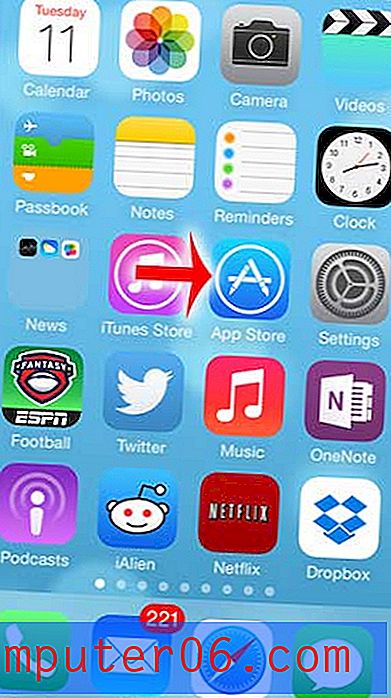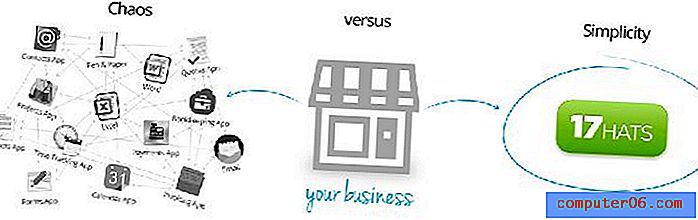Cómo congelar una fila en Excel
Última actualización: 7 de noviembre de 2019
Aprender a congelar una fila en Excel es una excelente manera de garantizar que su información importante, como los títulos o títulos de las columnas, permanezca visible. Las hojas de cálculo grandes pueden ser difíciles de administrar en Microsoft Excel 2013, ya sea que se impriman o se muestren en la pantalla. Una de las partes más problemáticas de editar una hoja de cálculo grande es asegurarse de que los datos que ingrese se coloquen en la columna correcta. Esto puede conducir a un gran desplazamiento hacia arriba y hacia abajo a través de la hoja de trabajo a medida que verifica los encabezados de las columnas para asegurarse de que está ingresando datos en la celda correcta.
Una forma de simplificar este proceso es congelar algunas filas en su hoja de cálculo. De esa manera, permanecen visibles en la parte superior de la hoja de trabajo mientras se desplaza hacia abajo a las filas que está editando. Nuestro tutorial a continuación le mostrará cómo congelar y descongelar filas en su hoja de trabajo.
Cómo congelar una fila en Excel - Resumen rápido
- Haga clic en el número de fila debajo de la última fila que desea congelar.
- Seleccione la pestaña Ver en la parte superior de la ventana.
- Haga clic en el botón Congelar paneles .
- Seleccione la opción Congelar paneles del menú desplegable.
Puede continuar a continuación para obtener más información sobre cómo congelar una fila en Excel, incluyendo cómo congelar varias filas, así como también cómo descongelar una fila o filas que ha congelado previamente.
Cómo congelar una o más filas en una hoja de cálculo de Excel 2013
Los pasos de este artículo se realizaron en Microsoft Excel 2013, pero también funcionarán en otros productos de Excel que usan el sistema de navegación de cinta, como Excel 2007 y Excel 2010.
Paso 1: abre tu hoja de cálculo en Excel 2013.
Paso 2: haga clic en la fila debajo de las filas que desea congelar. Estoy haciendo clic en la fila 7 en la imagen a continuación, ya que quiero congelar las 6 filas superiores.
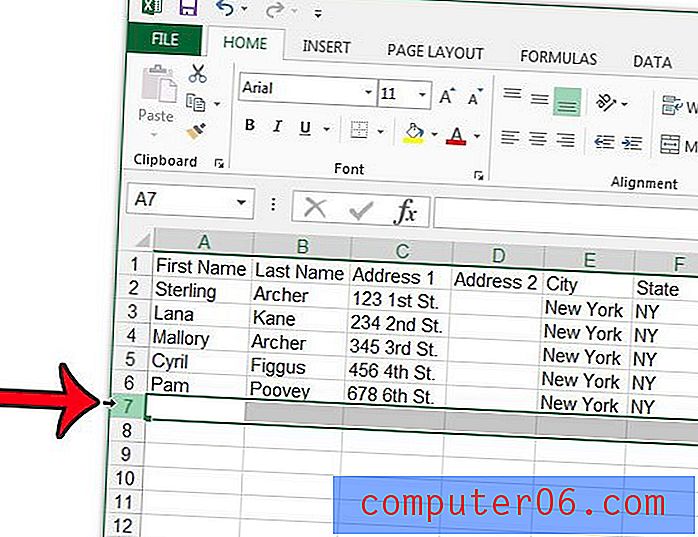
Paso 3: haz clic en la pestaña Ver en la parte superior de la ventana.
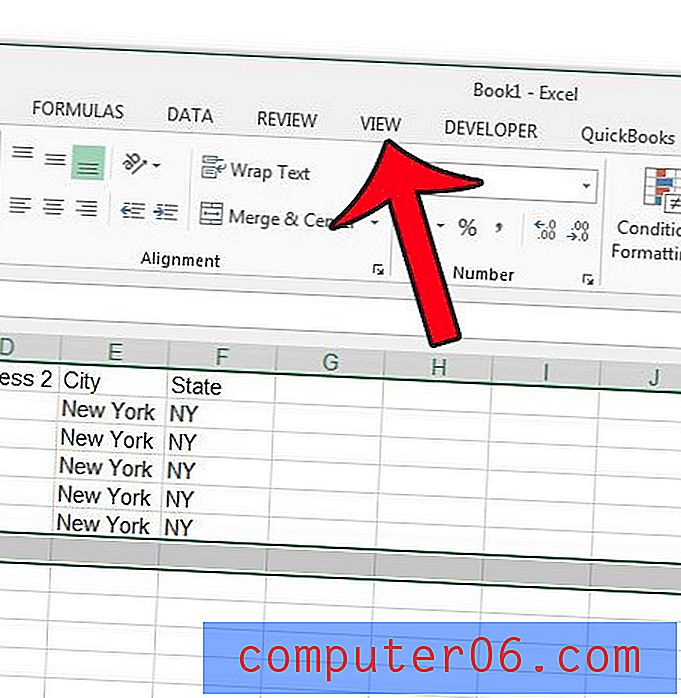
Paso 4: haga clic en el botón Congelar paneles en la sección Ventana de la cinta de opciones, luego haga clic en el botón Congelar paneles . Tenga en cuenta que también tiene la opción de hacer clic en la opción Congelar fila superior, si solo desea congelar la primera fila de su hoja de trabajo.
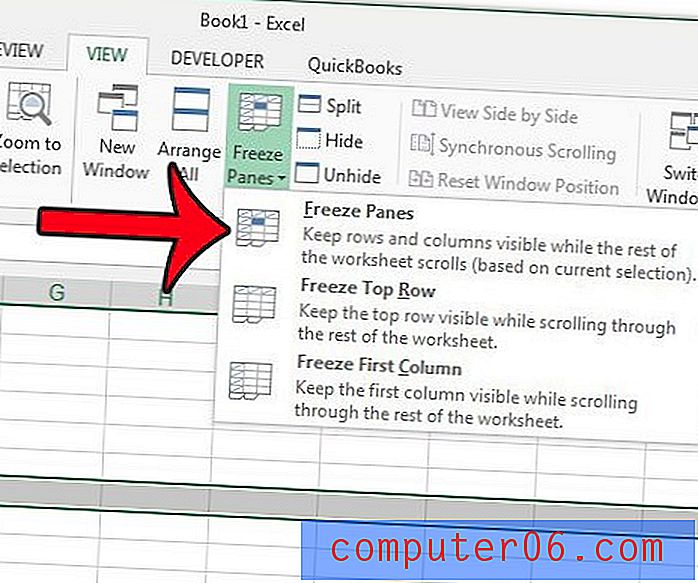
Ahora puede desplazarse hacia abajo en su hoja de cálculo para ver filas adicionales, mientras que las filas congeladas permanecerán visibles en la parte superior de la hoja. Una vez que haya terminado con la necesidad de congelar las filas, puede hacer clic en el botón Congelar paneles nuevamente, luego hacer clic en el botón Descongelar paneles .
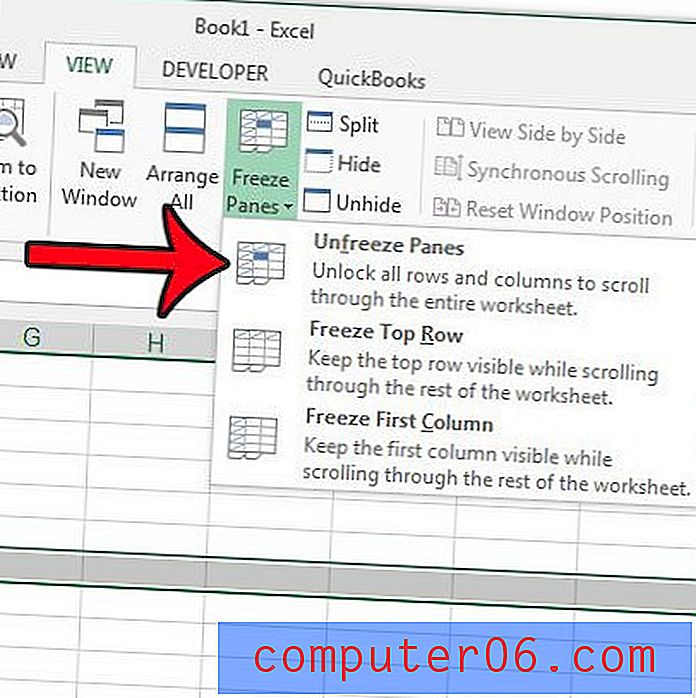
Cómo descongelar una fila en Excel
El método para descongelar filas en Excel es muy similar a cómo pudimos congelar una fila en la guía anterior.
- Haga clic en la pestaña Ver .
- Elija el botón Congelar paneles nuevamente.
- Haga clic en la opción Descongelar paneles .
Esto eliminará los paneles congelados en la hoja de trabajo, lo que le permitirá trabajar sin ellos o elegir congelar una fila o filas diferentes en Excel.
Puede usar un método similar al descrito en este artículo para congelar la fila superior de una hoja de cálculo de Excel. Esto es útil si está utilizando un diseño de Excel común que usa la primera fila de la hoja de trabajo para etiquetar los datos que aparecerán en las columnas debajo de ella. Además, si necesita imprimir su hoja de cálculo, también puede imprimir la fila superior en cada página para que sus lectores no se pierdan al leer páginas más allá de la primera de la hoja de cálculo.