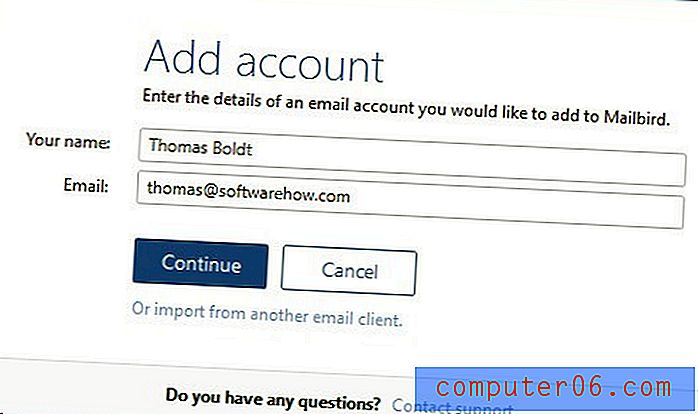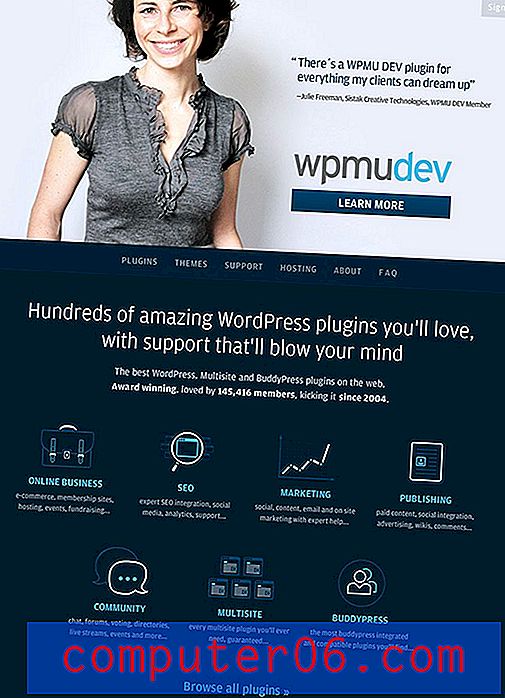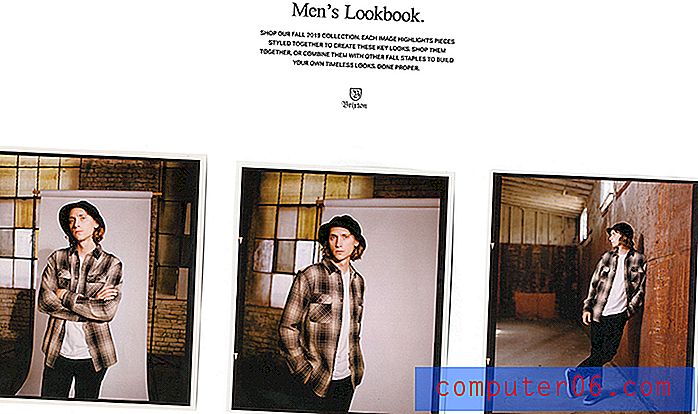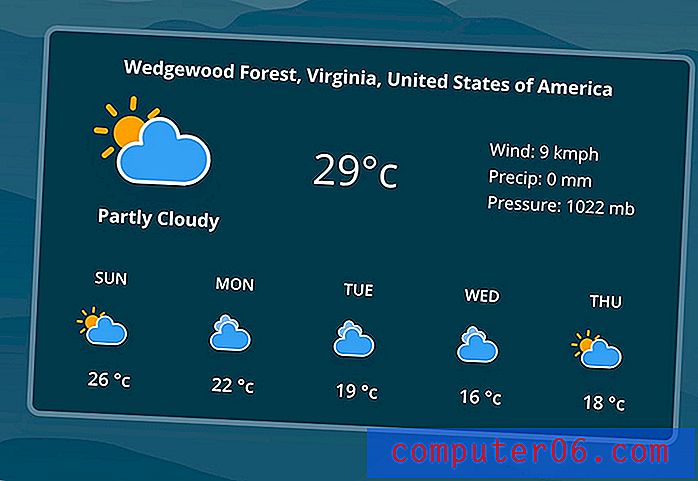Cómo ocultar la cinta de opciones en Excel 2013
A partir de Excel 2007, Microsoft cambió la forma en que navega por los menús y realiza cambios en sus hojas de cálculo. Esto incluyó cambiar la estructura del menú de menús desplegables tradicionales a una cinta de navegación que cambia al hacer clic en las diversas pestañas en la parte superior de la pantalla.
Para algunos usuarios de Excel, este cambio es menos que ideal. La cinta de opciones ocupa mucho espacio en la parte superior de la ventana, y puede ser difícil encontrar varias opciones de menú si está acostumbrado a navegar en Excel 2003. Pero si bien no hay mucho que pueda hacer al respecto, puedes elegir minimizar esta cinta para que solo se muestre cuando hagas clic en una de las pestañas en la parte superior de la ventana. Esto libera espacio adicional en la parte superior de la ventana del programa, lo que le permitirá ver más celdas de su hoja de cálculo a la vez.
Minimice la cinta de navegación en Excel 2013
Los pasos de este artículo se realizaron en Microsoft Excel 2013. Las versiones anteriores de Microsoft Excel también pueden minimizar la cinta usando un método similar, pero las pantallas aparecerán ligeramente diferentes a las que se muestran a continuación.
Seguir la guía a continuación cambiará la configuración en Excel 2013 para que la cinta no sea visible de manera predeterminada. Sin embargo, verá la cinta cuando haga clic en una de las pestañas en la parte superior de la ventana. La cinta desaparecerá una vez que hagas clic en algún lugar de la hoja de cálculo. Puede mostrar la cinta siguiendo estos mismos pasos.
Paso 1: abre Microsoft Excel 2013.
Paso 2: haga clic derecho en un espacio vacío en la cinta, luego haga clic en la opción Contraer la cinta .
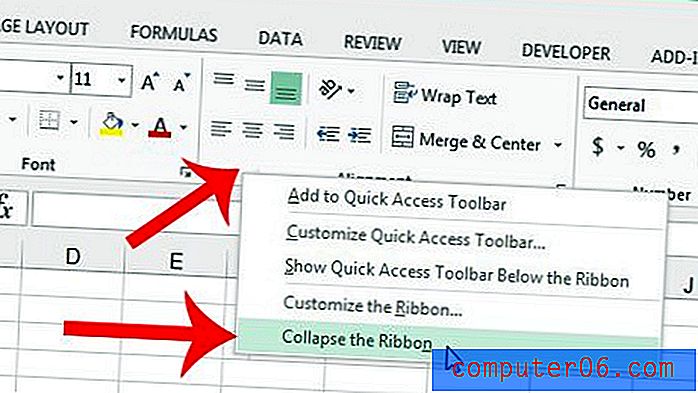
Tenga en cuenta que este cambio continuará después de cerrar Excel.
¿También le gustaría ocultar la barra de fórmulas que se muestra debajo de las pestañas? Este artículo le mostrará cómo.