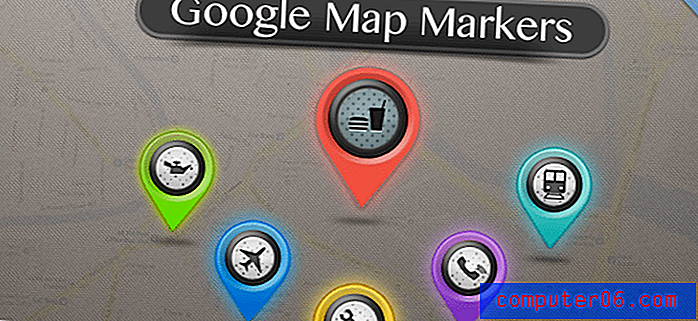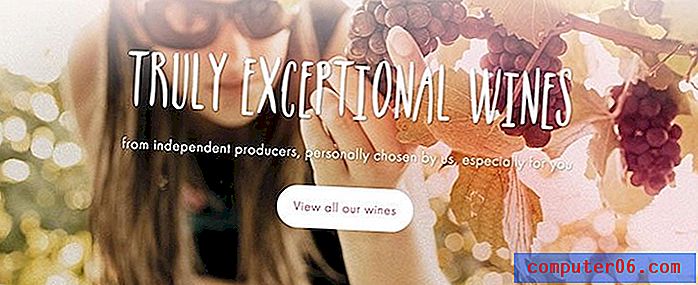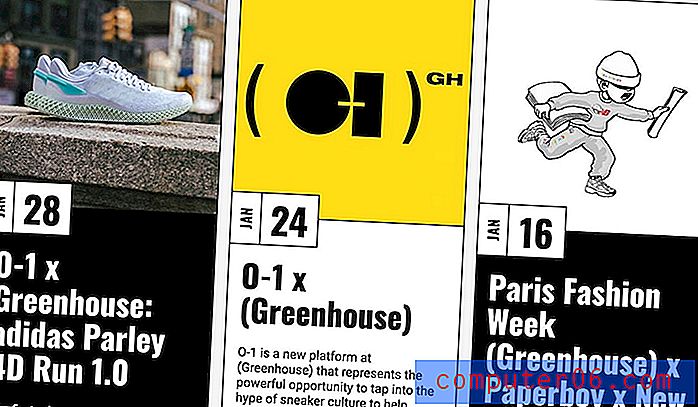Cómo sangrar en Excel 2010
Última actualización: 26 de marzo de 2019
Cuando las celdas en una hoja de cálculo de Microsoft Excel están casi llenas de datos similares, puede ser difícil leer y comprender la información contenida en esas celdas. Una forma de ayudar con este problema es aumentar la cantidad de espacio en blanco que separa los datos en celdas individuales. Una forma de hacerlo es aumentando el ancho de las columnas, pero otro método para realizar este cambio es ajustar la cantidad de sangría que se aplica a las celdas.
Excel 2010 ofrece dos métodos diferentes para aumentar o disminuir la cantidad de sangría en una celda o grupo de celdas que ha seleccionado. Nuestro tutorial a continuación le mostrará ambas opciones para que pueda comenzar a cambiar la sangría en sus celdas.
Cómo sangrar en Excel - Resumen rápido
- Seleccione las celdas para sangrar.
- Haz clic en la pestaña Inicio .
- Haga clic en el botón Aumentar sangría .
Para obtener información adicional, incluidas algunas imágenes y otra forma de realizar esta sangría, continúe con la sección a continuación.
Sangría de celdas en Excel 2010
Los pasos de este tutorial le mostrarán cómo sangrar el texto contenido dentro de una celda. Podrá seleccionar una celda individual o un grupo de celdas (o incluso todas las celdas en la hoja de cálculo), luego aplicar este formato a las celdas que ha seleccionado.
- Paso 1: abra su hoja de trabajo en Excel 2010.
- Paso 2: use el mouse para seleccionar las celdas a las que desea aplicar la sangría.
- Paso 3: haz clic en la pestaña Inicio en la parte superior de la ventana.
- Paso 4 (opción 1): haga clic en Reducir sangría o Aumentar sangría en la sección Alineación de la cinta de Office. Para obtener una forma alternativa de ajustar la sangría de la celda, utilice el método en el siguiente paso.
- Paso 4 (opción 2): haga clic en el botón Formato de celdas: Alineación en la esquina inferior derecha de la sección Alineación de la cinta,
- Luego haga clic en las flechas al lado del campo Sangría para ajustar la cantidad de caracteres para la sangría.
- También puede hacer clic en el menú desplegable en Horizontal si desea ajustar la manera en que se distribuye la sangría en la celda. Haga clic en el botón Aceptar cuando haya terminado para guardar sus cambios y cerrar la ventana.
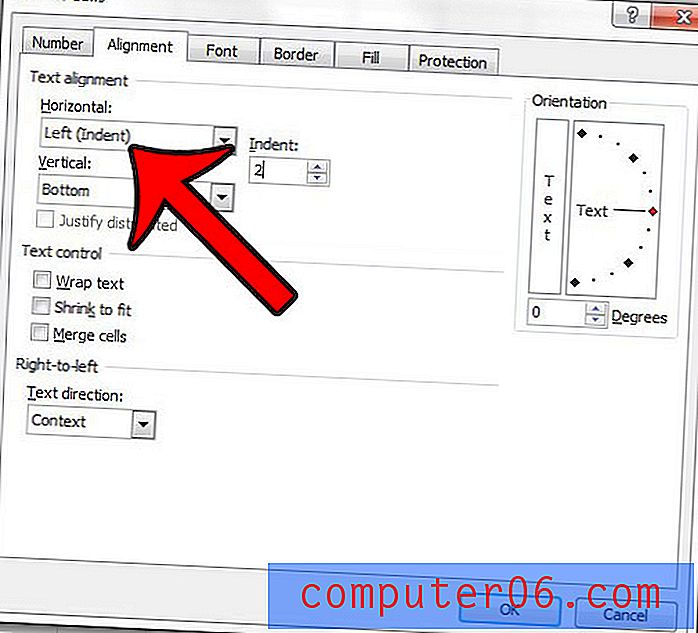
Después de aumentar la sangría de sus celdas, deben actualizarse automáticamente para acomodar el tamaño adicional de los datos. Sin embargo, si el ancho no se actualiza, o si desea ampliar sus columnas, siempre puede aumentar el ancho de la columna haciendo clic con el botón derecho en una columna, eligiendo Ancho de columna y luego cambiando el valor.
¿Le parece que sus hojas de cálculo de Excel nunca se imprimen correctamente o que puede ajustar algunas configuraciones para que se vean mejor? Nuestra guía para la impresión en Excel 2010 puede mostrarle algunas modificaciones que puede realizar en el diseño de página de su hoja de cálculo para que sea más fácil de leer cuando se imprima.