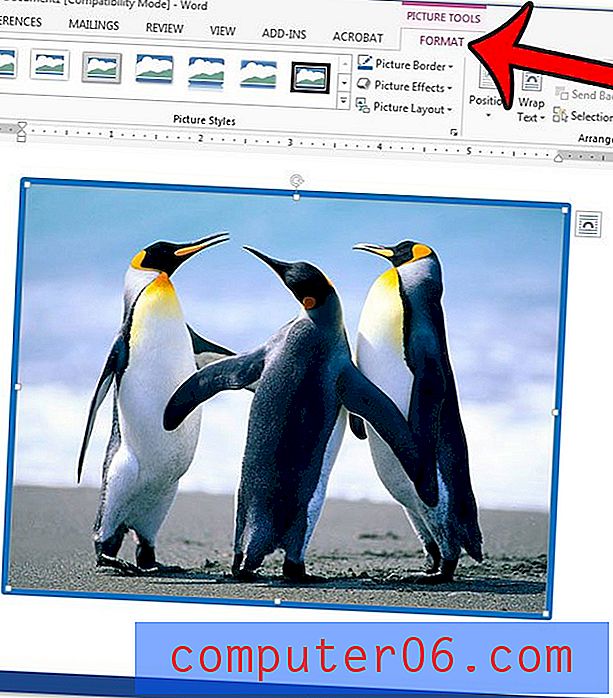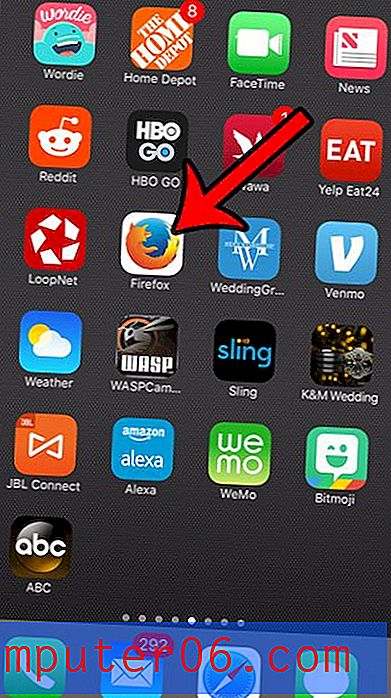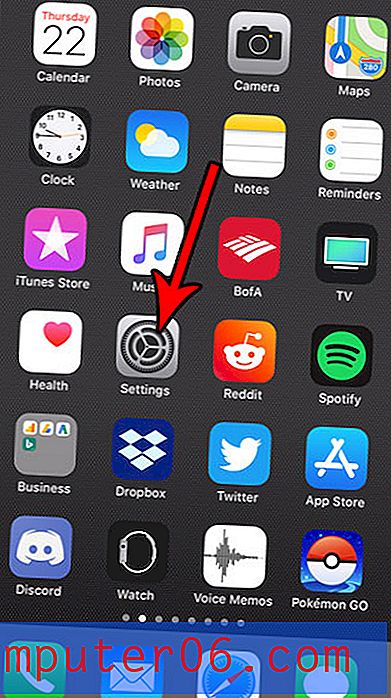Cómo insertar una hoja de cálculo de Excel en Powerpoint 2013
Las hojas de cálculo de Excel pueden ser una forma efectiva de comunicar datos en una presentación de Powerpoint, pero cambiar entre varios archivos no es una solución ideal. Afortunadamente, puede insertar una hoja de cálculo de Excel directamente en una presentación de diapositivas en Powerpoint 2013.
Nuestra guía a continuación lo guiará a través de los pasos para agregar una hoja de cálculo de Excel a una diapositiva como un objeto para que los datos se muestren directamente como parte de la presentación de diapositivas.
Agregar una hoja de cálculo de Excel a una diapositiva de PowerPoint 2013
Los pasos de este artículo le mostrarán cómo agregar una hoja de cálculo Excel existente a una diapositiva en blanco en su presentación de Powerpoint 2013. Si simplemente desea crear una hoja de trabajo en blanco en una diapositiva de Powerpoint, puede hacerlo haciendo clic en la pestaña Insertar, luego en el botón Tabla y luego en la opción Insertar hoja de cálculo de Excel .
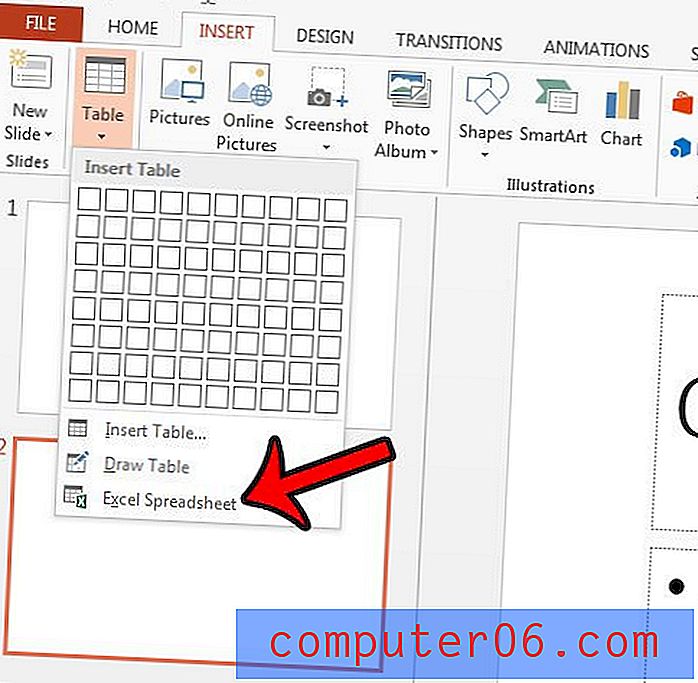
Asegúrese de que la hoja de trabajo que desea usar esté guardada como la hoja activa en su libro. Puede hacer esto seleccionando la pestaña de la hoja de trabajo en la parte inferior de la ventana para que sea la hoja visible en Excel, luego guardando el archivo de Excel así. Los pasos a continuación lo guiarán a través del proceso de agregar una hoja de cálculo Excel que ha guardado como un archivo en su computadora.
- Abra su presentación en Powerpoint 2013.
- Seleccione la diapositiva en la que desea agregar la hoja de cálculo de Excel.
- Haga clic en la pestaña Insertar en la parte superior de la ventana.
- Haga clic en el botón Objeto en la sección Texto de la cinta en la parte superior de la ventana.
- Haga clic en la opción Crear desde archivo, luego haga clic en el botón Examinar .
- Ubique la hoja de cálculo de Excel que desea agregar a su presentación de diapositivas, luego haga clic en el botón Aceptar .
- Haga clic en el botón Aceptar cuando haya terminado para agregar la hoja de cálculo a su presentación. Si desea poder realizar cambios en la hoja de cálculo de Excel y hacer que se reflejen en la diapositiva de Powerpoint, marque la opción Enlace . Sin embargo, tenga en cuenta que necesitará compartir el archivo de Excel junto con la presentación de Powerpoint si desea que otros puedan verlo. Si los datos en la hoja de cálculo son finales, entonces no es necesario que marque la opción Enlace, ni tendrá que compartir el archivo Excel junto con la presentación de Powerpoint.
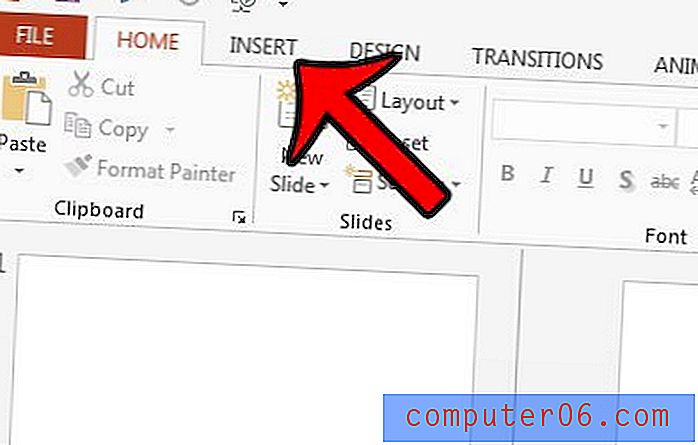
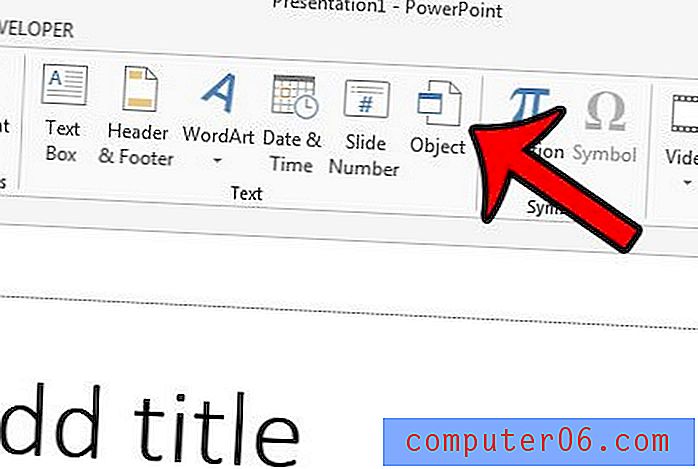
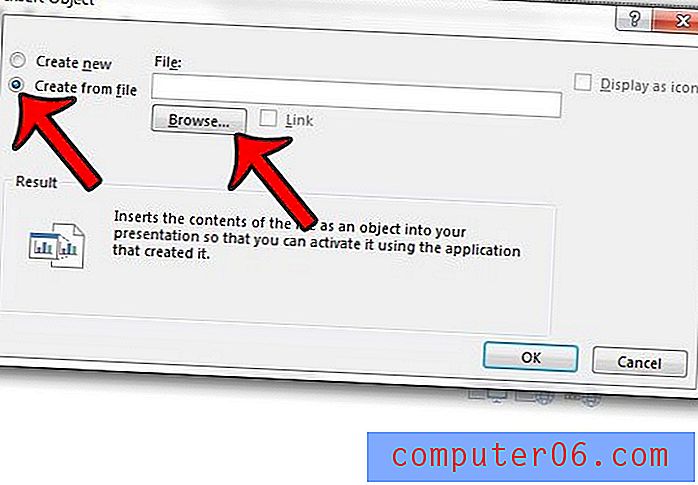
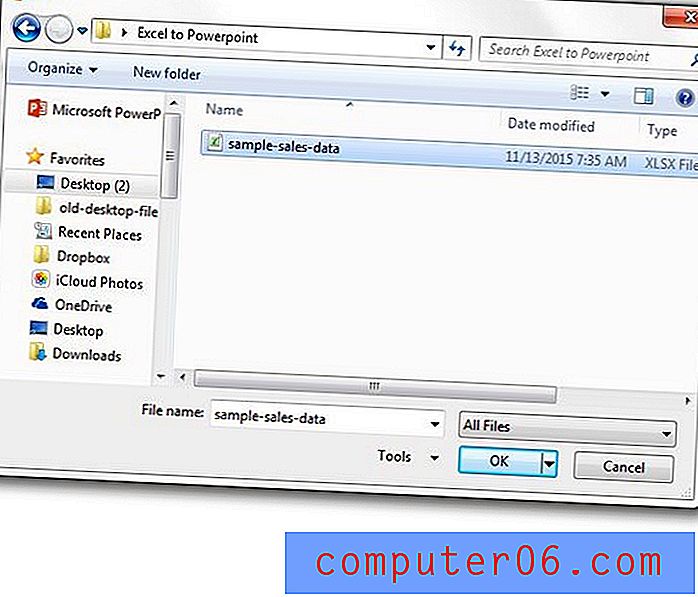

¿Necesita compartir una diapositiva de una presentación con alguien, pero no desea enviar el archivo completo? Aprenda cómo enviar por correo electrónico una diapositiva individual en Powerpoint 2013 guardando esa diapositiva como una imagen.