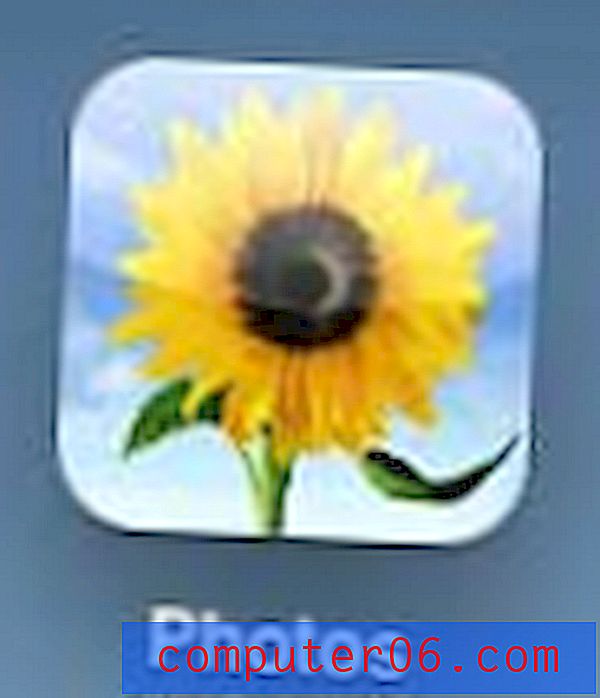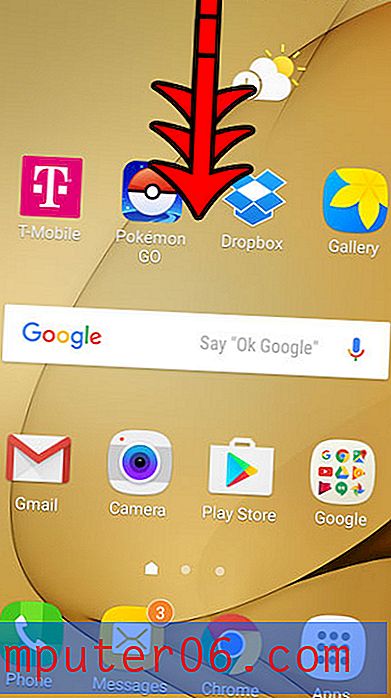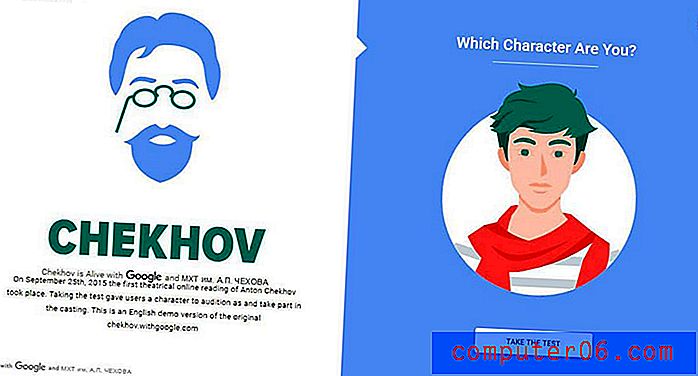Cómo insertar elementos de lista de viñetas en Excel 2010
Microsoft Excel 2010 es una gran herramienta cuando necesita evaluar y comparar datos, pero también tiene otros usos. De hecho, es posible que esté editando mucho texto con sus hojas de cálculo de Excel. Sin embargo, esto puede crear algunos escenarios desafortunados, ya que Excel no tiene el complemento completo de las opciones de edición y formato de texto que están presentes en Word 2010.
Por lo tanto, cuando intente crear una lista con viñetas de elementos dentro de una celda en Excel 2010, encontrará que no hay una manera tan simple de hacerlo como en Word 2010. Afortunadamente, puede crear viñetas para listas en Excel 2010 siguiendo los pasos a continuación.
Introducción de listas de viñetas en Excel 2010
Es importante tener en cuenta para las instrucciones a continuación que necesita usar el teclado numérico en su teclado. La fila de números sobre sus claves alfabéticas no funcionará. Si no tiene un teclado numérico de 10 teclas en el lado derecho de su teclado, deberá presionar la tecla Bloq Num en la parte superior derecha del teclado, luego usar el teclado numérico que está definido en la computadora portátil específica teclado. Si no tiene una tecla Num Lock, deberá verificar el manual del propietario o la documentación para determinar cómo puede habilitar Num Lock en su computadora portátil.
Paso 1: abra la hoja de trabajo en Excel 2010 en la que desea insertar una lista de viñetas.
Paso 2: haga doble clic dentro de la celda donde desea escribir la viñeta.
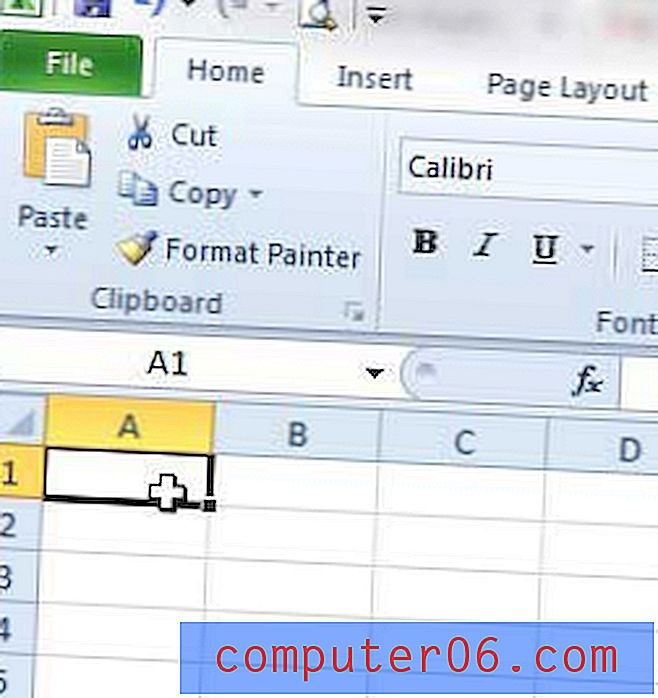
Paso 3: Presione las teclas Alt + 7 al mismo tiempo para ingresar una viñeta de círculo cerrado. Alternativamente, puede presionar Alt + 9 para ingresar una viñeta de círculo abierto. Nuevamente, estas deben ser las teclas numéricas en el teclado numérico, no la fila de números sobre sus teclas alfabéticas.
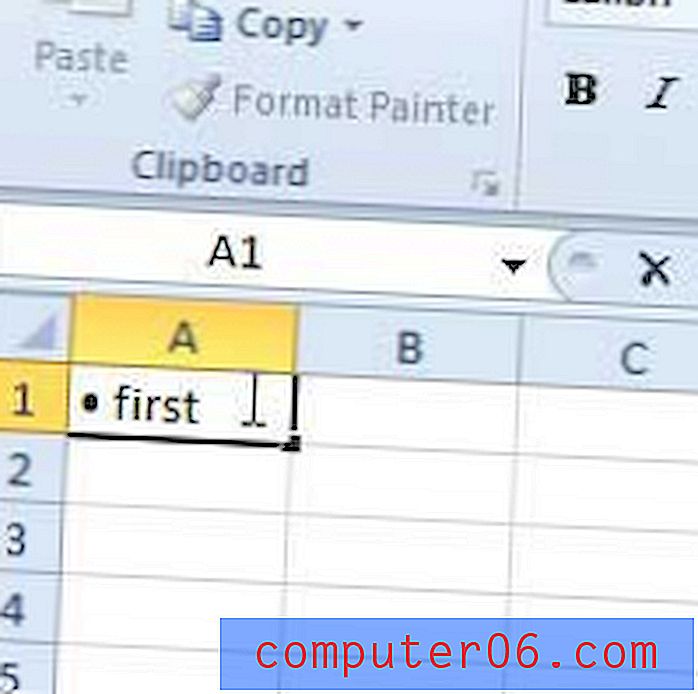
Paso 4: Ingrese los datos que desea seguir en la viñeta. Si desea pasar a una segunda línea dentro de esa misma celda para su próximo elemento de la lista, mantenga presionada la tecla Alt y presione Entrar . De lo contrario, puede moverse a una celda diferente haciendo clic con el mouse.
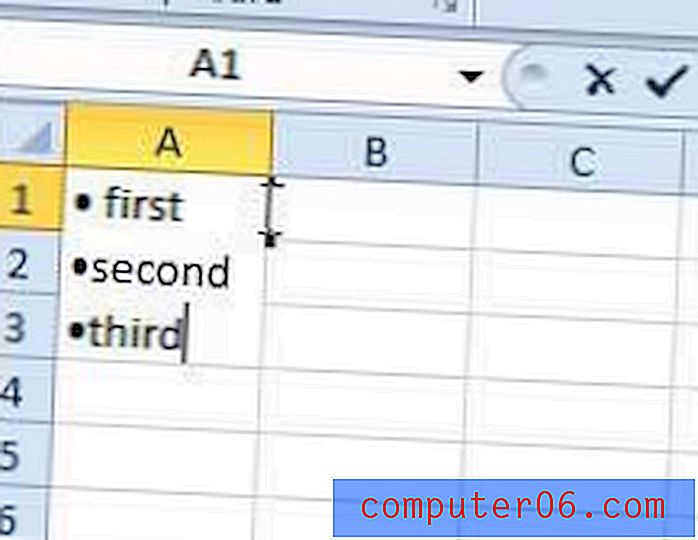
Tenga en cuenta que puede insertar algunos símbolos y caracteres adicionales presionando la tecla Alt y también cualquiera de los otros números en el teclado numérico.
Alternativamente, a menudo es más fácil crear la lista de viñetas en Microsoft Word, luego copiarla y pegarla en la celda deseada en Excel 2010. Si desea pegar la lista completa de viñetas en una celda, deberá hacer doble clic dentro de esa celda antes de pegar la lista copiada.
Si tiene problemas para imprimir documentos de varias páginas en Excel 2010, este artículo sobre la impresión de una hoja de cálculo de dos páginas en una página puede ser útil.