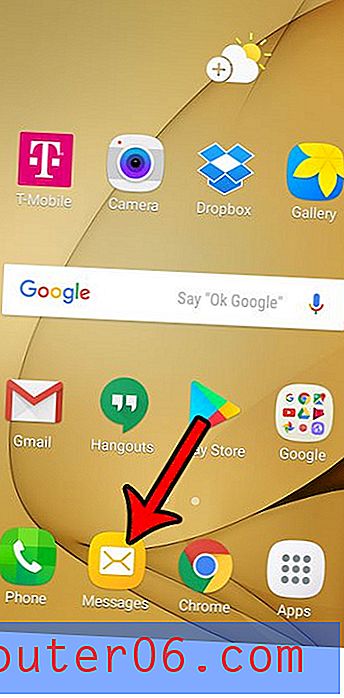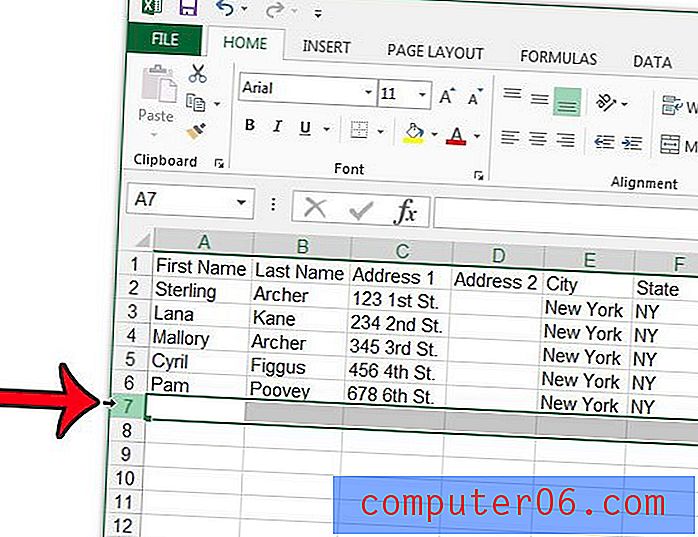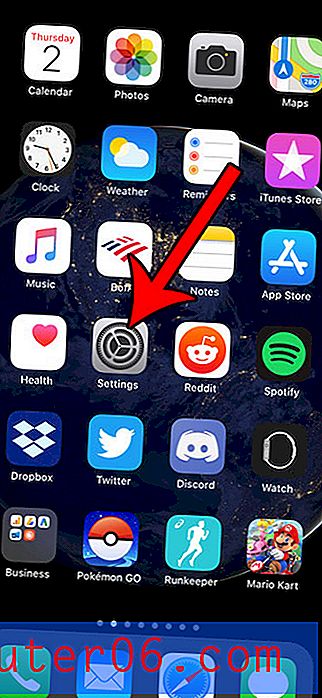Cómo imprimir imágenes desde el iPad 2
Su iPad 2 es capaz de reemplazar su computadora de muchas maneras, pero la impresión sencilla no es una de ellas. Es posible que haya intentado imprimir cosas frustrantemente en el pasado, solo para preguntarse cómo se podría pasar por alto algo tan básico como la impresión en un dispositivo excelente. Sin embargo, muchas de las aplicaciones que usa en su iPad 2 tienen capacidades de impresión; simplemente están ocultos en el menú Compartir. Entonces, si ha querido imprimir imágenes desde su iPad, puede hacerlo siguiendo los pasos a continuación.
¿Cómo imprimo imágenes desde mi iPad 2?
El método para imprimir las imágenes de su iPad 2 dependerá de una función llamada AirPrint. Este es el método que utiliza su iPad para conectarse a impresoras compatibles en su red Wi-Fi, y es una característica que se encuentra comúnmente en la mayoría de las impresoras inalámbricas nuevas. Sin embargo, desafortunadamente, esto significa que tendrá dificultades para imprimir directamente desde su iPad 2 a una impresora que no sea compatible con AirPrint. Muchos fabricantes de impresoras ofrecen aplicaciones dedicadas que le permitirán imprimir desde el iPad si su impresora no es compatible con AirPrint, por lo que siempre puede investigar las aplicaciones disponibles del fabricante de su impresora para determinar si eso le permitirá imprimir desde una impresora no compatible con AirPrint .
Si no tiene una impresora AirPrint, puede acceder alternativamente a sus imágenes desde una computadora que pueda conectarse a su impresora. Lea este artículo para aprender cómo enviar varias fotos por correo electrónico desde su iPad 2.
Pero si tiene una impresora AirPrint y está conectada a su red inalámbrica, puede seguir los pasos descritos a continuación para imprimir desde su iPad.
Paso 1: toca el ícono de Fotos .
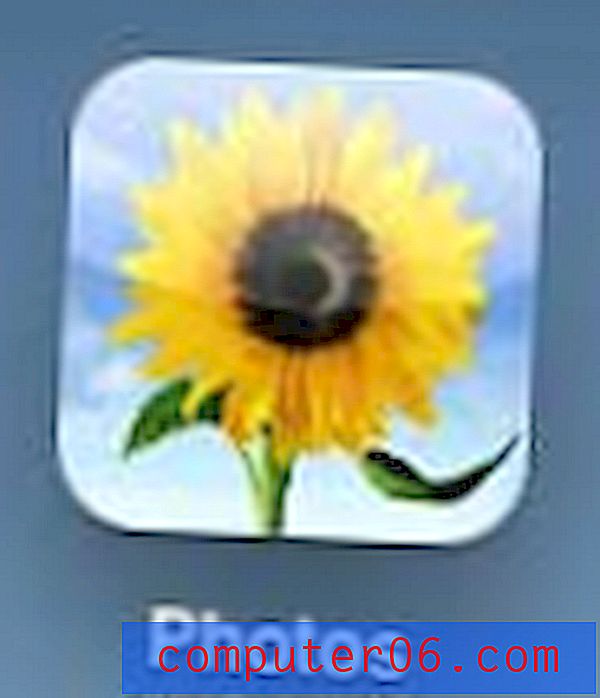
Paso 2: Seleccione la ubicación de la imagen que desea imprimir desde las opciones en la parte superior de la pantalla.
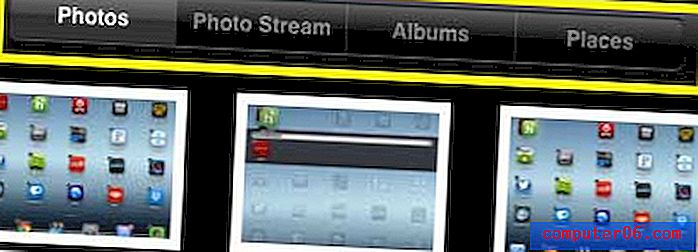
Paso 3: toca la imagen en miniatura de la imagen que deseas imprimir.
Paso 4: toca el ícono Compartir en la parte superior de la pantalla.

Paso 5: selecciona la opción Imprimir .

Paso 6: toque el botón Impresora para seleccionar una impresora.
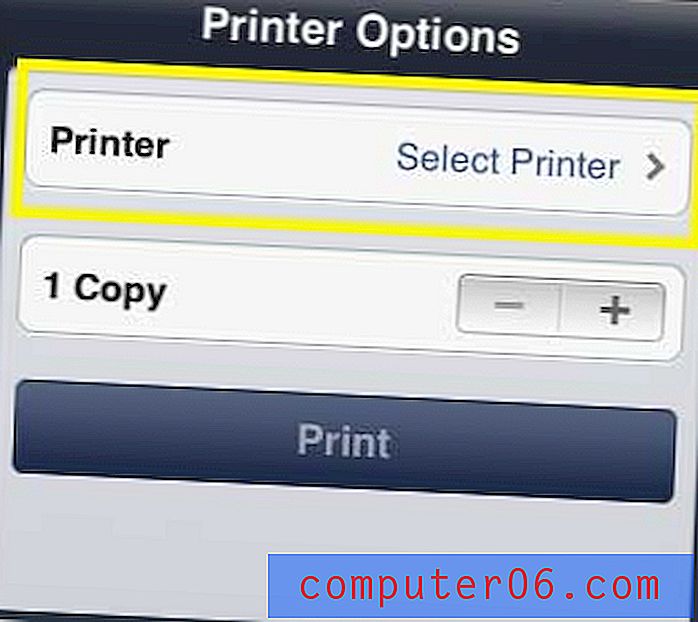
Paso 7: Seleccione la impresora en la que desea imprimir sus imágenes.
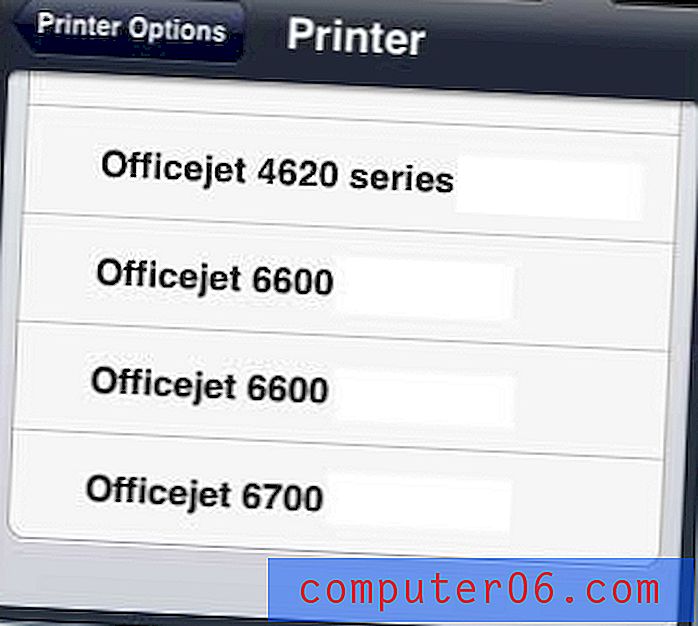
Paso 8: toca el botón Imprimir .
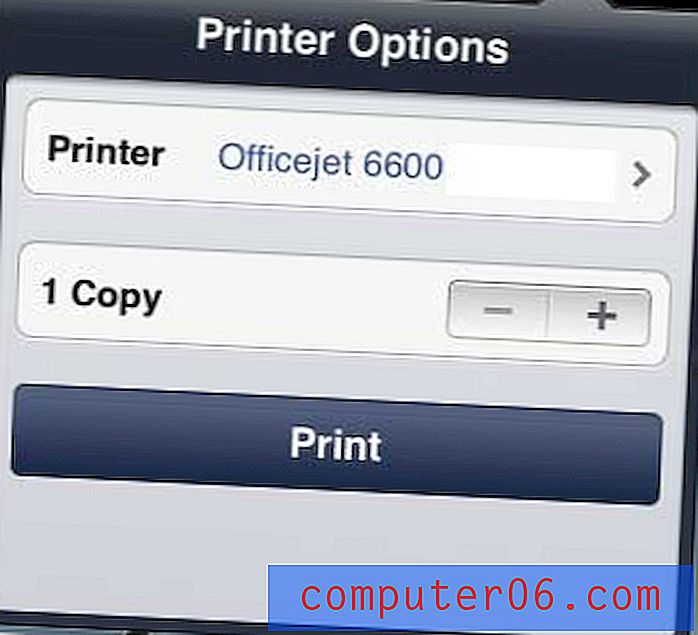
Si no tiene una impresora AirPrint pero está pensando en obtener una, considere la Officejet 6700. Es una gran impresora con tinta asequible, y se integrará fácilmente en su red inalámbrica existente.