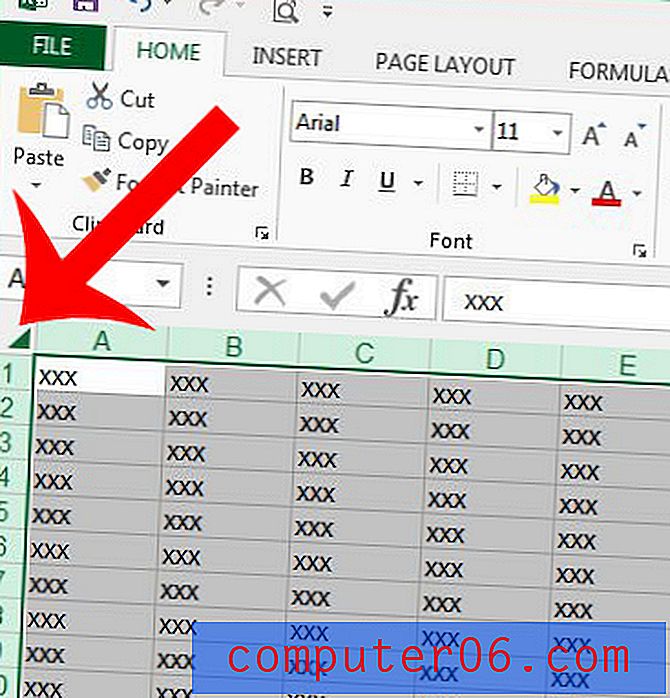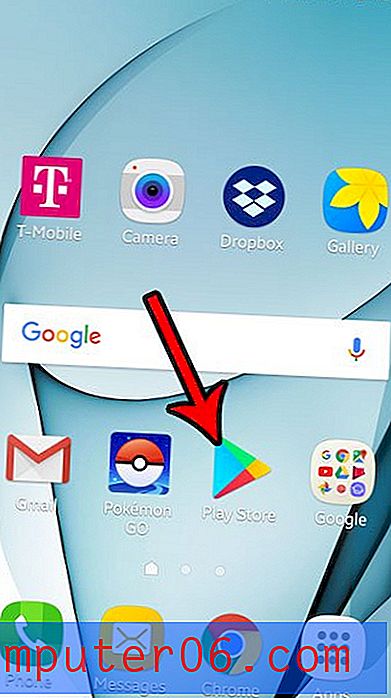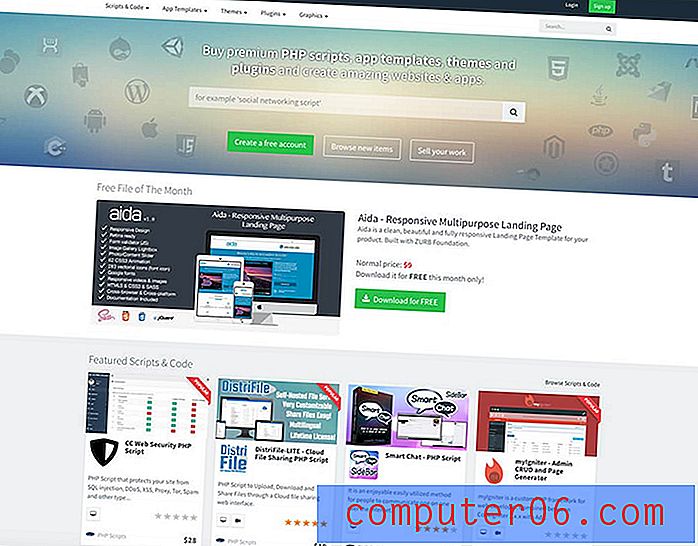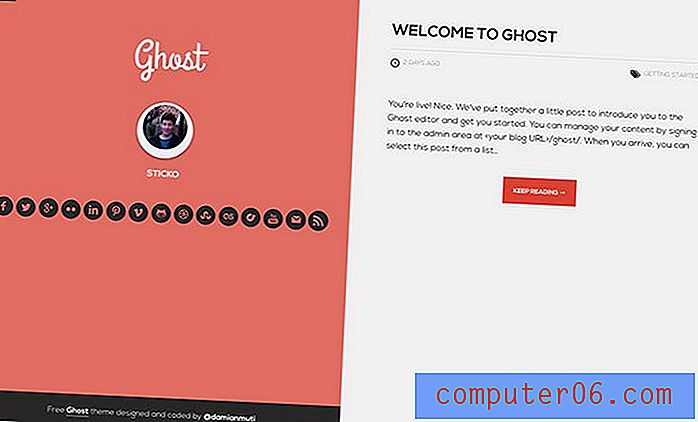Cómo insertar Excel en Word 2016
Los pasos de este artículo le mostrarán cómo incrustar una hoja de cálculo existente de Microsoft Excel en un documento en Microsoft Word 2016.
- Abre tu documento de Word.
- Haga clic en el punto del documento donde desea que aparezca el archivo de Excel.
- Haga clic en la pestaña Insertar en la parte superior de la ventana.
- Seleccione Objeto en la sección Texto de la cinta de opciones, luego elija Objeto nuevamente.
- Seleccione la pestaña Crear desde archivo .
- Haz clic en el botón Examinar .
- Busque el archivo de Excel, selecciónelo y luego haga clic en Aceptar .
- Haga clic en Aceptar para insertar el archivo en su documento.
Si bien Microsoft Word es a menudo considerado como un editor de texto, es mucho más que eso. Los usuarios de Word pueden agregar imágenes y videos, realizar muchos formatos y, en general, personalizar sus documentos de varias maneras.
Una forma de lograr esta personalización es incluir una hoja de cálculo de Microsoft Excel directamente dentro del documento. Esto mostrará el contenido de esa hoja de cálculo en el documento para que los lectores de documentos puedan ver los datos en ese archivo si es importante para el documento.
Nuestra guía a continuación le mostrará cómo insertar un archivo de Excel como un objeto para que aparezca en su documento de Microsoft Word.
Cómo insertar Excel en Word
Los pasos de este artículo se realizaron en Microsoft Word para Office 365, pero también funcionarán en otras versiones de Word, como Word 2016 o Word 2019. Tenga en cuenta que esta guía asume que ya tiene un archivo Excel que desea insertar en Word.
Paso 1: abra el documento de Word en el que desea agregar el archivo de Excel.
Paso 2: haga clic en el punto dentro del documento donde desea agregar el archivo Excel.
Paso 3: haz clic en Insertar en la parte superior de la ventana.
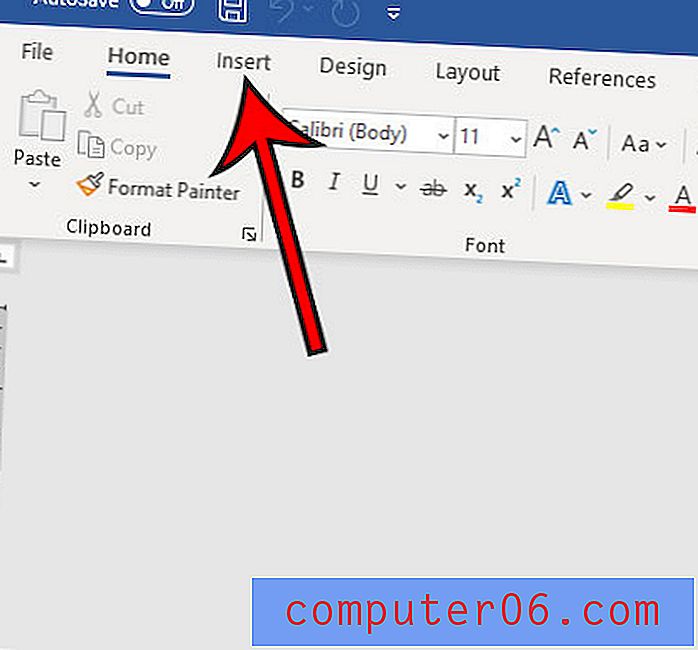
Paso 4: Seleccione el botón Objeto en la sección Texto de la cinta de opciones, luego elija Objeto en el menú desplegable.
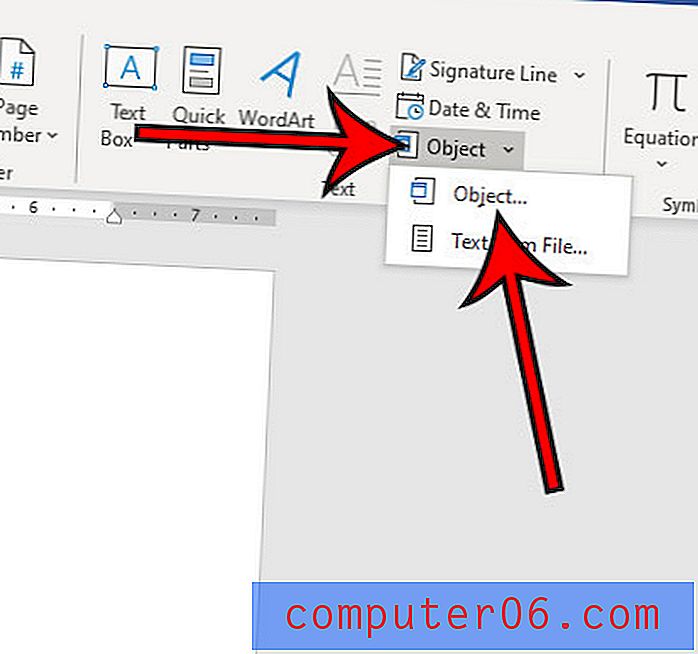
Paso 5: Seleccione la pestaña Crear desde archivo en la parte superior de la ventana.

Paso 6: haz clic en el botón Examinar .
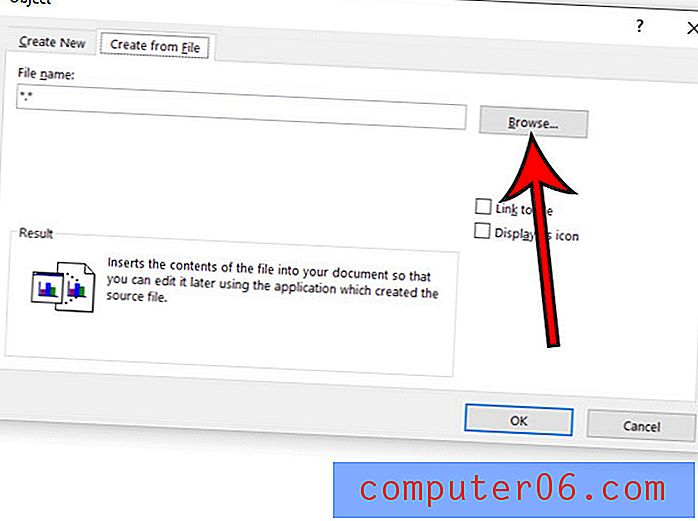
Paso 6: busque el archivo de Excel, selecciónelo y luego haga clic en Aceptar .
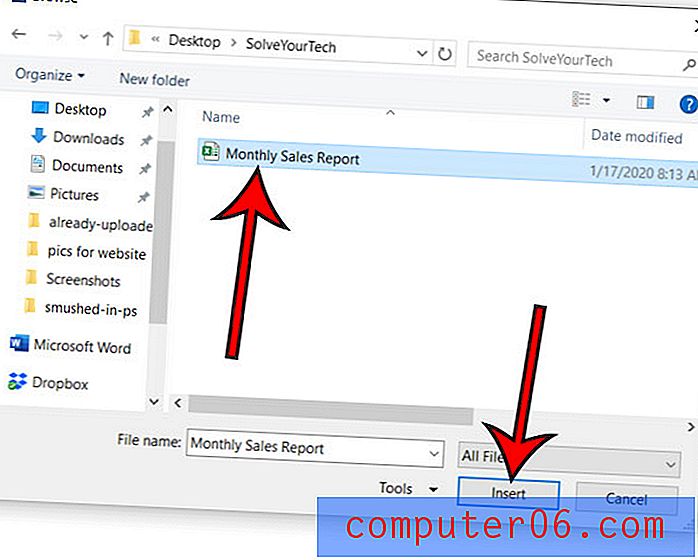
Paso 7: haga clic en Aceptar en la parte inferior de la ventana para insertar el archivo.
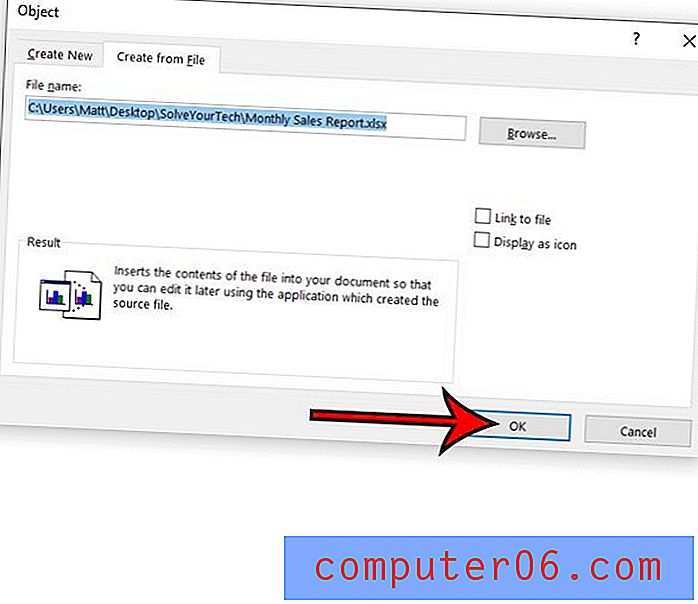
Si desea realizar cambios en los datos del archivo de Excel, puede hacer clic con el botón derecho en el objeto de Excel en el documento, elegir Objeto de hoja de trabajo y luego hacer clic en Editar .
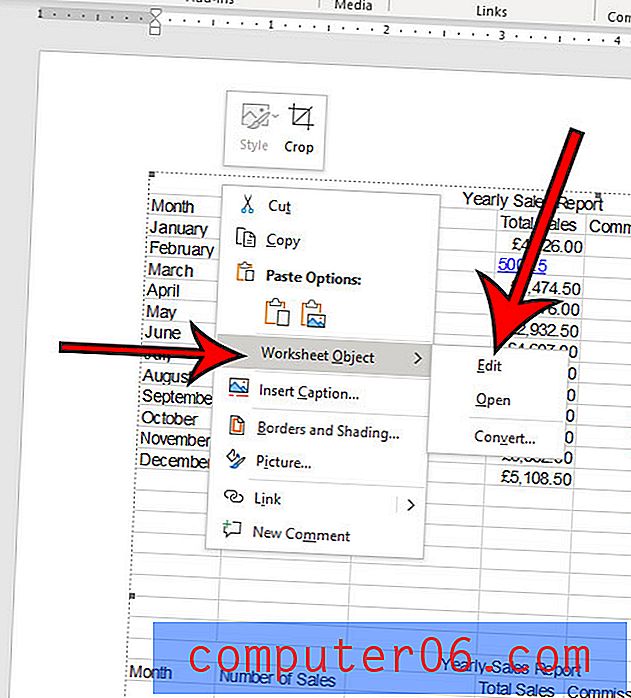
Esto abre el archivo de Excel en Excel. Cualquier cambio que realice en el archivo en Excel hará que el objeto en Word se actualice. Asegúrese de guardar el archivo de Excel después de realizar cualquier cambio.
Descubra cómo borrar el formato en Word si necesita realizar muchos cambios de formato en su documento y prefiere no realizar cada uno de esos cambios individualmente.