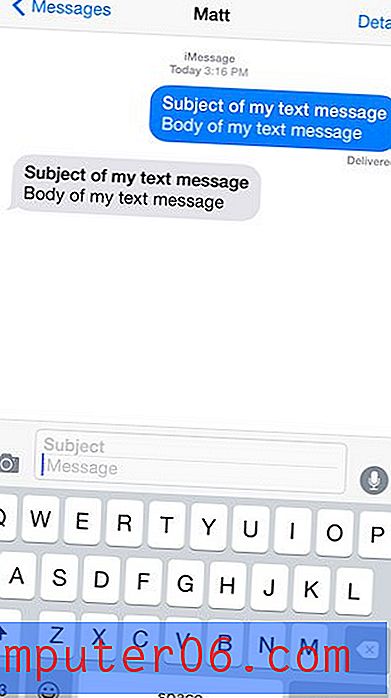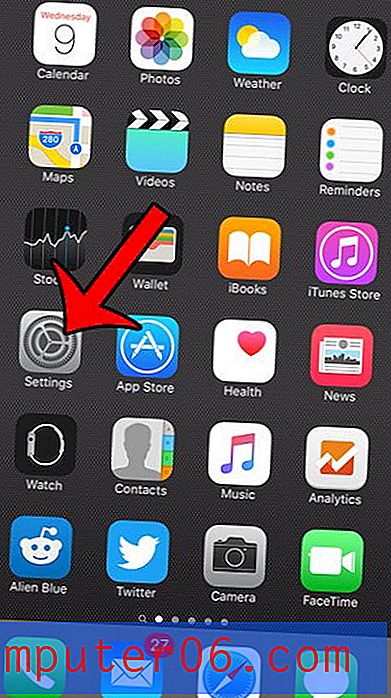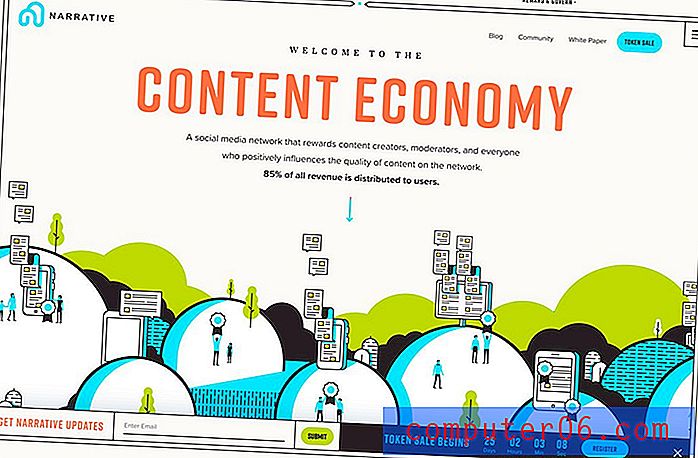Cómo insertar una imagen en el pie de página en Excel 2013
Repetir información en la parte superior de cada página impresa de una hoja de cálculo de Excel es útil cuando desea incluir un nombre de informe u otro tipo de información de identificación con la hoja de cálculo. Esto se puede lograr agregando un encabezado a su documento.
Sin embargo, el encabezado y el pie de página en Excel se pueden usar para más que solo texto. Si desea incluir una imagen en la parte inferior de cada página, o si desea marcar su hoja de trabajo con una marca de agua, puede hacerlo de manera similar a la utilizada para el texto. Nuestra guía a continuación le mostrará cómo agregar una imagen al pie de página de cada página de su hoja de trabajo en Excel 2013.
Aquí se explica cómo poner una imagen en el pie de página en Excel 2013:
- Abra su hoja de trabajo en Excel 2013.
- Haga clic en la pestaña Insertar en la parte superior de la ventana.
- Haga clic en el botón Encabezado y pie de página en la sección Texto de la cinta.
- Desplácese hacia abajo y haga clic en la sección del pie de página donde desea agregar la imagen.
- Haga clic en la pestaña Diseño en la parte superior de la ventana.
- Haga clic en el botón Imagen en la sección Elementos de encabezado y pie de página de la cinta.
- Seleccione la ubicación desde la que desea insertar la imagen.
- Encuentre la imagen que desea usar, luego haga clic en el botón Insertar .
Estos pasos se repiten a continuación con la imagen:
Paso 1: abra su archivo Excel en Excel 2013.
Paso 2: haga clic en la pestaña Insertar encima de la cinta de navegación.
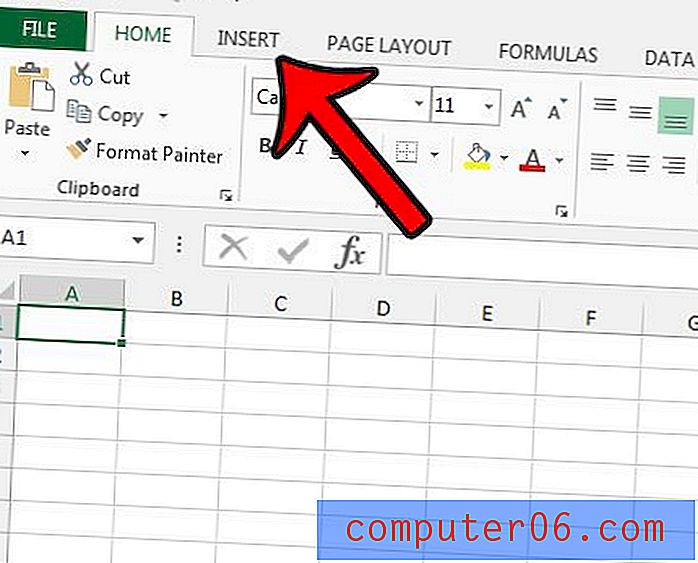
Paso 3: haga clic en el botón Encabezado y pie de página que se encuentra en la sección Texto de la cinta de navegación.
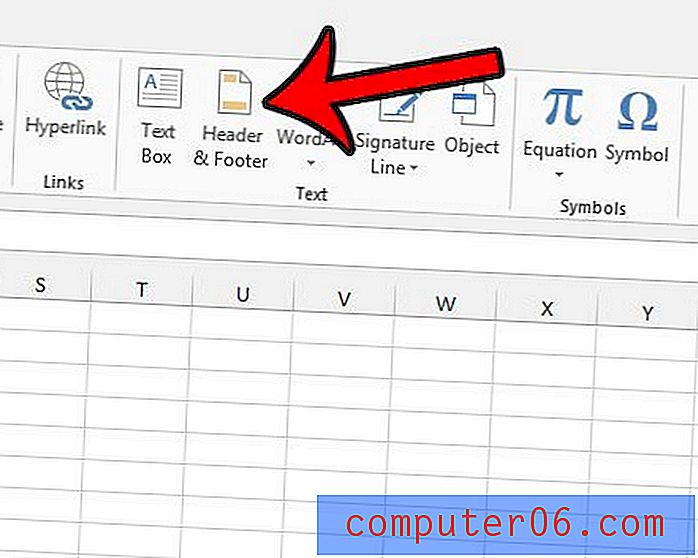
Paso 4: haga clic en la sección del pie de página donde desea agregar la imagen.
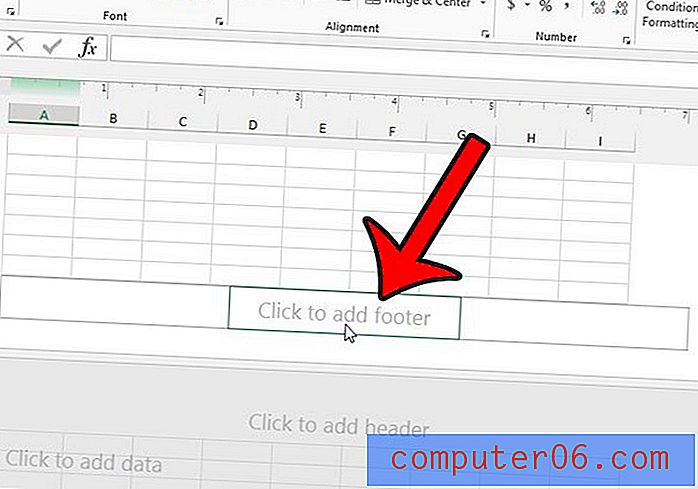
Paso 5: haga clic en la pestaña Diseño en Herramientas de encabezado y pie de página .

Paso 6: haga clic en el botón Imagen en la sección Elementos de encabezado y pie de página de la cinta. Tenga en cuenta el botón Formatear imagen a la derecha, ya que es posible que deba volver más tarde si desea ajustar el tamaño, el recorte, el brillo o el contraste de la imagen.
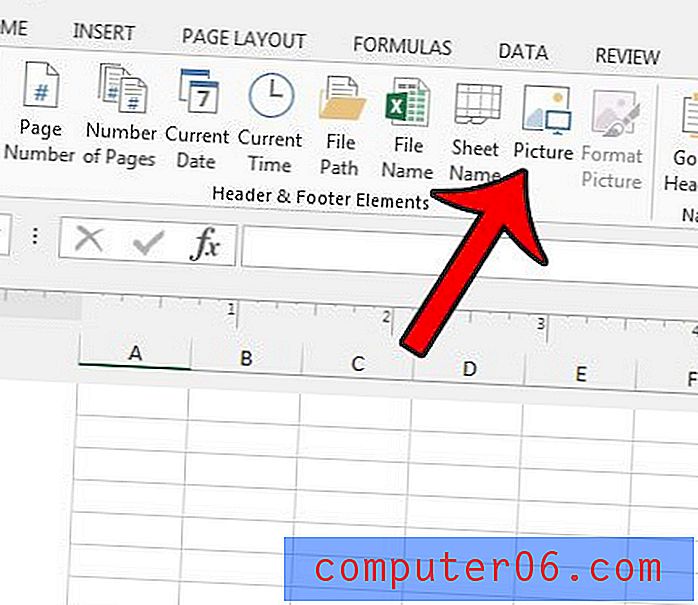
Paso 7: Seleccione la ubicación que contiene su imagen.
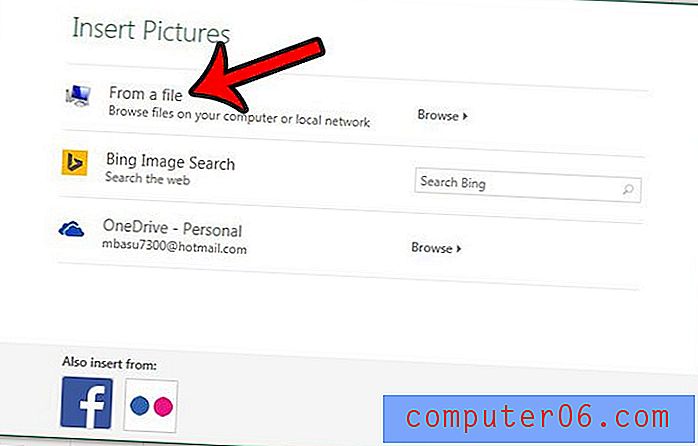
Paso 8: Encuentra tu imagen, luego haz clic en el botón Insertar .
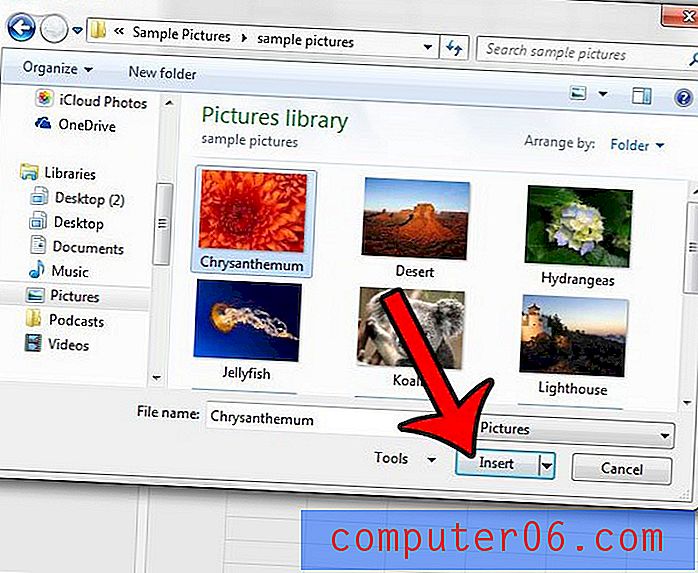
Ahora debería ver texto en el pie de página que dice & [Imagen] . Si hace doble clic en una celda de la hoja de trabajo, saldrá de la vista Encabezado y pie de página y volverá a la normalidad. Entonces debería ver la imagen del pie de página detrás de la hoja de trabajo. Si abre el menú Imprimir, verá cómo se verá la página impresa en Vista previa de impresión .
¿Tiene dificultades para que su hoja de cálculo se ajuste correctamente a una página? Aprenda tres formas diferentes de ajustar una hoja de trabajo a una página para una mejor impresión.