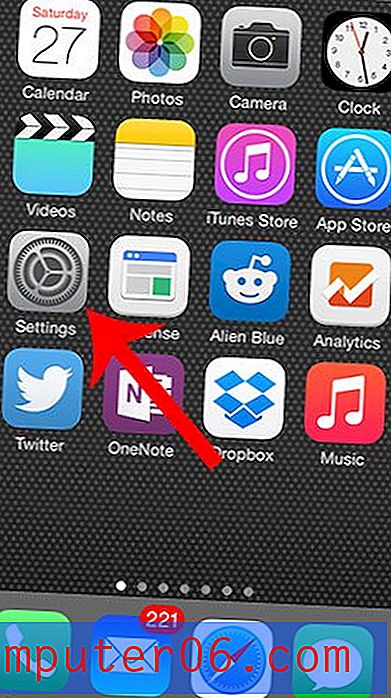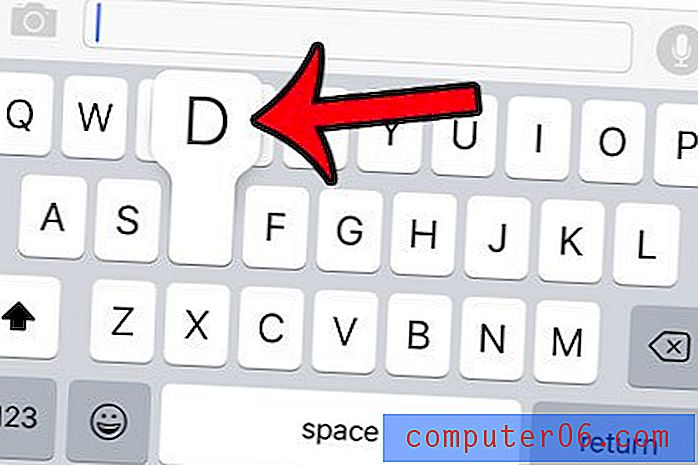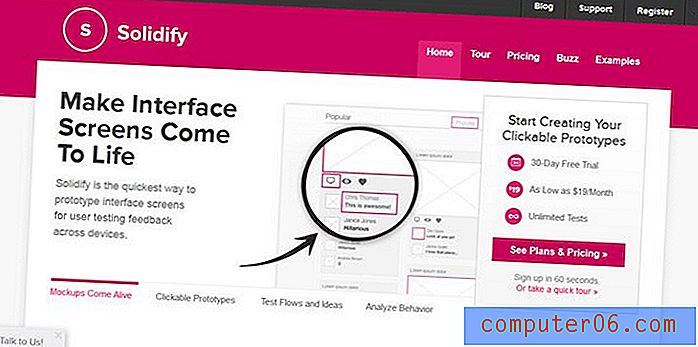Cómo insertar una marca de agua en Word 2013
Las marcas de agua de documentos proporcionan una forma sencilla de identificar visualmente un documento sin leerlo. Esto es beneficioso si su espacio de trabajo contiene muchos documentos diferentes y está buscando uno específico. También puede ayudar a identificar documentos que no son copias finales, o que no deben usarse fuera de su empresa o institución.
Word 2013 tiene una función que simplifica la adición de marcas de agua a un documento e incluso incluye una serie de opciones predeterminadas populares. Pero puede personalizar la marca de agua de su documento y hacer que diga lo que quiera. Así que mira nuestro tutorial a continuación para aprender cómo agregar una marca de agua a tu documento de Word.
Hacer una marca de agua en Word 2013
Los pasos a continuación le enseñarán cómo crear una marca de agua de texto en un documento utilizando la aplicación Microsoft Word 2013. Crearemos una marca de agua personalizada que diga "Solo para uso interno" y sea de color gris claro. Sin embargo, hay algunas opciones predeterminadas disponibles que se pueden ingresar más rápidamente, y puede verificar las marcas de agua de muestra para ver si una de esas opciones es más adecuada para sus necesidades. También puede insertar una imagen como marca de agua siguiendo los pasos de este artículo.
Paso 1: abra su documento en Microsoft Word 2013.
Paso 2: haz clic en la pestaña Diseño en la parte superior de la ventana.
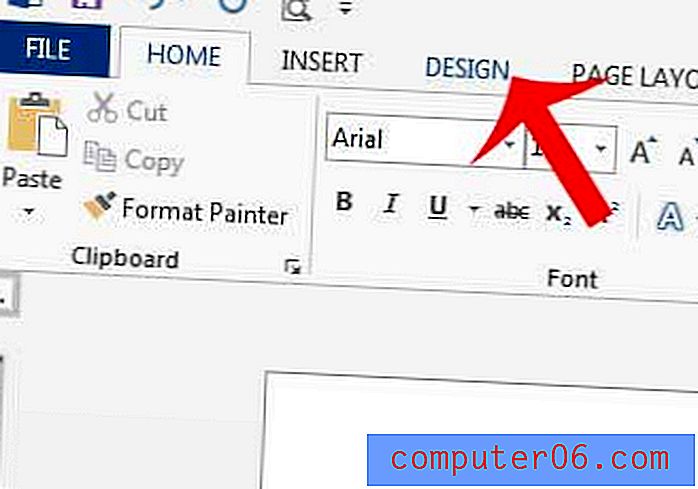
Paso 3: haga clic en el botón Marca de agua en la sección Fondo de la página de la cinta, luego haga clic en la opción Marca de agua personalizada en la parte inferior del menú. Hay algunas opciones predeterminadas disponibles que puede seleccionar simplemente haciendo clic en ellas en este menú, pero continuaremos más adelante creando las nuestras.

Paso 4: haz clic en el botón Texto marca de agua en el lado izquierdo de la ventana.
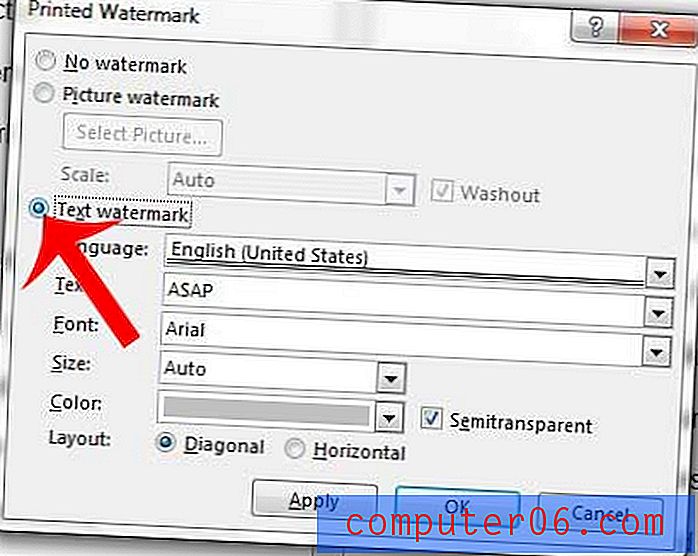
Paso 5: haga clic dentro del campo Texto, elimine el texto actual e ingrese el texto que desea usar para su marca de agua. Utilizaremos "SOLO PARA USO INTERNO" en este ejemplo.
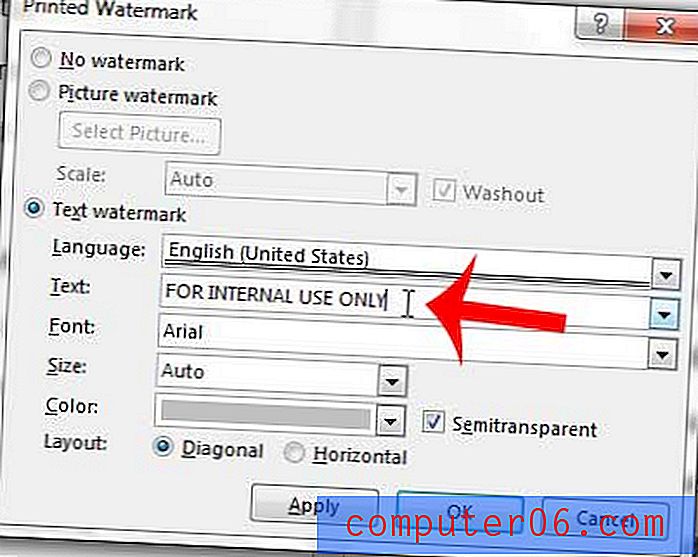
Paso 6: cambie las opciones de fuente, tamaño, color y diseño según sea necesario, luego haga clic en el botón Aplicar para agregarlo al documento. Tenga en cuenta que puede desmarcar la casilla Semitransparent si encuentra que la marca de agua es demasiado difícil de leer. Luego puede hacer clic en el botón Cerrar para cerrar esta ventana.
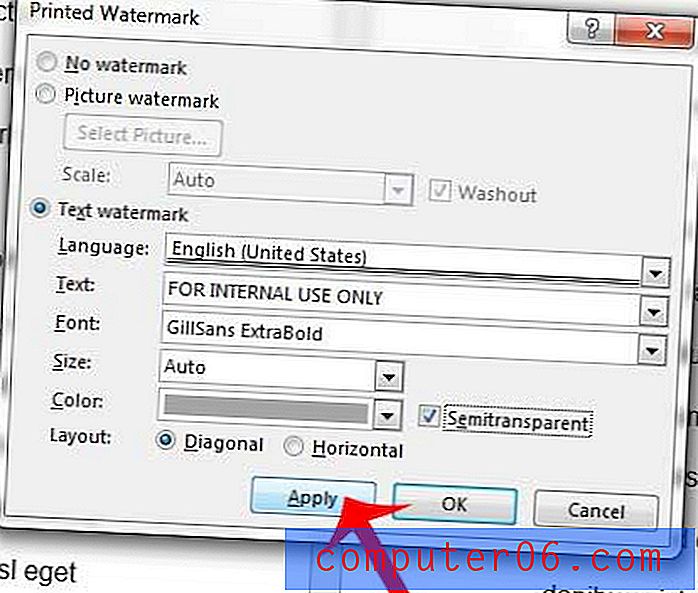
¿Tiene un documento con texto que no puede coincidir con el resto de su documento? Aprenda a borrar el formato en Word 2013 con solo hacer clic en un botón.