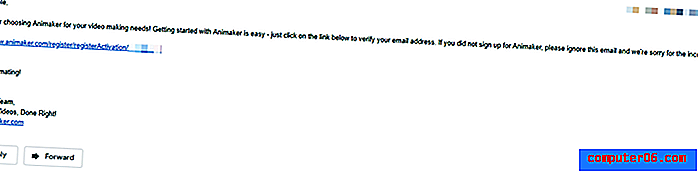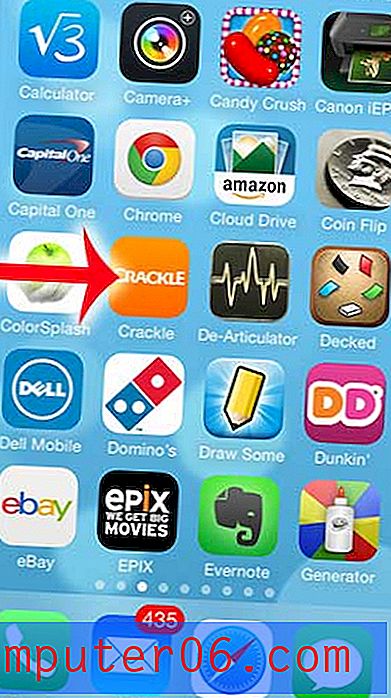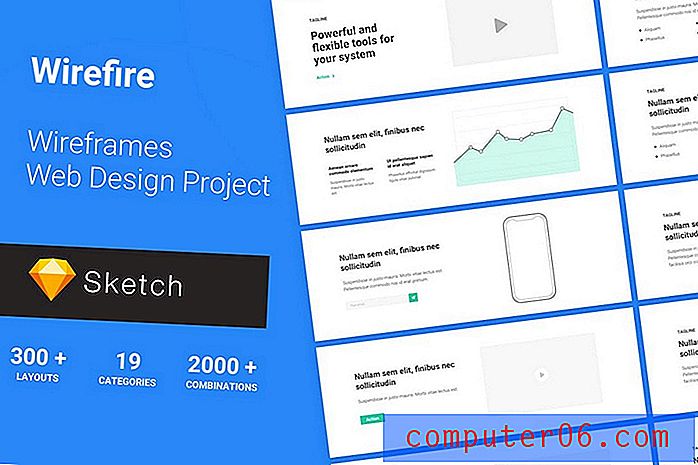Cómo justificar texto en Excel 2010
Si bien Microsoft Excel 2010 es más útil como un medio para almacenar, organizar y comparar datos, eventualmente tendrá que poner algunos de sus datos en un formato que sea legible para una audiencia humana. Desafortunadamente, algunas de las configuraciones predeterminadas de Excel pueden tener texto alineado en los lados correspondientes de las celdas (por ejemplo, una celda izquierda justificada a la derecha y una celda derecha justificada a la izquierda). Puede ser difícil discernir dónde termina la información de una celda y comienza la información de otra celda, por lo que deberá justificar sus datos dentro de su celda. La justificación de texto o números forzará los datos a la ubicación dentro de la celda que elija. Los datos se pueden justificar horizontalmente a la izquierda, centro o derecha y se pueden justificar verticalmente a la parte superior, media o inferior. Finalmente, también hay una opción Ajustar texto, así como opciones de Justificación horizontal y vertical que puede usar si tiene una cadena de texto que es demasiado grande para su celda actual. Continúe leyendo para aprender a justificar su texto en Excel 2010.
Cómo justificar vertical o horizontalmente texto o números en Excel 2010
Puede dictar la ubicación en una celda de casi cualquier tipo de datos que pueda poner en esa celda. Esto es útil para presentar datos que son más fáciles de leer, ya que puede separar datos que de otro modo podrían agruparse en la configuración predeterminada.
1. Abra el archivo de Excel que contiene los datos que desea justificar.
2. Haga clic en la celda, fila o columna que desea justificar. Si desea justificar todos los valores en una fila o columna, puede hacer clic en el encabezado de la fila o en el encabezado de la columna a la izquierda o en la parte superior de la ventana, respectivamente.
3. Haga clic en la pestaña Inicio en la parte superior de la ventana.
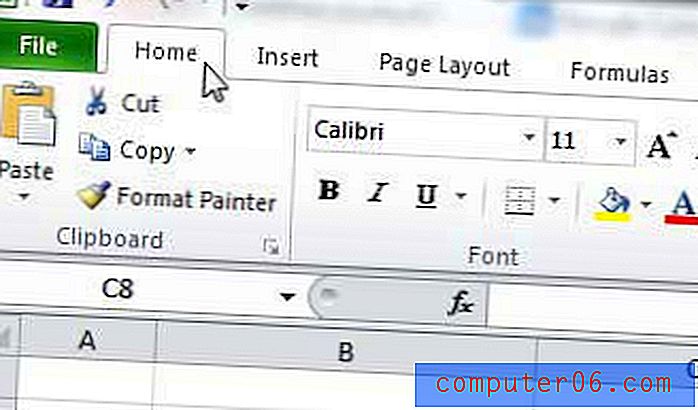
4. Haga clic en la configuración de justificación horizontal en la sección Alineación de la cinta que desea aplicar a la celda seleccionada.

5. Haga clic en la configuración de justificación vertical en la sección Alineación de la cinta que desea aplicar a la celda seleccionada.
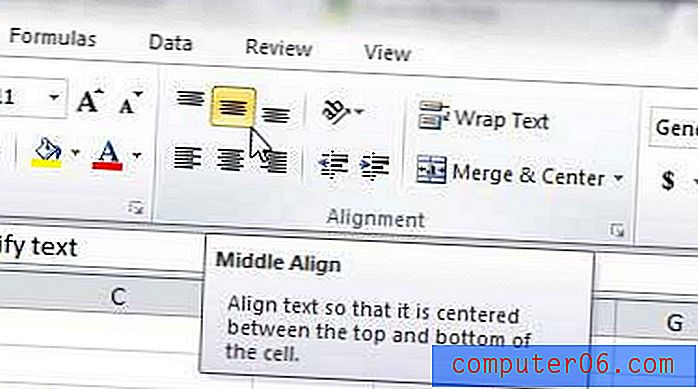
La imagen a continuación muestra algunos ejemplos de texto y números que se han justificado horizontal y verticalmente. Una vez que haya hecho la celda lo suficientemente grande, debe poder justificar el valor de la celda para colocarla en la ubicación que desee.
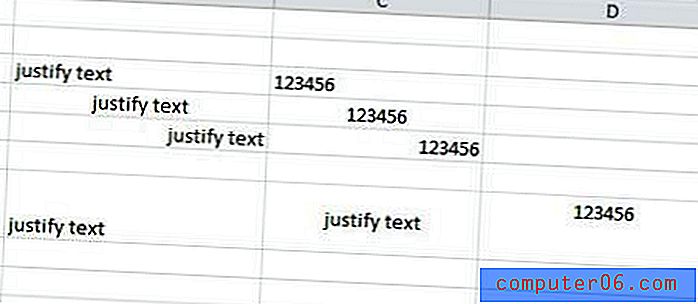
La configuración predeterminada para los tamaños de celda probablemente le dificultará notar cualquier diferencia en la justificación vertical. Sin embargo, puede hacer ajustes verticales más pronunciados haciendo la fila más alta. Haga clic en la línea divisoria inferior del encabezado de una fila y arrástrela hacia abajo para aumentar la altura de una fila. Puede usar las mismas instrucciones con la línea divisoria derecha de un encabezado de columna para ampliar las columnas también.
Justifique el texto que se desborda de una celda en Excel 2010
Algunas personas podrían argumentar que las instrucciones anteriores están destinadas a alinear la información en una celda, y no estarían equivocadas. Sin embargo, en mi experiencia, he notado que muchas personas usan los términos "Justificar" y "Alinear" indistintamente. Si desea utilizar la opción Justificar en Excel 2010, puede hacer un tipo de justificación haciendo clic en el botón Ajustar texto en la sección Alineación de la cinta de Inicio .

Esto ajustará el texto en su celda para que todo el texto se muestre dentro de la celda, sin extenderse a otras celdas.
También puede elegir justificar vertical u horizontalmente una celda haciendo clic derecho en la celda, haciendo clic en Formato de celdas, luego haciendo clic en el menú desplegable en Horizontal o Vertical y eligiendo la opción Justificar .
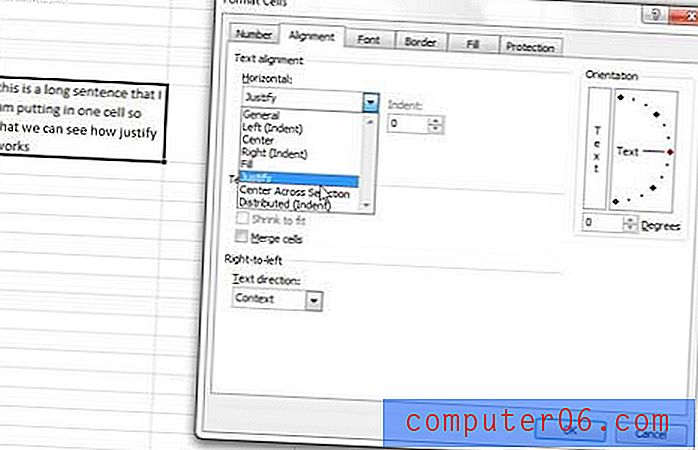
Usando una combinación de todas las herramientas mencionadas en este artículo, debería poder lograr los efectos de justificación deseados en Excel 2010.