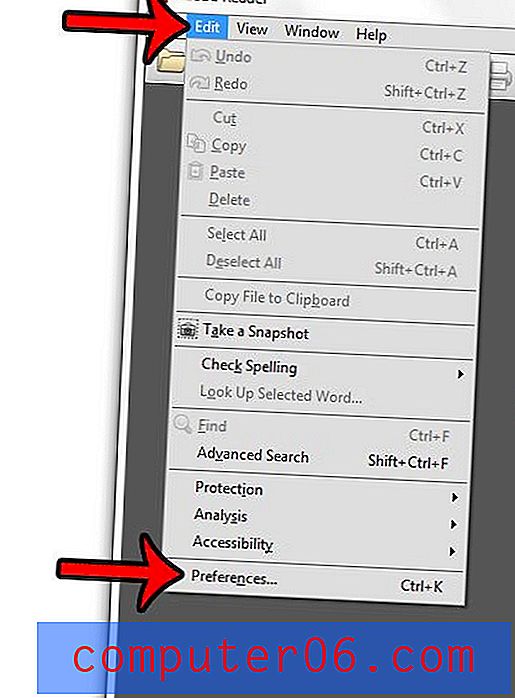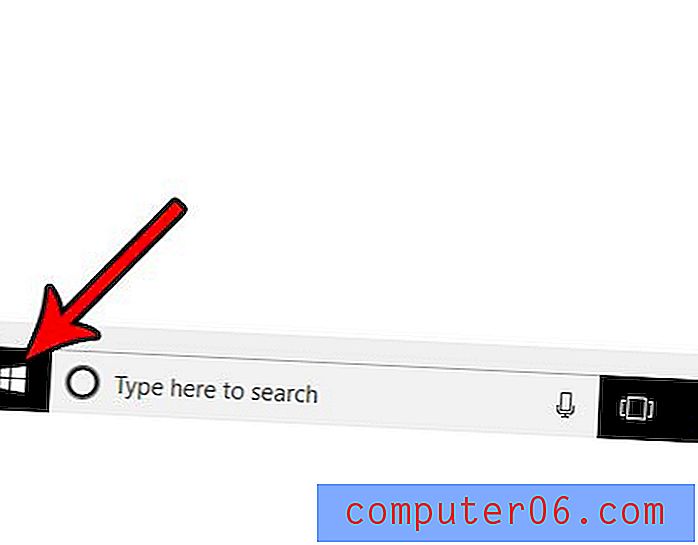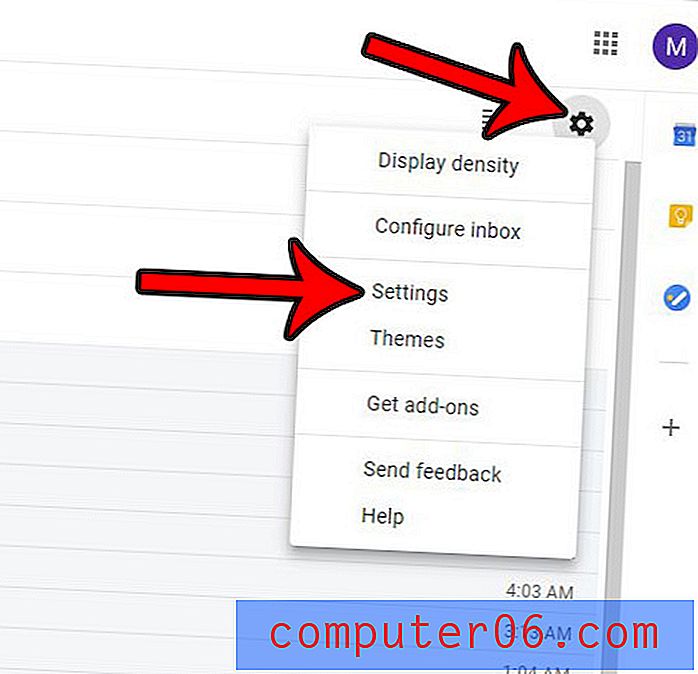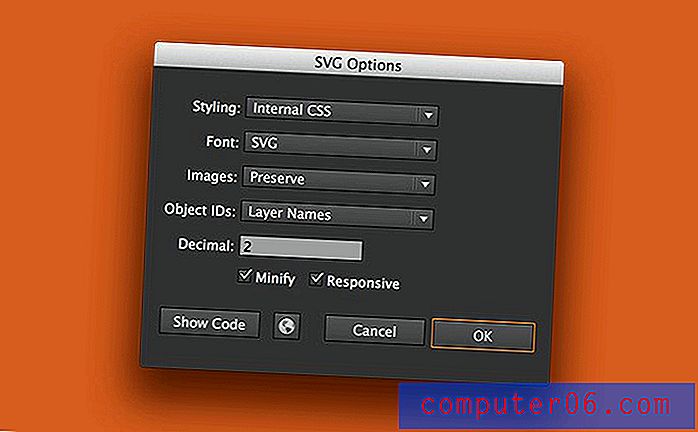Cómo recorrer una presentación en PowerPoint 2013
Si bien es popular usar una presentación de Powerpoint como una herramienta visual para que la audiencia lo siga junto con un presentador, también se puede usar como un método de presentación multimedia que se ejecuta por sí solo. Esto es común cuando está creando una pantalla en una tienda, o como parte de un esfuerzo de marketing para una feria o convención.
Pero reiniciar manualmente la presentación cada vez que finalice sería inconveniente y poco práctico, por lo que podría estar buscando una forma en que la presentación pueda repetirse continuamente por sí misma. Nuestra guía a continuación le mostrará qué opciones usar para configurar este ciclo continuo en Powerpoint 2013.
Bucle de una presentación en PowerPoint 2013
Los pasos de esta guía le mostrarán la configuración para ajustar de modo que su presentación de Powerpoint se reproducirá continuamente en un bucle hasta que se detenga. Primero configurará sus diapositivas para que avancen automáticamente después de un período de tiempo específico, luego configurará la opción para toda la presentación para que no se detenga hasta que presione la tecla Esc en su teclado.
Aquí se explica cómo hacer un bucle de presentación continuamente en Powerpoint 2013:
- Abra el archivo en Powerpoint 2013.
- Haga clic en la pestaña Transiciones en la parte superior de la ventana.
- Marque la casilla a la izquierda de Después en la sección Tiempo de la cinta, luego haga clic dentro del campo a la derecha de Después y seleccione la cantidad de tiempo durante el cual desea que cada diapositiva permanezca en la pantalla.
- Haga clic en el botón Aplicar a todos en la sección Tiempo para que esta configuración se aplique a cada diapositiva de su presentación. Sin embargo, si está configurando una duración diferente para cada diapositiva, no haga clic en este botón. En su lugar, deberá repetir el paso 3 para cada diapositiva.
- Haga clic en la pestaña Presentación de diapositivas en la parte superior de la cinta.
- Haga clic en el botón Configurar presentación de diapositivas en la sección Configurar de la cinta.
- Marque la casilla a la izquierda de Loop continuamente hasta 'Esc' en Mostrar opciones, luego haga clic en el botón Aceptar en la parte inferior de la ventana.
- Haga clic en el botón Desde el principio en la sección Iniciar presentación de diapositivas de la cinta de opciones para iniciar el ciclo. Puede presionar Esc en su teclado en cualquier momento para detenerlo.
Estos pasos también se muestran a continuación con imágenes:
Paso 1: abra su presentación de diapositivas en Powerpoint 2013.
Paso 2: haz clic en la pestaña Transiciones sobre la cinta.
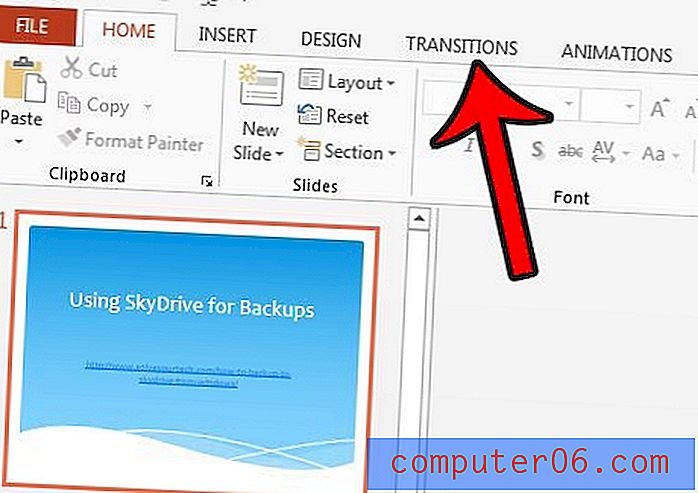
Paso 3: Marque la casilla a la izquierda de Después en la sección de Tiempo de la cinta, luego haga clic dentro del campo a la derecha de Después y elija la duración en que desea que se muestre cada diapositiva en la pantalla. En la imagen a continuación, establecí esa duración en 15 segundos.
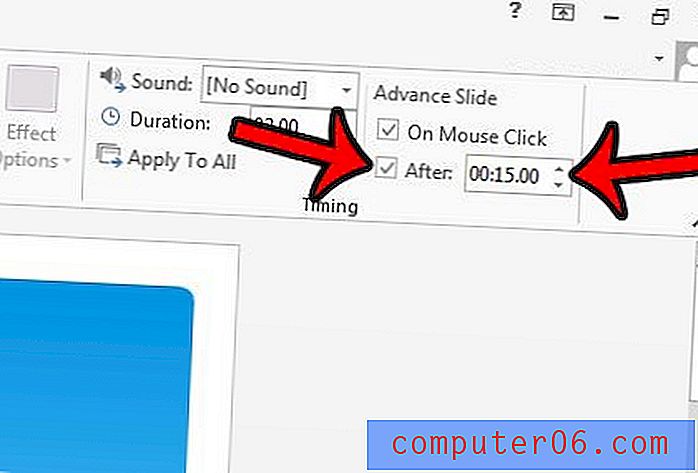
Paso 4: haga clic en el botón Aplicar a todos en la sección de Tiempo de la cinta. Esto aplicará la duración que acaba de especificar a cada diapositiva de la presentación. Si desea especificar la duración de cada diapositiva individualmente, no haga clic en este botón, sino que repita el paso 3 para cada diapositiva de la presentación.
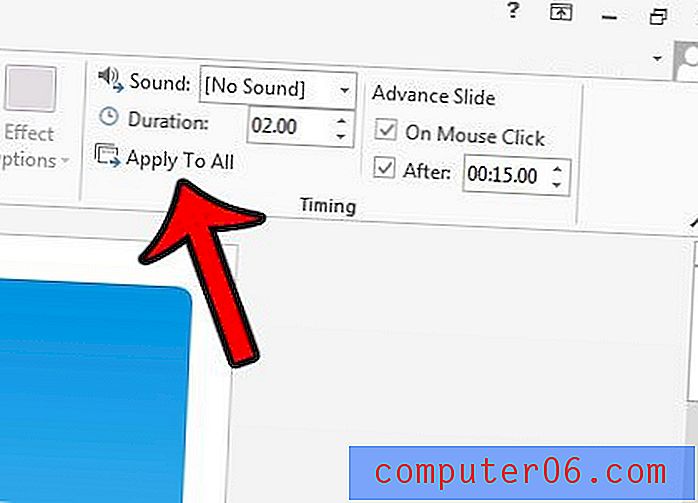
Paso 5: haga clic en la pestaña Presentación de diapositivas sobre la cinta.
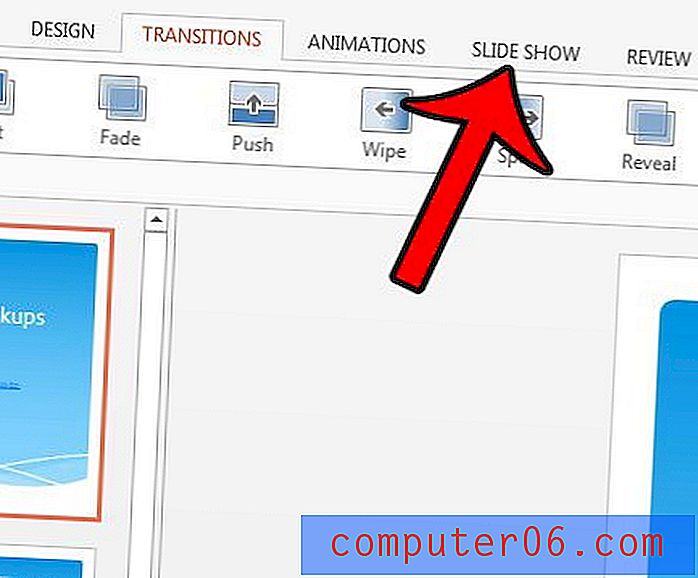
Paso 6: haga clic en el botón Configurar presentación de diapositivas en la sección Configurar de la cinta.
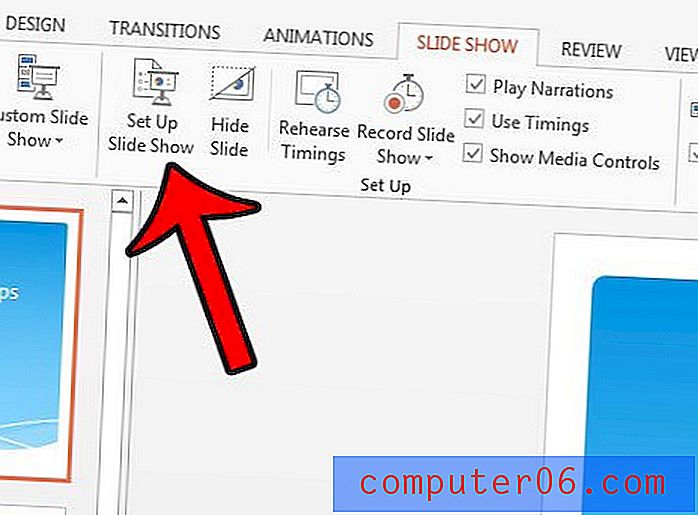
Paso 7: Marque la casilla a la izquierda de Loop continuamente hasta 'Esc' en la sección Mostrar opciones de la ventana, luego haga clic en el botón Aceptar .
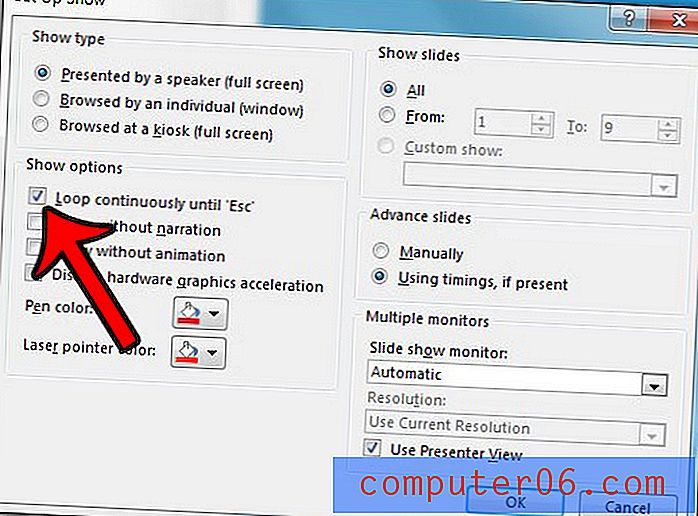
Paso 8: haga clic en el botón Desde el principio en la sección Iniciar presentación de diapositivas de la cinta de opciones para comenzar el ciclo de presentación de diapositivas. Presione el botón Esc en su teclado cuando desee detener el bucle.
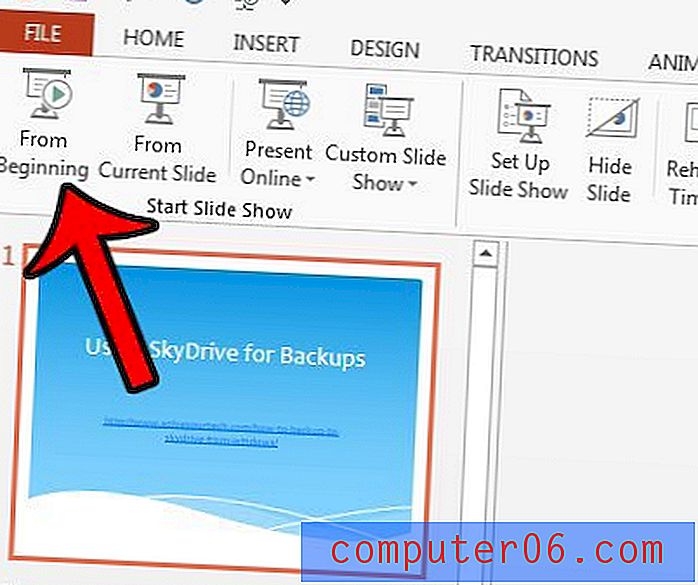
¿Necesita que su presentación de Powerpoint esté en formato de video? Aprenda a convertir una presentación de diapositivas en un video directamente en Powerpoint 2013.