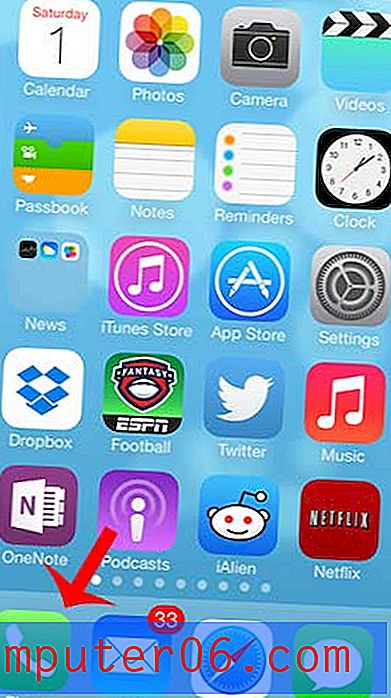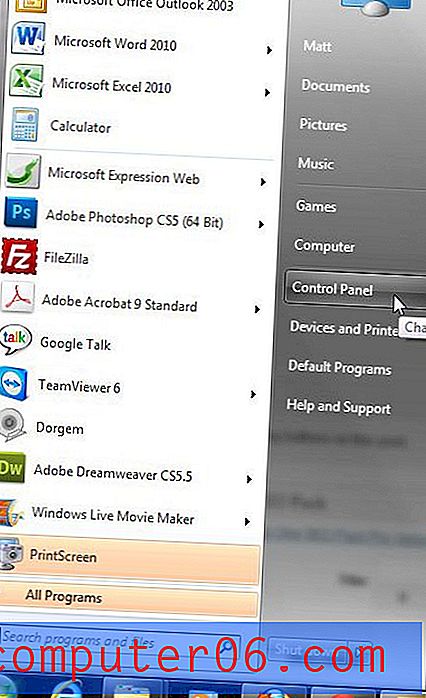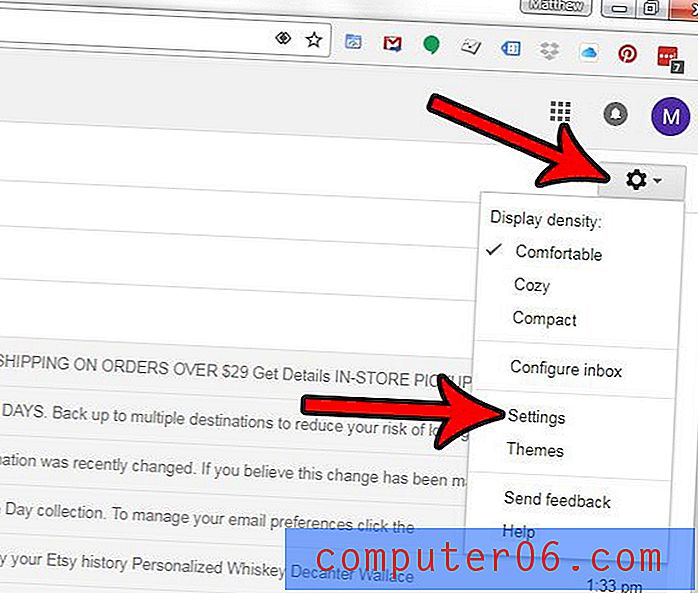Cómo hacer una imagen transparente en Photoshop CS5
¿Necesita una imagen transparente para poder usarla en un proyecto? Si bien algunas aplicaciones que usan imágenes tienen la capacidad de agregarles algo de transparencia, un programa de edición de imágenes con todas las funciones como Photoshop puede brindarle la mayoría de las opciones.
Nuestro tutorial a continuación le mostrará cómo tomar una imagen que no es transparente, como una en el formato de archivo .jpg, luego edite esa imagen para que sea transparente. Tendrá la posibilidad de hacer que toda la imagen sea algo transparente, o puede eliminar parte de la imagen para que el fondo solo se vea en ese punto de la imagen.
Cómo usar Photoshop para hacer una imagen transparente
Los pasos de este artículo se realizaron en Adobe Photoshop CS5. El resultado de completar estos pasos será un archivo .png con cierto grado de transparencia. Esto significa que podrá usar la imagen en una aplicación en la que podrá ver a través de la imagen para ver qué hay detrás. Tenga en cuenta que también puede ajustar la transparencia de las imágenes en los programas de Microsoft Office, como Powerpoint.
Paso 1: abre la imagen en Photoshop.
Paso 2: ubique el panel Capas, haga clic en el icono de bloqueo a la derecha de la capa allí, luego arrastre ese icono de bloqueo al icono de la papelera en la parte inferior del panel Capas. Si no ve el panel Capas, presione la tecla F7 en su teclado.
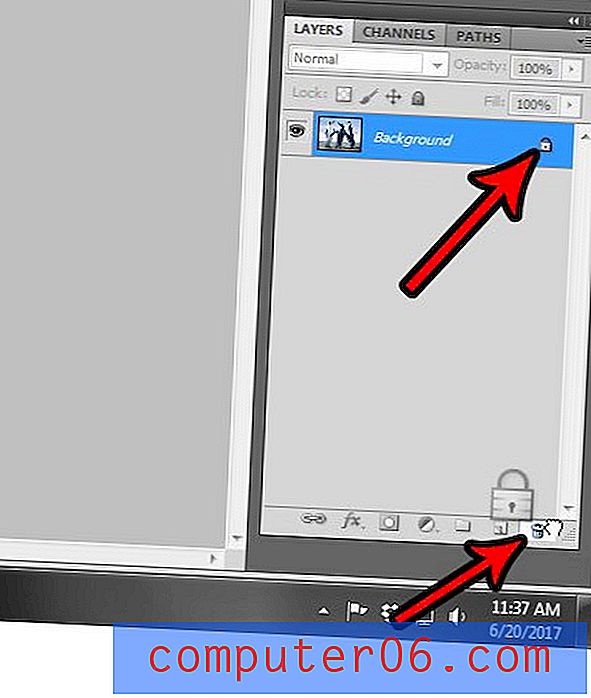
Paso 3: haga clic en el menú desplegable Opacidad en la parte superior del panel Capas, luego mueva el control deslizante hacia la izquierda hasta alcanzar el nivel de transparencia deseado.
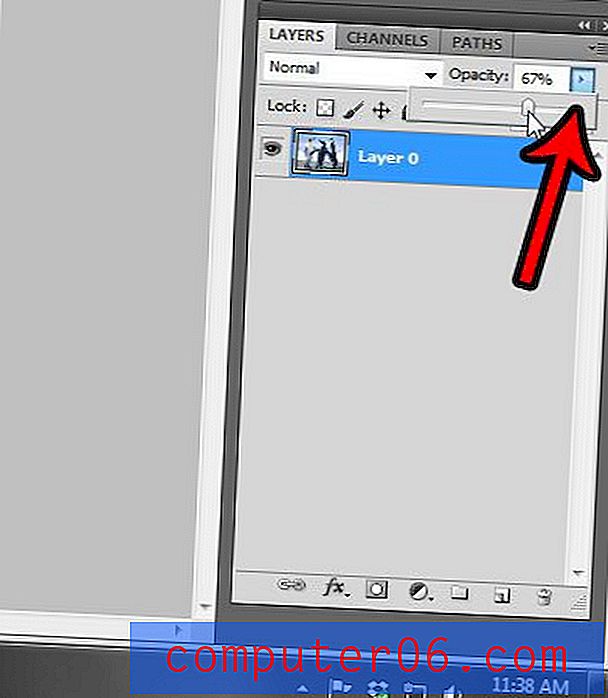
Paso 4: si solo desea eliminar parte de la imagen para que sea transparente, puede dejar la opacidad de la capa al 100%, pero también use el borrador para eliminar las partes del fondo que no desea. Por lo tanto, haga clic en la herramienta Borrador de la caja de herramientas en el lado izquierdo de la ventana.
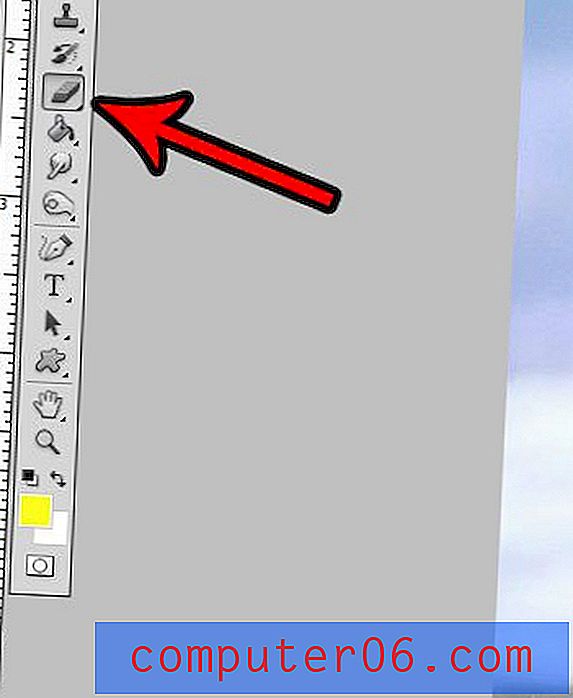
Paso 5: usa la herramienta borrador para eliminar partes no deseadas de la imagen. Tenga en cuenta que también puede hacer clic con el botón derecho en la herramienta de borrador para seleccionar una herramienta de borrador de fondo o una herramienta de borrador mágico que podría resultar más eficaz para sus necesidades. Este artículo de soporte de Adobe puede proporcionar información adicional sobre las formas de borrar partes de imágenes en el programa.
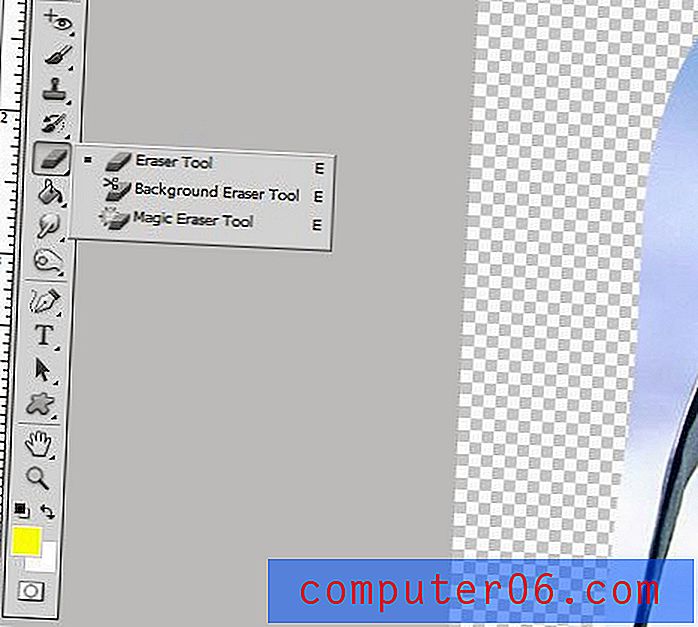
Paso 6: Una vez que haya terminado de hacer que su imagen sea transparente, haga clic en la pestaña Archivo en la parte superior de la ventana, luego haga clic en la opción Guardar como .
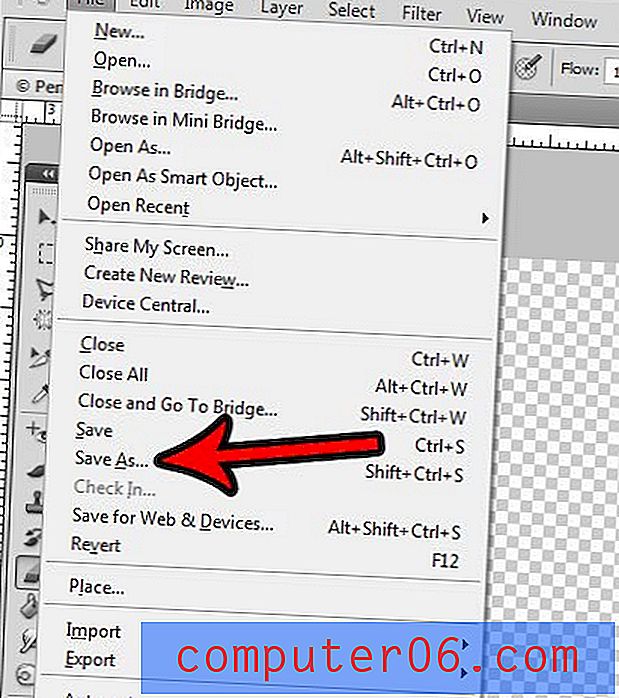
Paso 7: haga clic en el menú desplegable Formato, luego haga clic en la opción PNG . Elija una ubicación para su imagen transparente, luego haga clic en el botón Guardar . Si no ve una opción PNG, su imagen puede estar en formato CMYK. Este artículo le mostrará cómo cambiar el "Modo" de su imagen a RGB para que pueda guardarlo como un archivo .png.
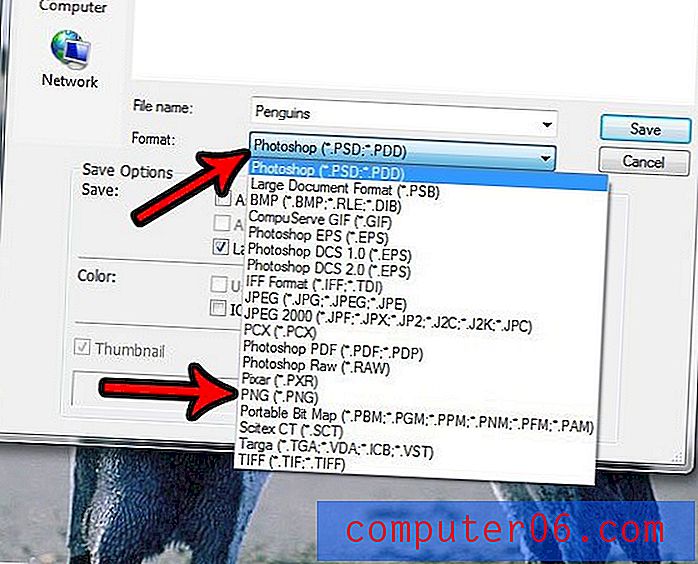
Paso 8: haga clic en el botón Aceptar en la ventana Opciones de PNG para terminar de guardar el archivo.
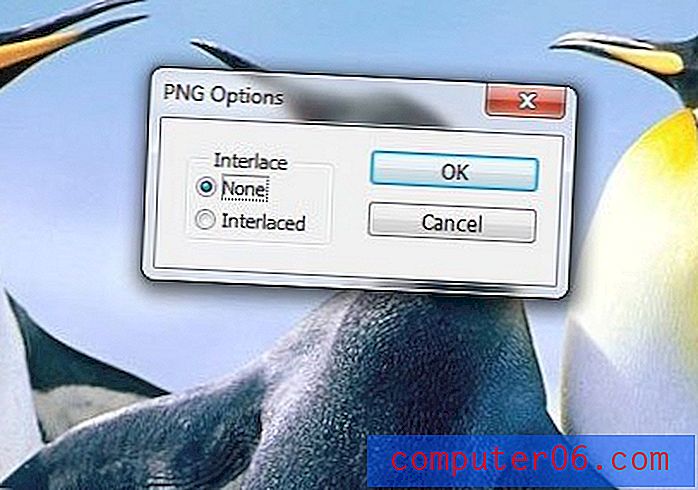
¿Su archivo de Photoshop tiene muchas capas y se está volviendo difícil administrarlas? Aprenda cómo cambiar los nombres de capa en Photoshop y hacer que la edición sea un poco más fácil.