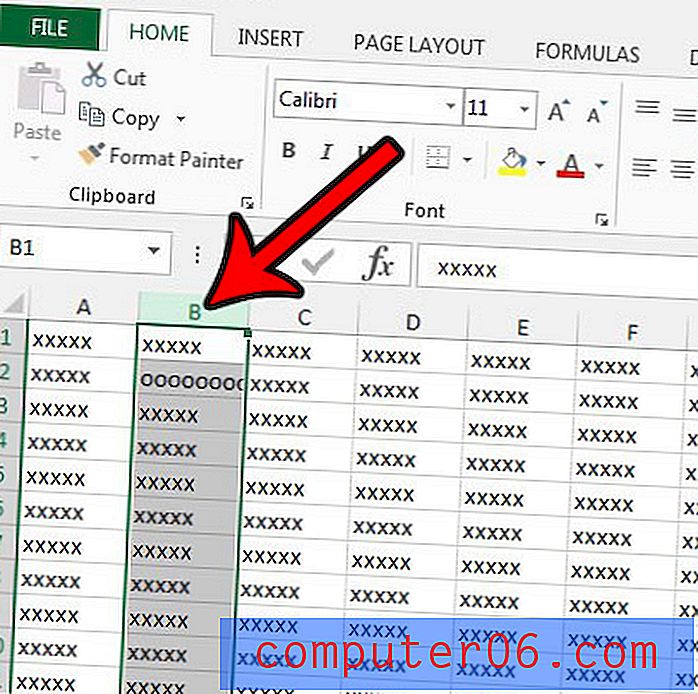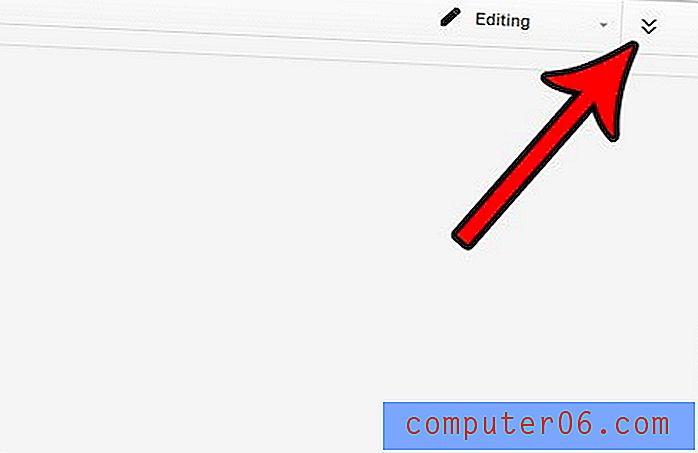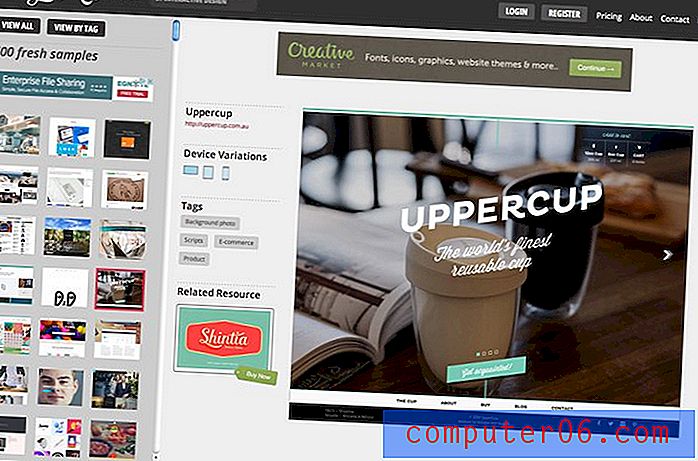Cómo hacer una tabla en Excel 2013
Agregar datos a una hoja de cálculo en Excel 2013 le brinda la capacidad de ordenar datos, editarlos y realizar varias operaciones y funciones matemáticas diferentes en ellos. Pero ocasionalmente puede tener datos que necesitan algunas opciones adicionales de formato o filtrado, en cuyo caso es útil saber cómo hacer una tabla en Excel 2013.
Nuestro tutorial a continuación le mostrará cómo crear una tabla a partir de datos en su hoja de cálculo, luego personalizar el diseño de esos datos, filtrarlos o incluso convertirlos nuevamente en un rango estándar si decide que no necesita o no como el diseño de la mesa. Continúe a continuación y descubra cómo hacer una tabla en Excel 2013.
Cómo crear una tabla en Excel 2013
Los pasos de este artículo le mostrarán cómo seleccionar datos en una hoja de cálculo de Microsoft Excel y convertirlos en una tabla. Una vez que haya creado una tabla en Excel 2013, podrá personalizar el diseño de esa tabla o filtrarla para que solo algunos de los datos aparezcan en la tabla. Por el bien de esta guía, asumiremos que ya tiene los datos en su hoja de cálculo y que los datos tienen encabezados. Si no tiene encabezados (una fila en la parte superior de la hoja de cálculo que identifica los datos en las columnas), es posible que desee agregar una fila de encabezado para facilitar un poco este proceso.
Paso 1: abra la hoja de cálculo en Excel 2013 que contiene los datos que desea convertir en una tabla.
Paso 2: Seleccione los datos en la hoja de cálculo que desea convertir en una tabla.

Paso 3: haz clic en la pestaña Insertar en la parte superior de la ventana.
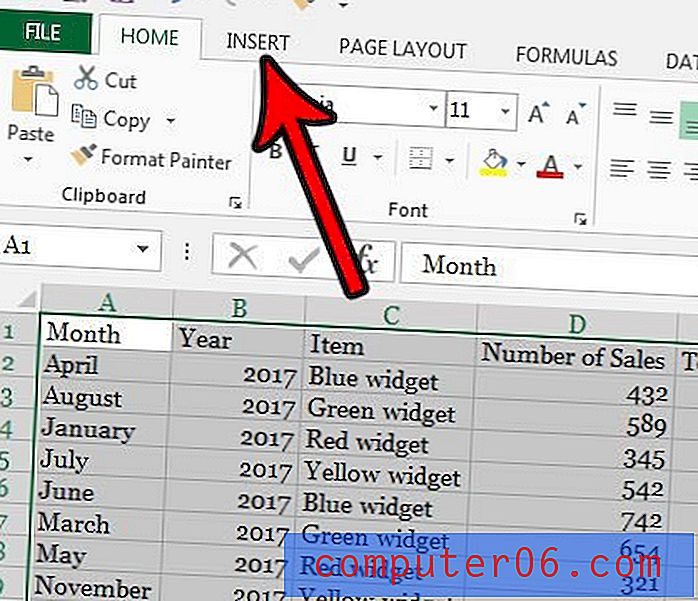
Paso 4: selecciona la opción Tabla .
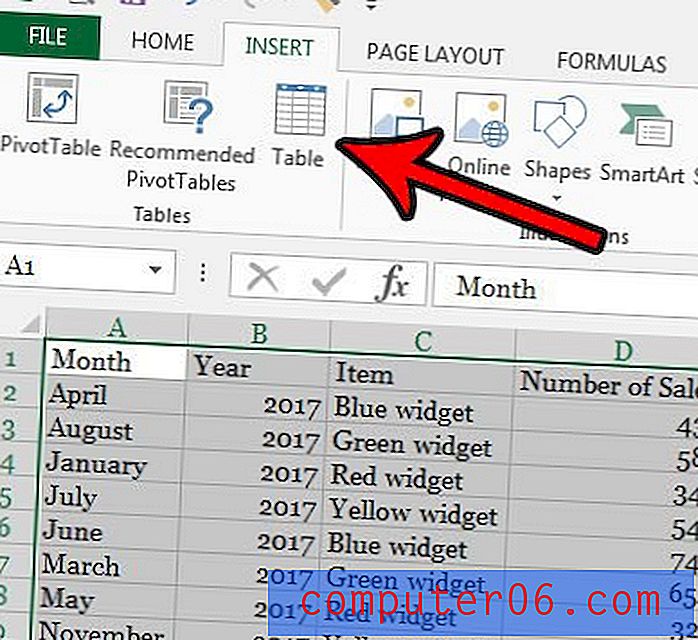
Paso 5: Marque la casilla a la izquierda de Mi tabla tiene encabezados (si aún no está marcada) y luego haga clic en el botón Aceptar .
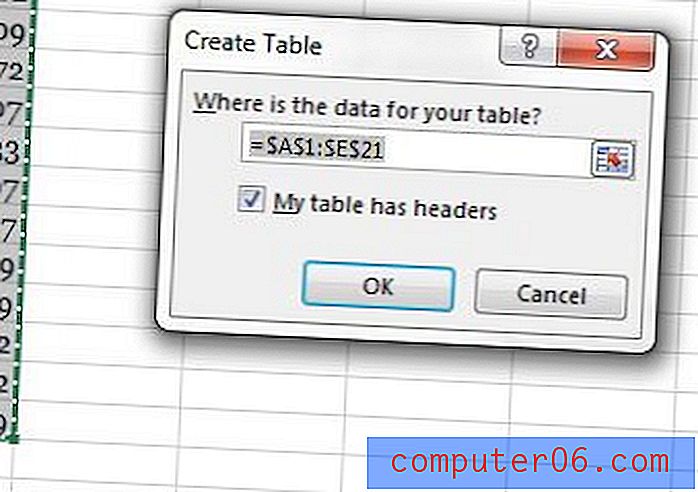
Cómo cambiar la apariencia de su tabla en Excel 2013
Ahora que ha creado una tabla en su hoja de cálculo, es una buena idea personalizar su apariencia. Esta sección le mostrará cómo ajustar el diseño de la tabla para que se vea mejor y que sea más fácil trabajar con ella.
Paso 1: Seleccione la tabla completa, luego haga clic en la pestaña Diseño en la parte superior de la ventana.
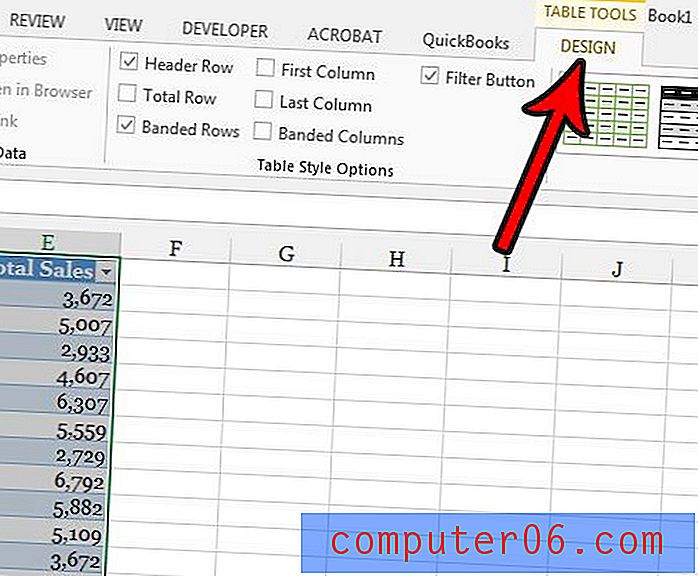
Paso 2: Seleccione uno de los diseños de la sección Estilos de tabla de la cinta.
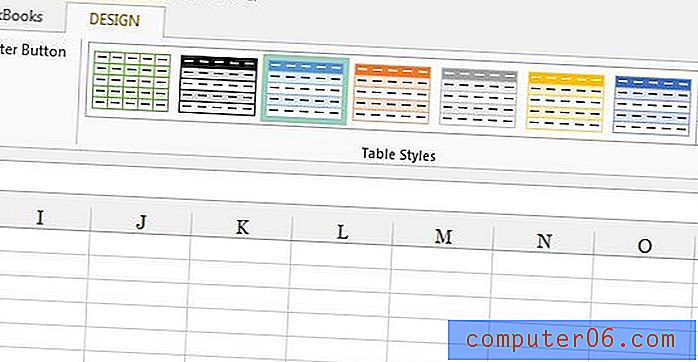
Paso 3: marque o desmarque cualquiera de las opciones en la sección Opciones de estilo de tabla de la cinta.
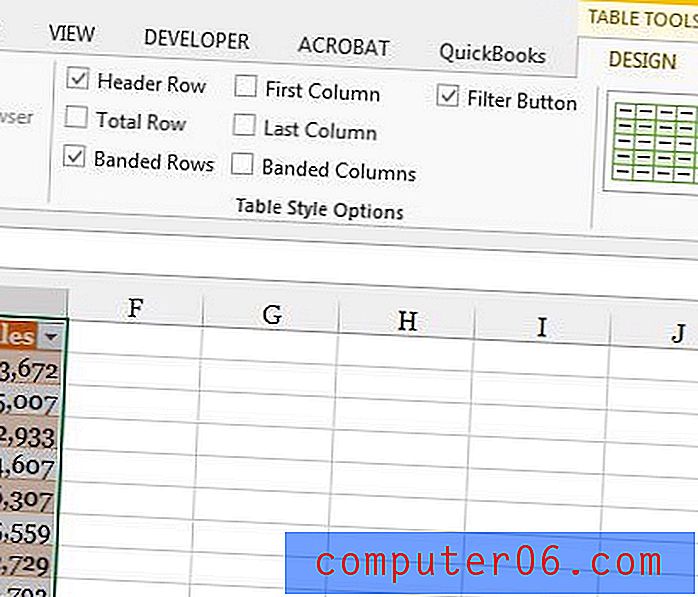
Como referencia, estas opciones significan:
- Fila de encabezado: marque esta casilla si su tabla tiene una fila de encabezado, que identifica la información contenida en cada columna
- Fila total: marque esta casilla para incluir una celda Total en la parte inferior de la tabla para la columna más a la derecha
- Filas con bandas: marque esta opción si desea que los colores de las filas de la tabla se alternen automáticamente
- Primera columna: marque esta opción para poner en negrita todos los valores en la primera columna
- Última columna: marque esta opción para poner en negrita todos los valores en la columna de la derecha
- Columnas con bandas: marque esta opción para alternar los colores de cada fila. Esto puede entrar en conflicto con la opción Filas congregadas, por lo que generalmente es mejor elegir una u otra.
- Botón de filtro: marque esta casilla para agregar una flecha desplegable a la derecha de cada encabezado de columna que le permite realizar las opciones de filtrado que discutiremos en la siguiente sección.
Cómo filtrar una tabla en Excel 2013
Los pasos de esta sección le mostrarán cómo usar las capacidades de filtrado de la tabla que ha creado. si no ve el menú desplegable de filtrado que usaremos, asegúrese de estar usando filas de encabezado y de haber marcado la opción Botón de filtro que se discutió en la sección anterior.
Paso 1: haga clic en la flecha desplegable a la derecha del encabezado de columna para los datos de columna que desea filtrar.
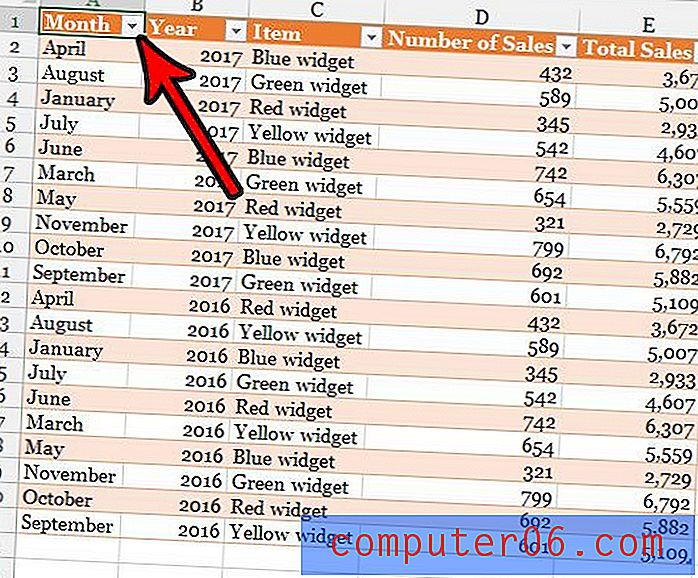
Paso 2: Elija la opción Ordenar de A a Z para filtrar los datos en esa columna con el valor más pequeño en la parte superior, o elija la opción Ordenar de Z a A para filtrar los datos con el valor más alto en la parte superior. Alternativamente, puede seleccionar la opción Ordenar por color si ha configurado colores personalizados para diferentes filas y desea ordenar de esa manera.
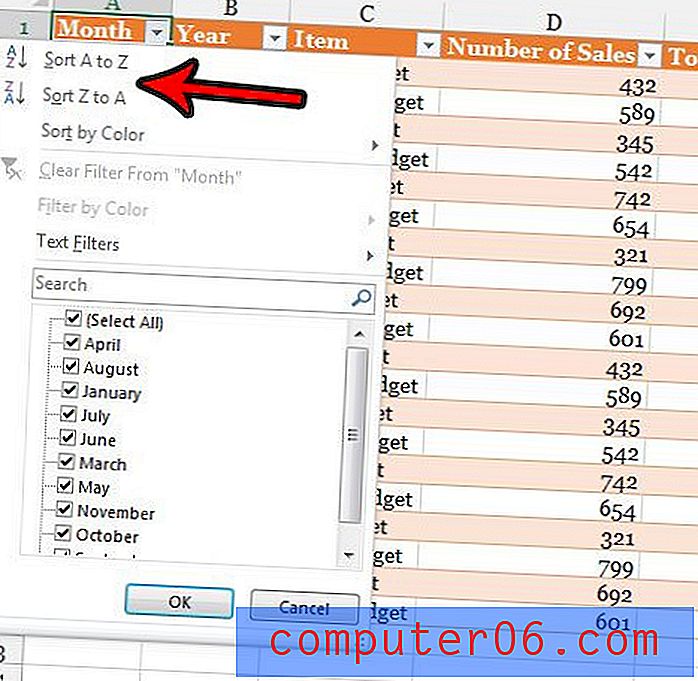
Paso 3: Seleccione la opción Filtros de texto y elija uno de los elementos allí si desea filtrar sus datos de esta manera, o marque y desmarque los valores en la lista en la parte inferior para mostrar u ocultar ciertos valores.
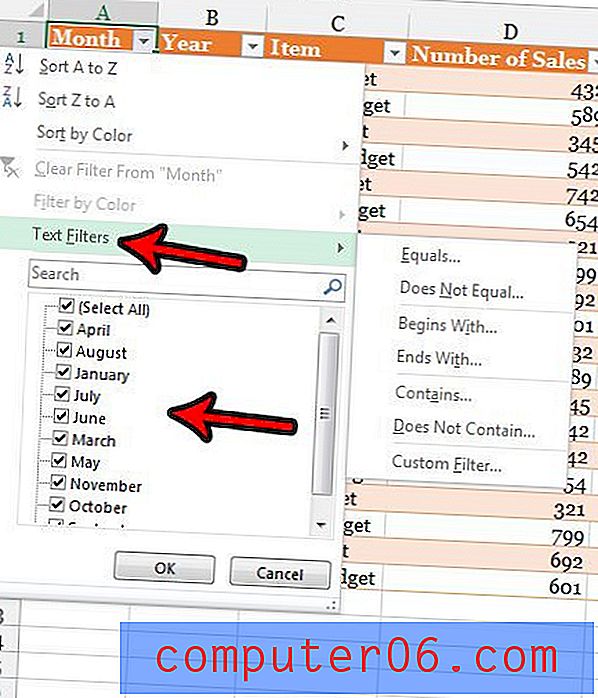
Cómo eliminar la tabla y convertirla nuevamente a un rango
Los pasos de esta sección le mostrarán cómo eliminar el formato de la tabla y volver a convertirla en un rango estándar como antes de convertirla en una tabla. Esto no eliminará ninguno de los datos de la tabla, pero eliminará las opciones de filtrado y cualquier diseño o configuración que haya creado.
Paso 1: haga clic con el botón derecho en una de las celdas de la tabla para abrir el menú contextual.

Paso 2: Seleccione la opción Tabla, luego elija la opción Convertir a rango .
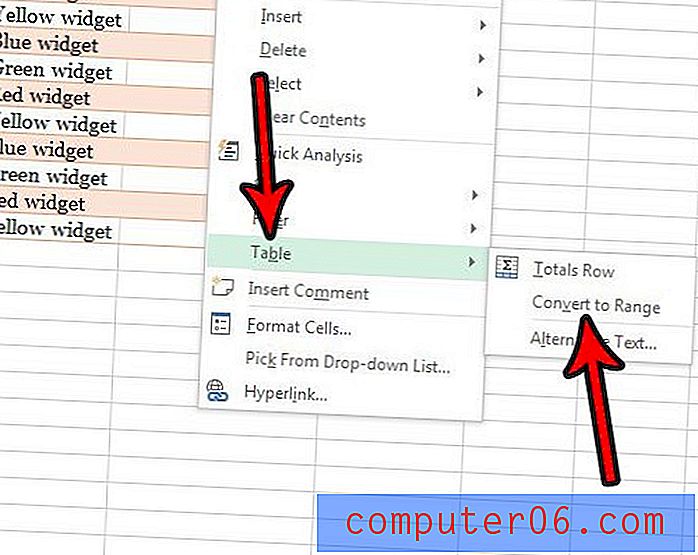
Paso 13: haga clic en el botón Sí para confirmar que desea convertir la tabla a un rango normal.
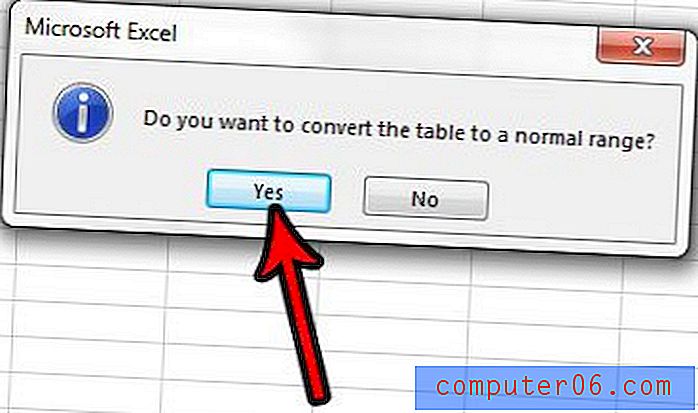
Una de las mayores frustraciones que surgen de trabajar con Excel es cuando necesita imprimir. Consulte nuestra guía de impresión de Excel que le dará algunos consejos sobre cómo mejorar el proceso de impresión de sus hojas de cálculo.