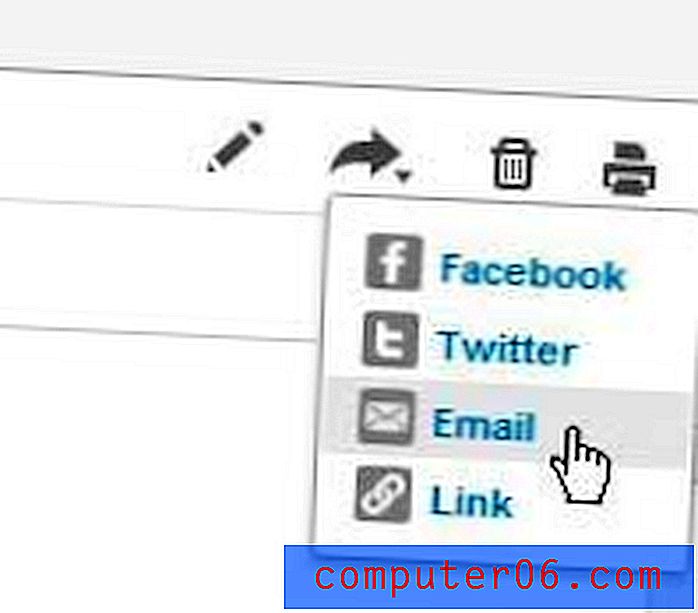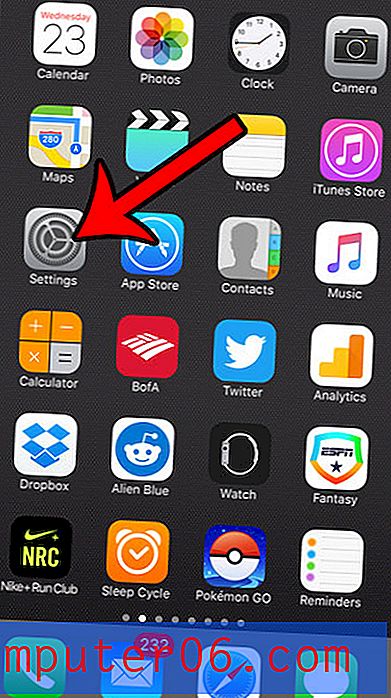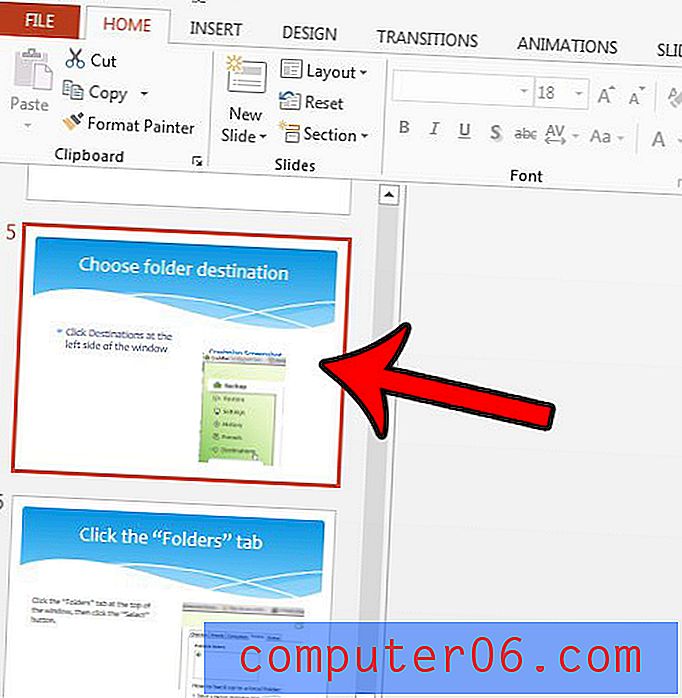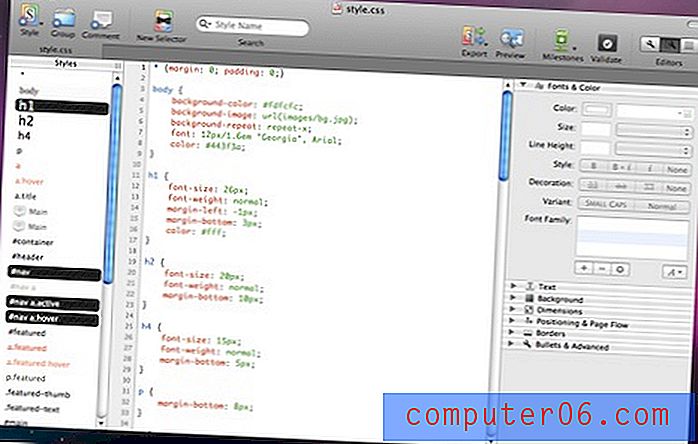Cómo buscar actualizaciones en Firefox
El navegador Firefox de Mozilla es uno de los navegadores web más populares que puede usar en su computadora o teléfono inteligente. Es muy apreciado por su velocidad, extensiones y facilidad de uso general.
Al igual que muchas de las aplicaciones que usa en su computadora, Firefox necesita actualizarse periódicamente. Ya sea para corregir errores, agregar funciones o reparar posibles problemas de seguridad, las actualizaciones de Firefox se realizan de forma bastante regular.
Si está a punto de realizar una acción en su navegador y necesita asegurarse de tener instalada la versión más reciente de Firefox, nuestro tutorial a continuación le mostrará cómo buscar actualizaciones en Firefox.
Cómo actualizar Firefox
Los pasos de esta guía se realizaron en Firefox versión 61.0.1. Estoy usando Firefox en una computadora con el sistema operativo Windows 7.
Paso 1: inicia Firefox.
Paso 2: haz clic en el botón Abrir menú en la esquina superior derecha de la ventana.
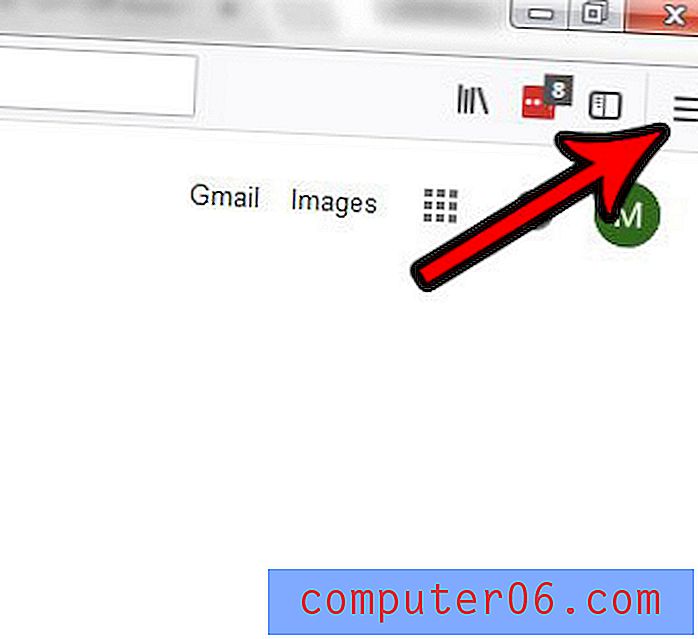
Paso 3: haga clic en la opción Ayuda en la parte inferior de este menú.
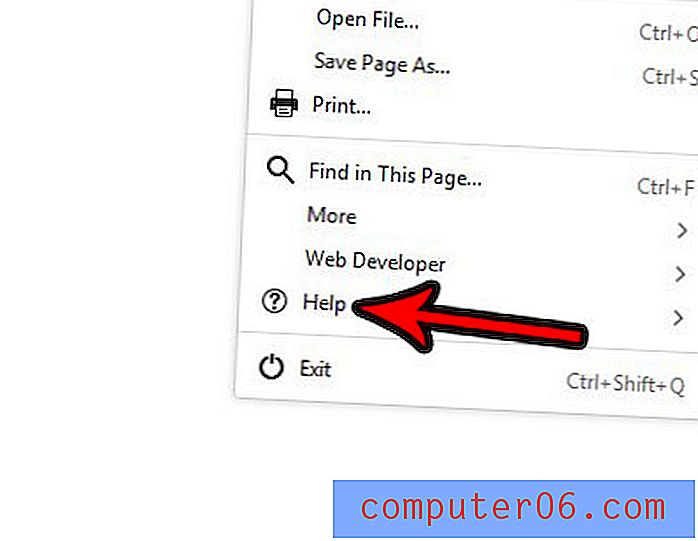
Paso 4: elige la opción Acerca de Firefox .
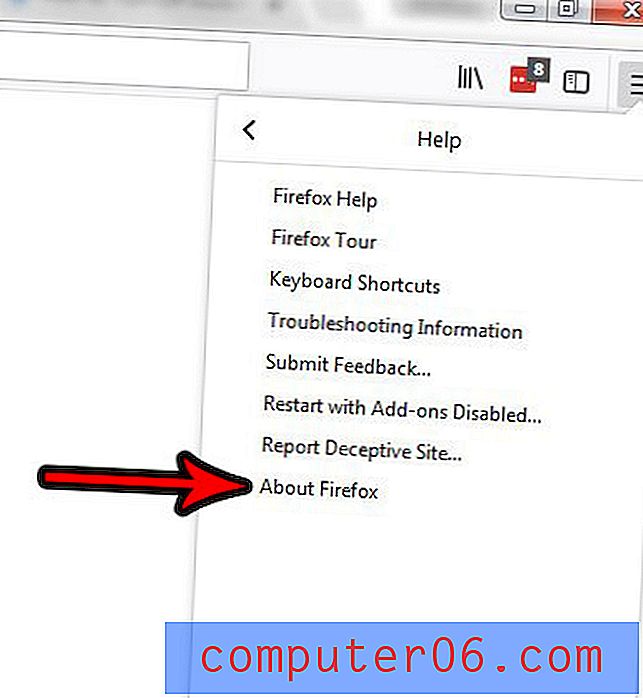
Paso 5: haga clic en el botón Reiniciar para actualizar Firefox si hay uno disponible. Esto instalará la actualización actual que está disponible. Tenga en cuenta que simplemente puede hacer clic en la x en esta ventana emergente si no está listo para reiniciar Firefox e instalar la actualización disponible.
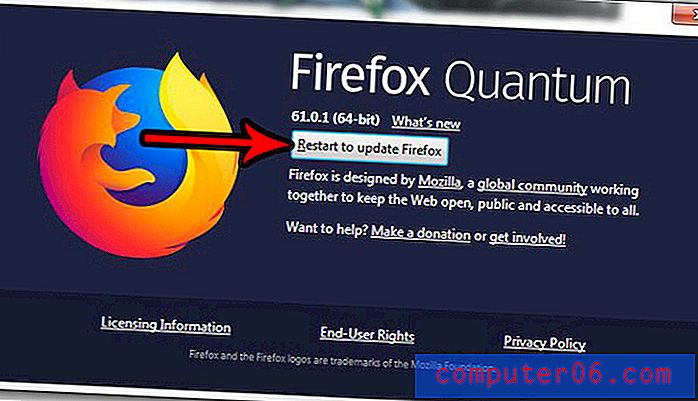
Cómo cambiar la configuración de actualización de Firefox
En lugar de instalar actualizaciones manualmente en Firefox utilizando el método anterior, es posible que prefiera actualizar Firefox automáticamente. O tal vez ya tiene Firefox configurado para instalar actualizaciones automáticamente, pero parece que sucede con demasiada frecuencia y desea reducir su frecuencia. Los pasos de esta sección le mostrarán cómo cambiar la configuración de actualización de Firefox.
Paso 1: haz clic en el botón de menú Abrir en la esquina superior derecha de la ventana de Firefox.

Paso 2: haz clic en el botón Opciones .
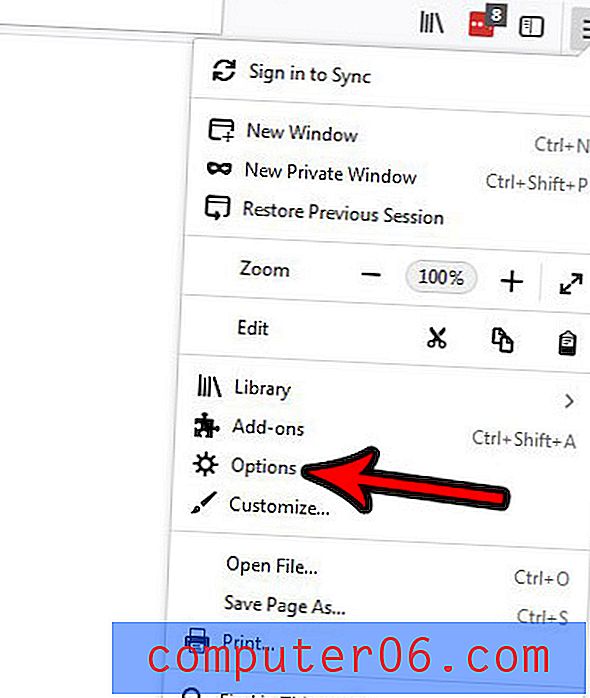
Paso 3: confirme que la pestaña General está seleccionada en el lado izquierdo de la ventana, luego desplácese hacia abajo hasta la sección Actualizaciones de Firefox y elija el método que desea que Firefox use al manejar las actualizaciones.
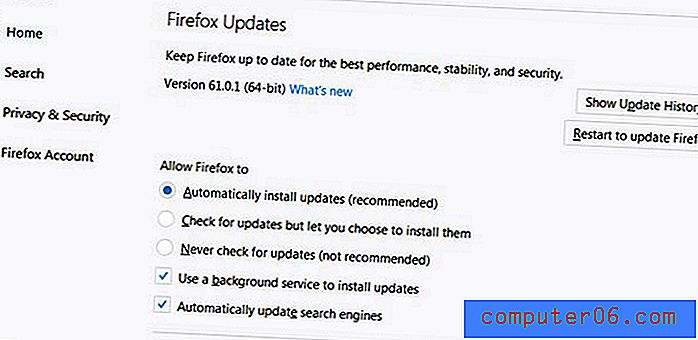
Tenga en cuenta que las opciones disponibles son:
- Instalar actualizaciones automáticamente
- Busque actualizaciones, pero le permite elegir instalarlas
- Nunca comprobar si hay actualizaciones
Además, puede elegir si desea o no:
- Use un servicio en segundo plano para instalar actualizaciones
- Actualiza automáticamente los motores de búsqueda
Finalmente, en la parte superior de la sección hay información adicional sobre las actualizaciones de Firefox, como la versión actual de su instalación de Firefox, un botón en el que puede hacer clic para ver el historial de actualizaciones de Firefox, así como un botón en el que puede hacer clic para Reiniciar actualizar Firefox (si hay una actualización disponible y descargada)
Cómo desactivar las actualizaciones automáticas en Firefox
Los pasos de esta sección se complementan un poco con respecto a los pasos de la sección anterior, pero sentí que este era un escenario que era lo suficientemente importante como para justificar su propia sección.
Si no cambió nada desde que se instaló Firefox por primera vez, es muy posible que el navegador se esté actualizando. Si bien esta es la sección recomendada para mantener el navegador lo más seguro posible, puede parecer que Firefox está instalando actualizaciones todo el tiempo.
Los pasos de esta guía le mostrarán cómo cambiar esta configuración para que se le pregunte si desea instalar una actualización disponible, o puede optar por encargarse de todo el proceso de actualización manualmente.
Paso 1: haga clic en el botón Abrir menú en la esquina superior derecha de la ventana.
Paso 2: Seleccione Opciones de este menú.
Paso 3: haz clic en la pestaña General en el lado izquierdo de la ventana.
Paso 4: desplácese hacia abajo hasta la sección Actualizaciones de Firefox y elija la opción Buscar actualizaciones, pero le permite elegir instalarlas o la opción Nunca buscar actualizaciones .

Cómo desinstalar Firefox en Windows 7
Si bien las secciones anteriores deberían cuadrar el proceso de actualización para la mayoría de los usuarios de Firefox, es posible que todavía tenga problemas para actualizar. En algunos casos, esto podría deberse a un problema con su instalación actual de Firefox. Si ese es el caso, entonces es posible que deba desinstalar Firefox y volver a instalarlo para solucionar cualquier problema que tenga.
Paso 1: haga clic en el botón Inicio en la esquina inferior izquierda de la pantalla.
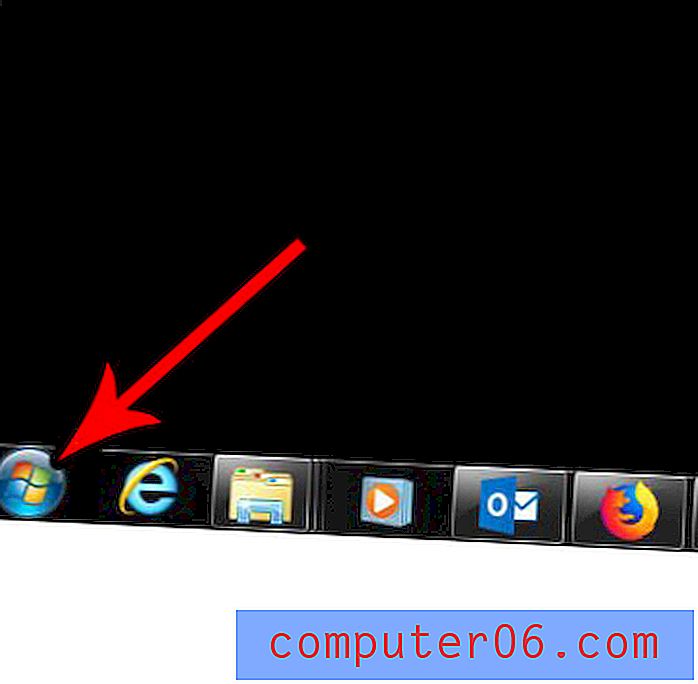
Paso 2: Seleccione la opción Panel de control en la columna derecha.
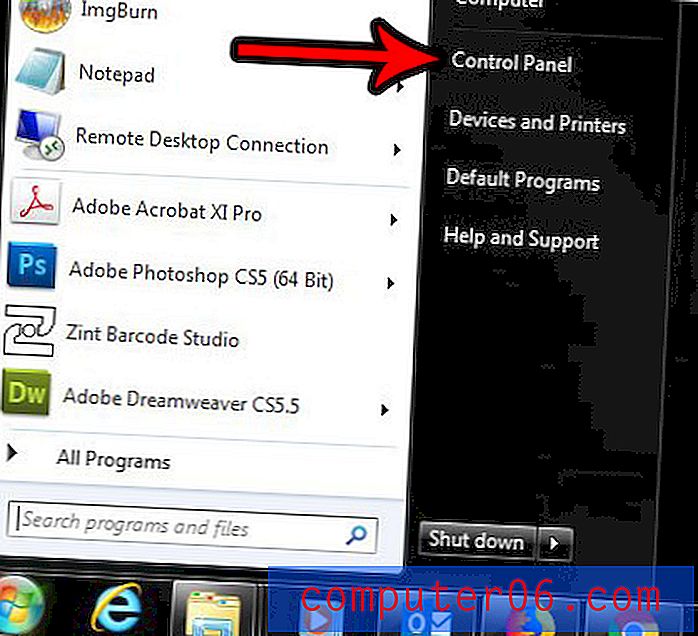
Paso 3: haga clic en el enlace Desinstalar un programa en la sección Programas de esta pantalla.

Paso 4: desplácese hacia abajo para encontrar Firefox en su lista de programas, selecciónelo y luego haga clic en el botón Desinstalar arriba de la lista de programas.
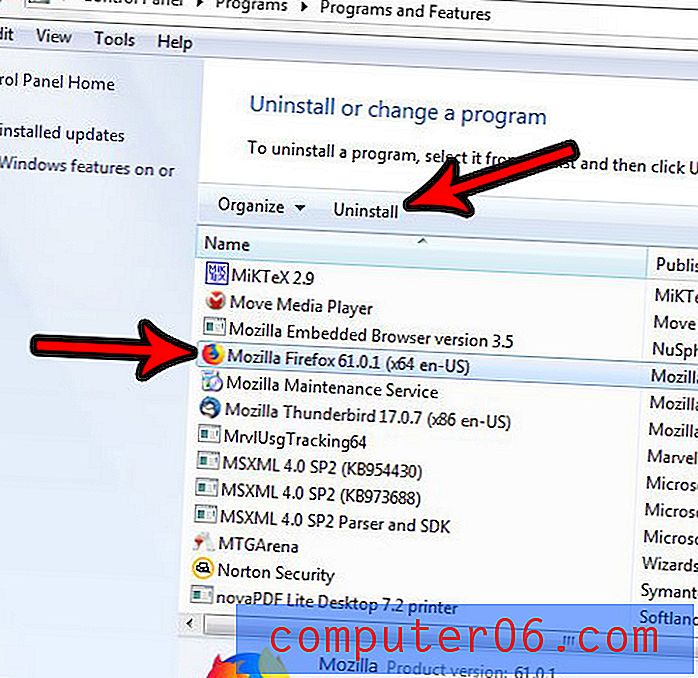
Luego puede seguir los pasos del Asistente de instalación para completar la eliminación de la aplicación de su computadora. Tenga en cuenta que es posible que deba reiniciar su computadora cuando haya terminado.
Cómo descargar e instalar Firefox
Si está en proceso de reinstalar Firefox, deberá volver a descargarlo y volver a instalarlo para completar ese proceso. Esto le dará la versión más reciente de Firefox que está disponible, lo que debería ayudarlo a resolver cualquier problema que esté experimentando y que haya provocado la necesidad de reinstalarlo.
Paso 1: vaya a la página de descarga de Firefox en https://www.mozilla.org/en-US/firefox/new/.
Paso 2: haga clic en el botón Descargar ahora para obtener el archivo de instalación.
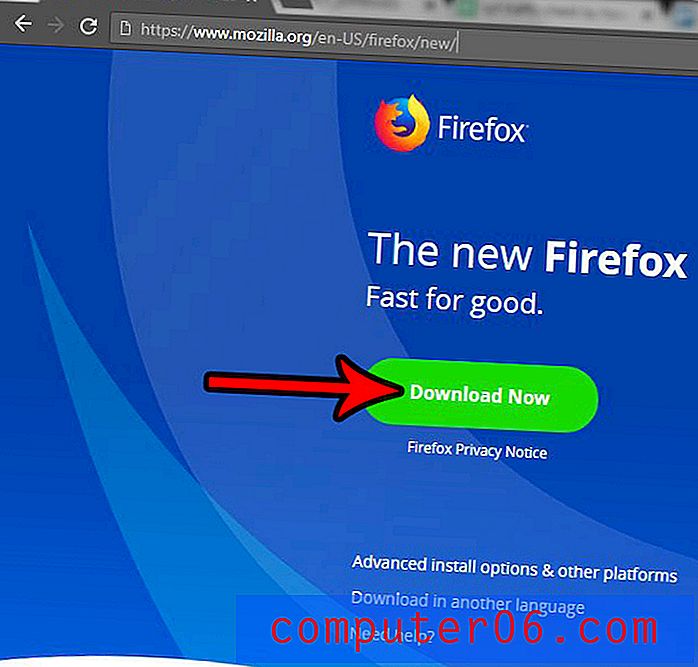
Paso 3: Una vez que el archivo haya terminado de descargarse en su navegador, haga clic o doble clic en el archivo descargado para iniciar el instalador de Firefox.
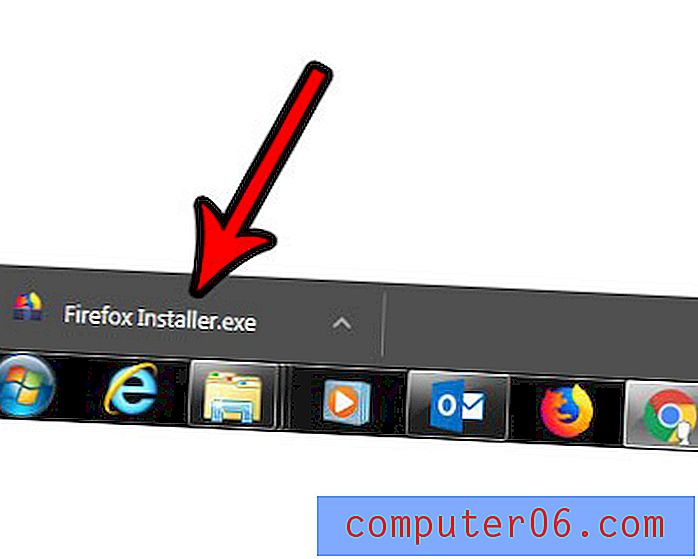
Paso 14: Confirme que desea abrir el archivo y ejecutarlo, luego espere a que se complete la instalación.
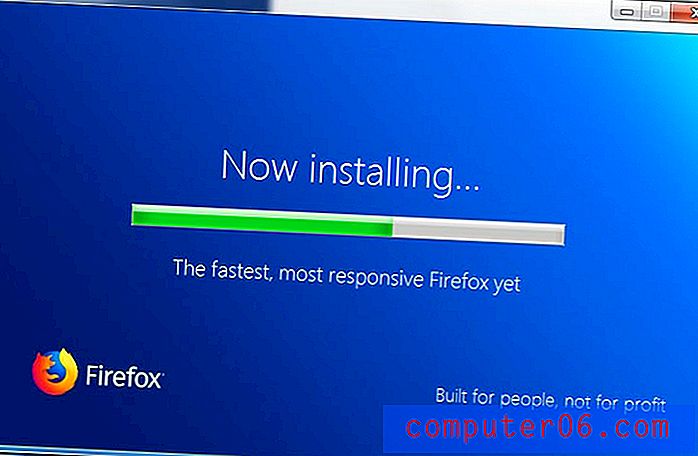
Cómo actualizar Firefox en un iPhone
Los pasos en esta sección se realizaron en un iPhone 7 Plus en iOS 11.4.1. Esta sección asume que ya ha instalado la aplicación Firefox en su iPhone y que desea actualizarla.
Paso 1: abre la tienda de aplicaciones .
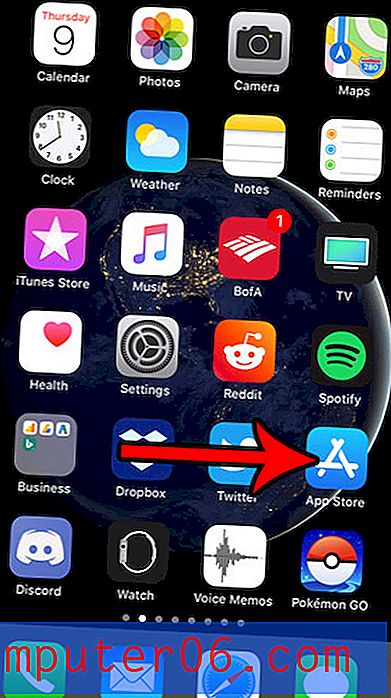
Paso 2: elige la pestaña Actualizaciones en la parte inferior de la pantalla.

Paso 3: desplácese por la lista de actualizaciones disponibles hasta que encuentre Firefox, luego toque el botón Actualizar a la derecha. La actualización procederá a descargar e instalar.

Si desea evitar la necesidad de instalar actualizaciones manualmente, puede activar las actualizaciones automáticas para las aplicaciones de su iPhone de la siguiente manera:
- Configuración abierta
- Seleccione iTunes y App Store .
- Toque el botón a la derecha de Actualizaciones para activar la actualización automática.
¿Tiene muchos nombres de usuario y contraseñas guardados en Firefox y le preocupa que alguien más con acceso a su computadora pueda verlos o usarlos? Descubre cómo eliminar toda la información de inicio de sesión guardada de Firefox y deshacerte de esas credenciales guardadas.