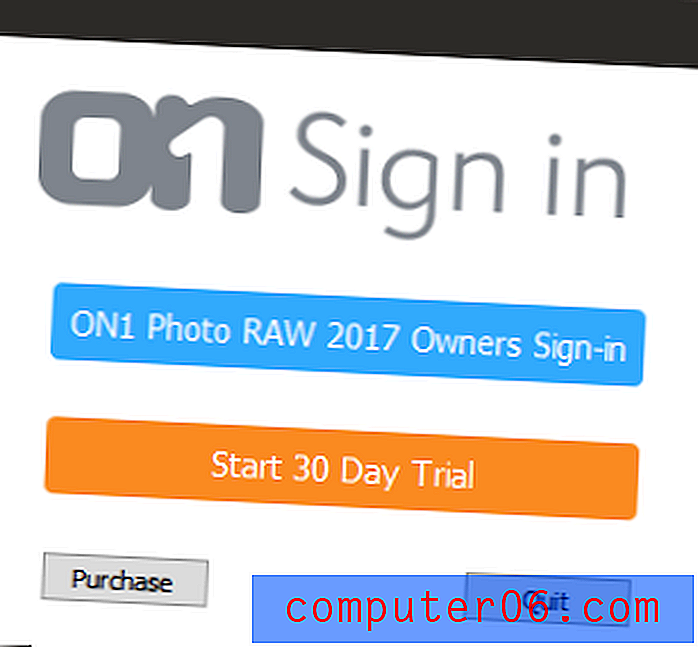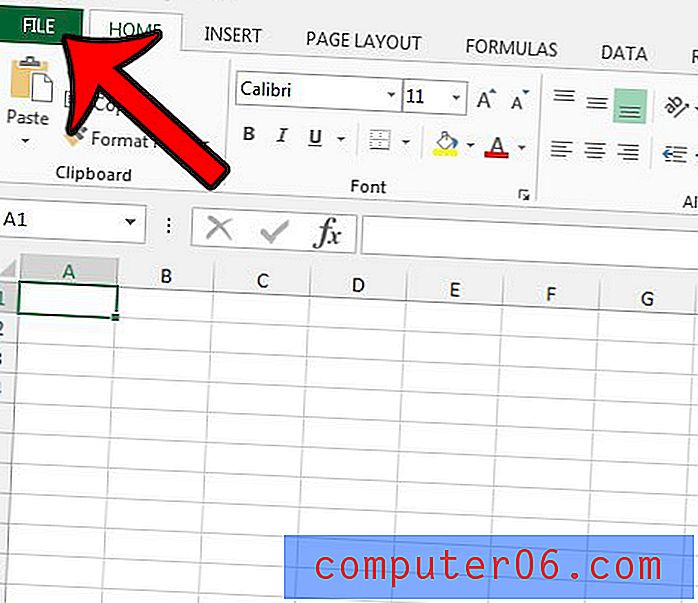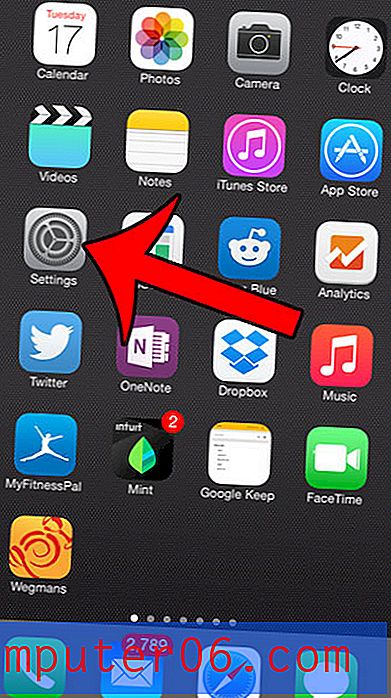Cómo hacer texto vertical con un cuadro de texto en Word 2010
Hay una gran cantidad de herramientas y configuraciones en Microsoft Word 2010 que le permiten modificar la apariencia de su documento. Sin embargo, no hay una opción para mostrar su texto verticalmente. Hay opciones para lograr este efecto, pero requerirán que use un cuadro de texto.
Los cuadros de texto en Microsoft Word 2010 se controlan por separado del texto en el cuerpo principal del documento, y puede manipular la apariencia de un cuadro de texto para mostrar el texto verticalmente. Hay dos formas diferentes de mostrar su texto verticalmente, y tendrá la opción de lograr el resultado deseado en el último paso de nuestra guía a continuación.
Mostrar texto verticalmente en Word 2010 con un cuadro de texto
Los pasos de este artículo le mostrarán cómo crear un cuadro de texto, agregar texto al cuadro de texto y luego formatear el texto en ese cuadro de texto para que se muestre verticalmente. Si desea modificar la apariencia de su cuadro de texto, puede hacerlo sin afectar el resto del documento. Por ejemplo, puede eliminar el borde de un cuadro de texto si desea que se mezcle con el resto del documento.
Paso 1: abre tu documento en Word 2010.
Paso 2: haz clic en la pestaña Insertar en la parte superior de la ventana.
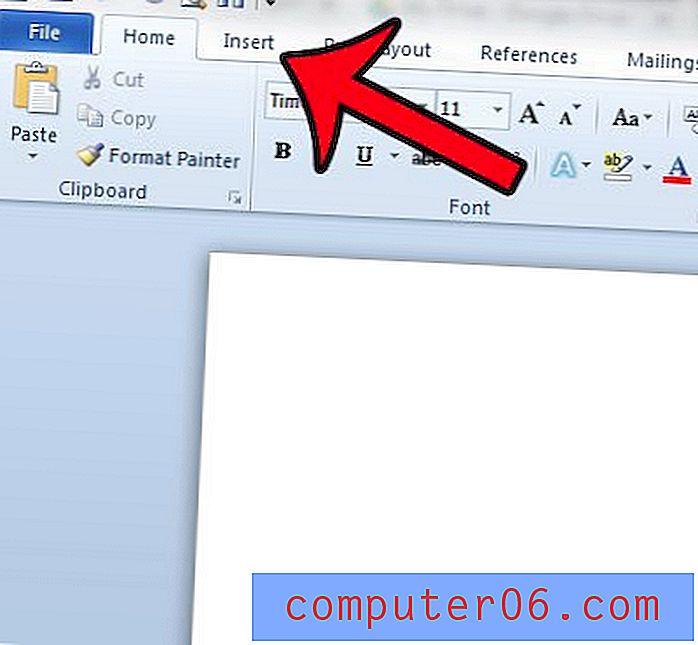
Paso 3: haga clic en el botón Cuadro de texto en la sección Texto de la cinta de Office.
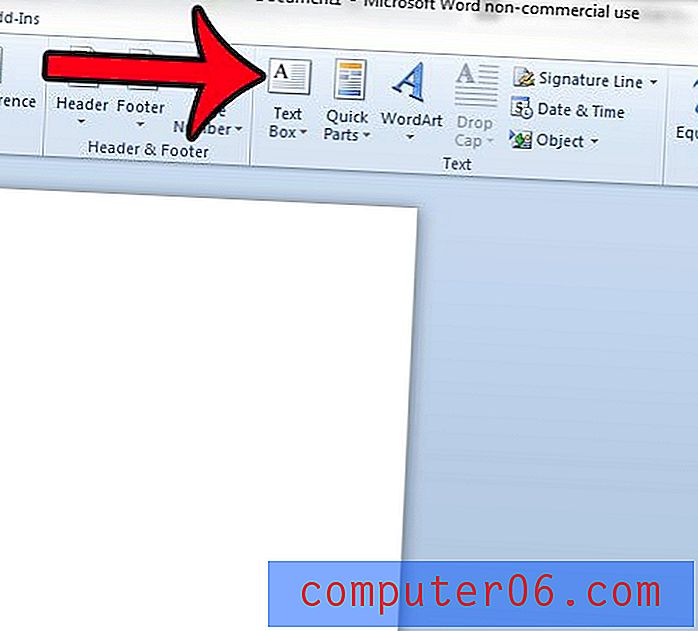
Paso 4: Seleccione el tipo de cuadro de texto que desea crear. Si solo está buscando la opción básica, haga clic en la opción Cuadro de texto simple .
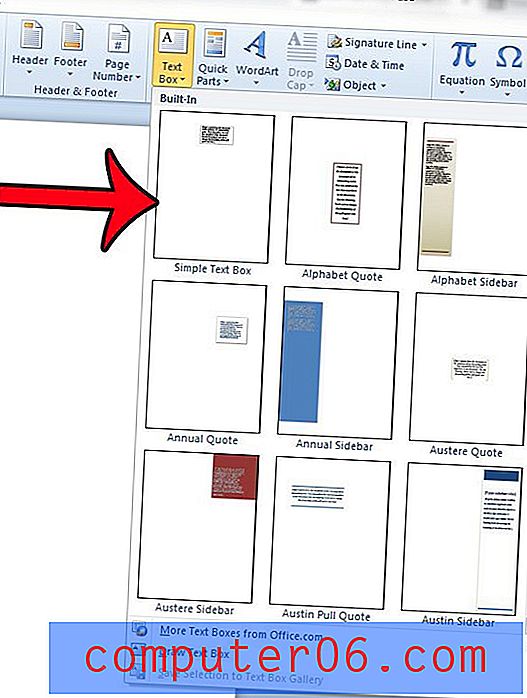
Paso 5: haga clic dentro del cuadro de texto y elimine el texto predeterminado, luego agregue el texto que desea mostrar verticalmente.

Paso 6: Posicione o ajuste el cuadro de texto según sea necesario. Puede mover el cuadro haciendo clic y arrastrando sobre cualquiera de los bordes, puede expandirlo haciendo clic en cualquiera de los controladores y arrastrándolos hacia adentro o hacia afuera, y puede rotarlo haciendo clic en el círculo verde sobre el cuadro de texto.
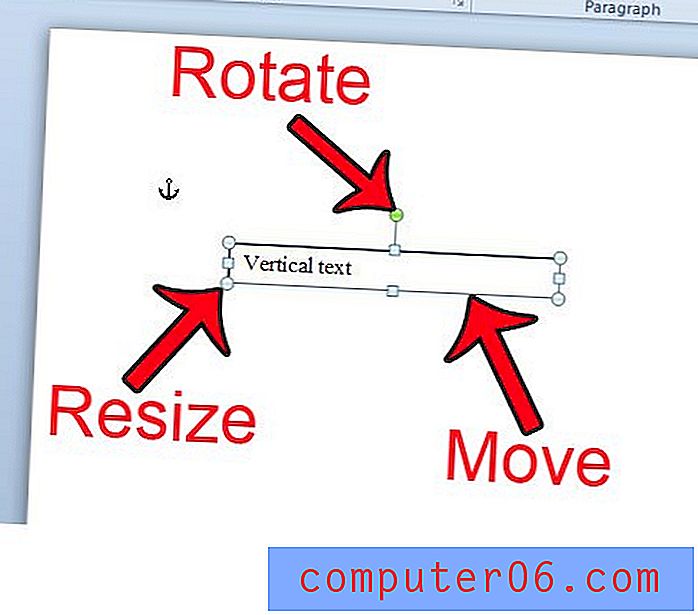
El siguiente paso que tome dependerá de si desea que el texto esté orientado correctamente, pero se muestre con una letra por línea, o si desea que se rote la totalidad del texto.
Una letra por línea
No hay una opción real para hacer esto, por lo que necesitaremos ser un poco creativos. El método para lograr este objetivo es simplemente ajustar el tamaño y la forma del cuadro de texto para que sea un rectángulo alto y delgado. El cuadro de texto forzará naturalmente cada letra en su propia línea. Puede formar el cuadro de texto con la forma necesaria arrastrando el controlador del lado derecho del cuadro de texto hacia adentro hasta que sea lo suficientemente ancho para una sola letra. Word extenderá la altura del cuadro de texto para acomodar su texto.
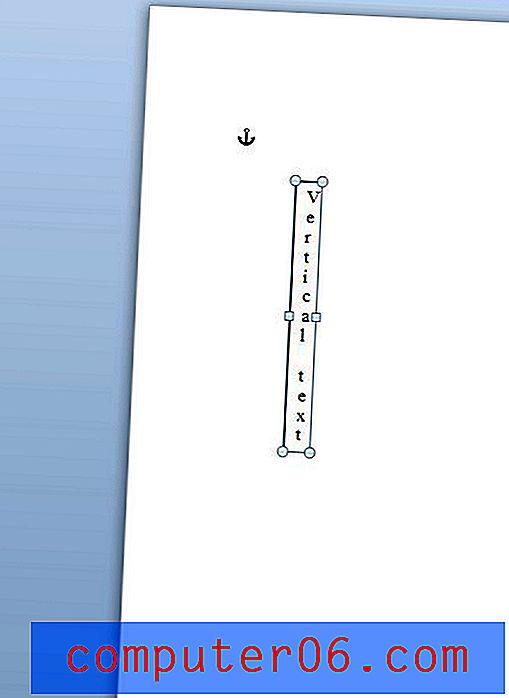
Todo el texto girado en el cuadro de texto
Si desea que su texto gire, entonces tiene la opción de rotarlo 90 grados o 270 grados. Puedes hacer esto:
1. Haga clic en la pestaña Formato en Herramientas de dibujo en la parte superior de la ventana. Si no lo ve, deberá hacer clic en algún lugar dentro del cuadro de texto para activarlo.
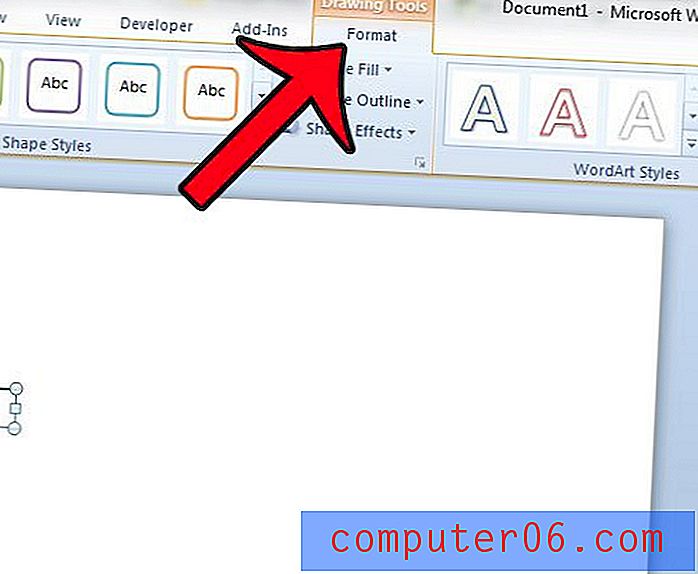
2. Haga clic en el botón Dirección del texto en la sección Texto de la cinta de Office, luego haga clic en Girar todo el texto 90 grados o en la opción Girar todo el texto 270 grados . Tenga en cuenta que esto solo afectará el texto en el cuadro de texto. El texto en su documento principal no rotará.
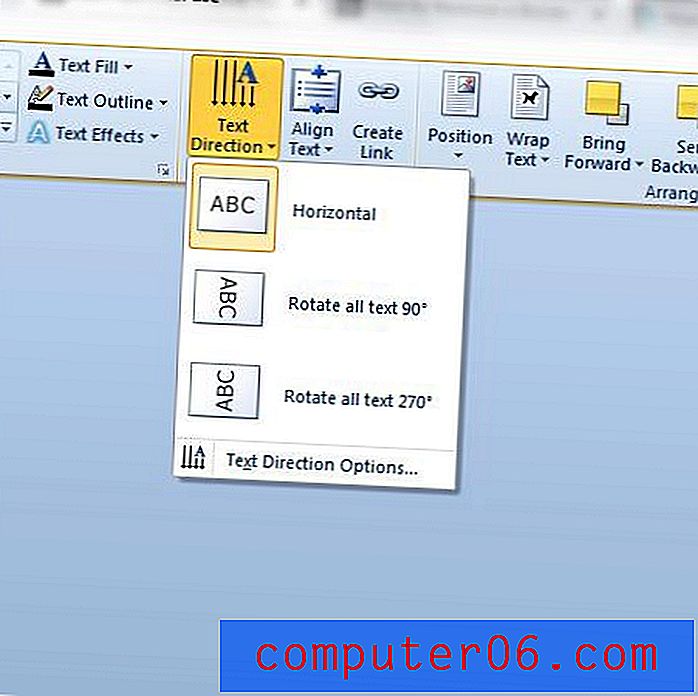
¿También le gustaría crear texto vertical en Microsoft Excel? Este artículo le mostrará cómo rotar texto dentro de una celda en una hoja de cálculo de Excel.