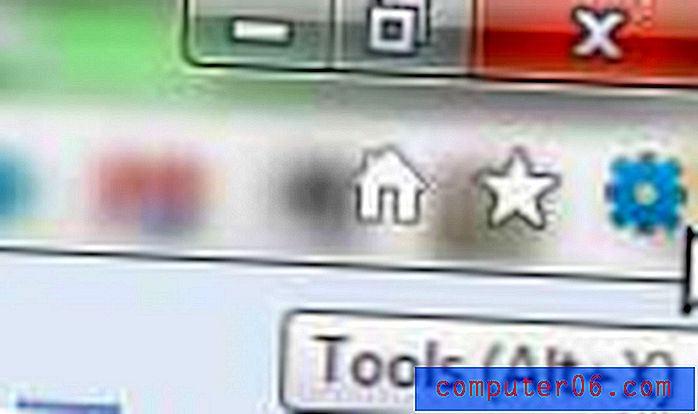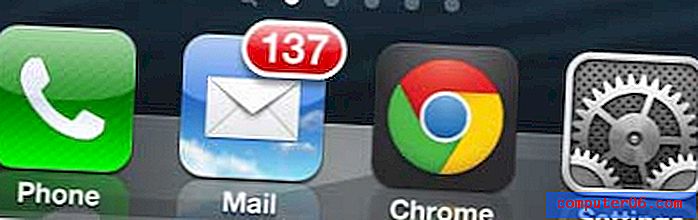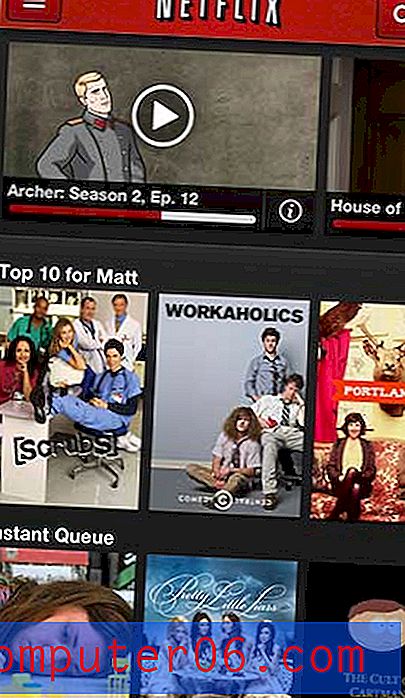Cómo combinar celdas en Excel 2013
Las hojas de cálculo que se crean en Excel 2013 de Microsoft se realizan por varias razones diferentes, muchas de las cuales no pueden ajustarse al diseño de hoja de cálculo predeterminado existente. Si está creando una factura o algún otro tipo de documento que requerirá múltiples encabezados y secciones, entonces probablemente necesitará ajustar el diseño para que el documento se vea bien. La capacidad de Excel para fusionar celdas suele ser una opción útil en este escenario, y se puede lograr con solo unos pocos clics. Siga los pasos que se detallan a continuación para aprender a combinar celdas en Excel 2013.
Si sabe que va a hacer muchas de sus compras navideñas en línea, una membresía de Amazon Prime realmente puede ahorrarle algo de dinero. Obtendrá un envío gratuito de dos días en los artículos enviados por Amazon, además tendrá acceso a su colección de videos de transmisión tipo Netflix. Regístrese para obtener una prueba gratuita de Amazon Prime para ver si es adecuado para usted.
Fusionar celdas en Microsoft Excel 2013
Tenga en cuenta que la combinación de celdas se realiza mejor antes de ingresar datos en las celdas, ya que Excel solo conservará los datos de la celda superior izquierda si intenta fusionar celdas que ya contienen datos. Si necesita fusionar celdas que ya contienen datos, es una buena idea copiar y pegar esos datos en otras celdas de la hoja de cálculo, luego mueva los datos nuevamente después de haber fusionado las celdas.
Paso 1: abre tu hoja de cálculo en Excel 2013.
Paso 2: haz clic en la pestaña Inicio en la parte superior de la ventana.
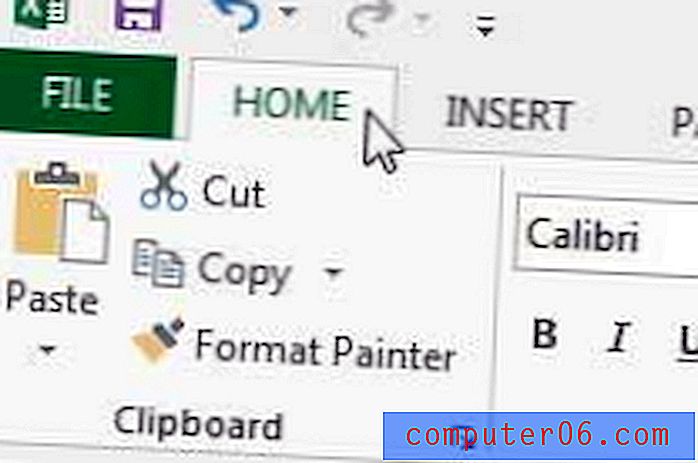
Paso 3: use el mouse para resaltar las celdas que desea fusionar.
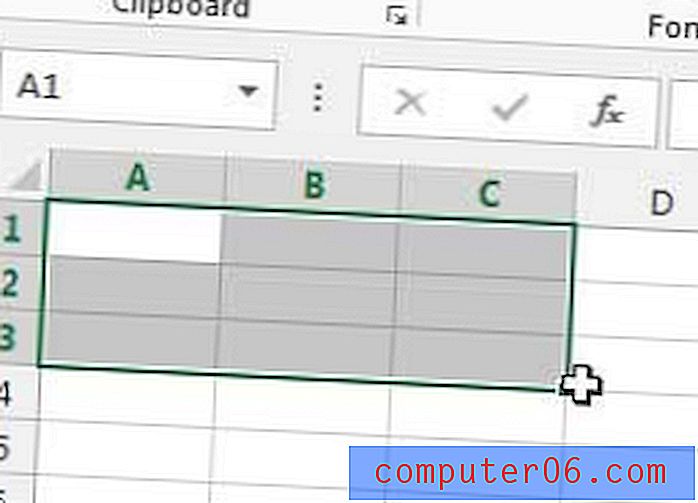
Paso 4: haga clic en la flecha a la derecha de Combinar y centrar en la sección Alineación de la cinta en la parte superior de la ventana, luego seleccione la opción Combinar celdas .
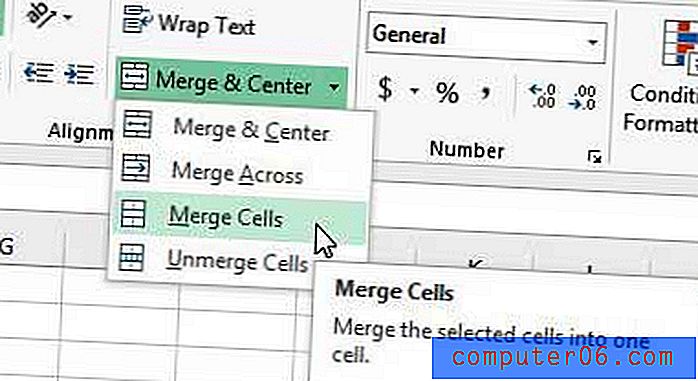
Tenga en cuenta que también hay varias otras opciones de combinación, por lo que puede seleccionar una de ellas si es más apropiado.
Si ha estado buscando una tableta que también le permita trabajar en documentos de Microsoft Office, consulte Microsoft Surface haciendo clic en el enlace a continuación.
Anteriormente hemos escrito sobre cómo combinar columnas en Excel 2010, que puede estar más en la línea de lo que algunas personas están tratando de lograr con su combinación de celdas.