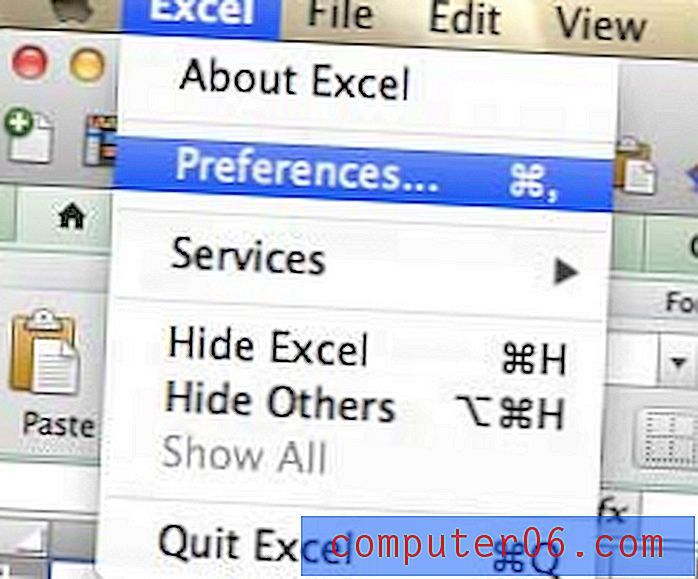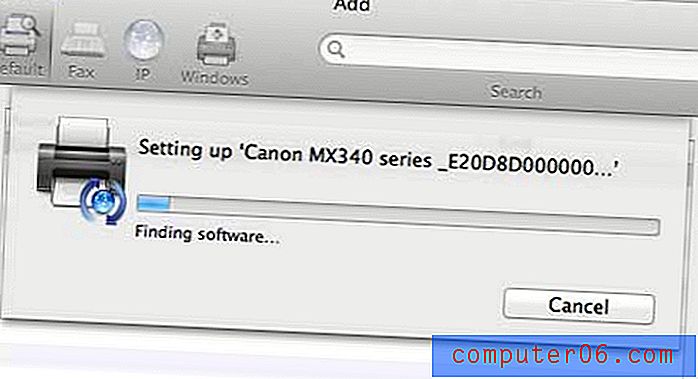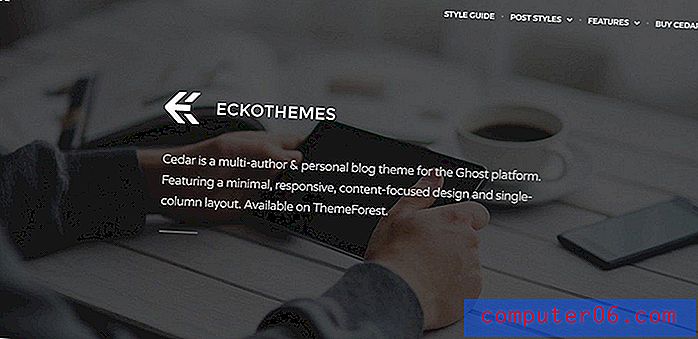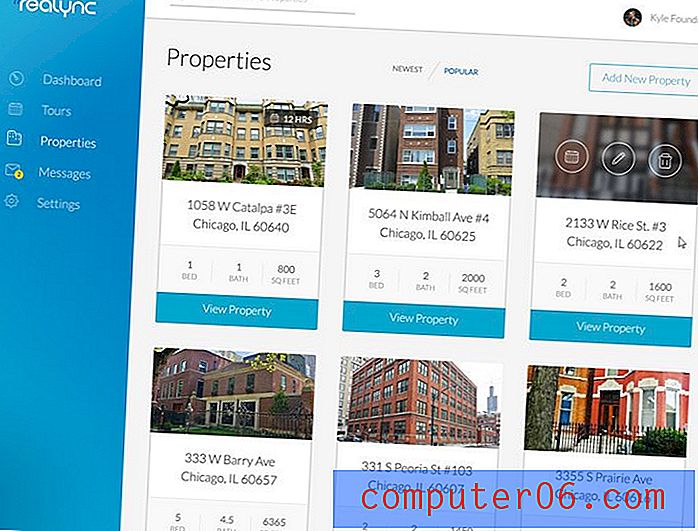Cómo combinar celdas en tablas de Word 2016
Los pasos de esta guía le mostrarán cómo combinar dos o más celdas en una tabla que haya creado en su documento de Microsoft Word.
- Haga clic dentro de la mesa.
- Haga clic y mantenga presionada la celda más a la izquierda para fusionar, luego arrastre el mouse para seleccionar el resto.
- Seleccione la pestaña Diseño en la parte superior de la ventana, a la derecha de Diseño de tabla .
- Haga clic en el botón Combinar celdas en la sección Combinar de la cinta.
Si ha trabajado en una de las otras aplicaciones populares de Microsoft Office llamada Excel, es posible que ya esté familiarizado con la variedad de herramientas y opciones de tabla que pueden existir para cosas como hojas de cálculo y tablas.
De hecho, es posible que incluso haya combinado celdas en Microsoft Excel anteriormente, lo que probablemente lo llevó a buscar una forma de combinar celdas en Word. Afortunadamente, tiene la capacidad de seleccionar celdas en una tabla de Microsoft Word, luego tomar esas celdas seleccionadas y combinarlas en una sola celda grande. Nuestra guía a continuación le mostrará cómo combinar celdas en Word y lo ayudará a lograr el formato de tabla deseado.
Cómo combinar celdas de tabla en Microsoft Word 2016
Los pasos de este artículo se realizaron en la versión de Microsoft Word para Office 365 de la aplicación, pero también funcionarán en otras versiones recientes, incluidas Microsoft Word 2016 y Microsoft Word 2019.
Paso 1: abra su documento que contiene la tabla con celdas que desea fusionar.
Paso 2: haz clic dentro de la tabla.
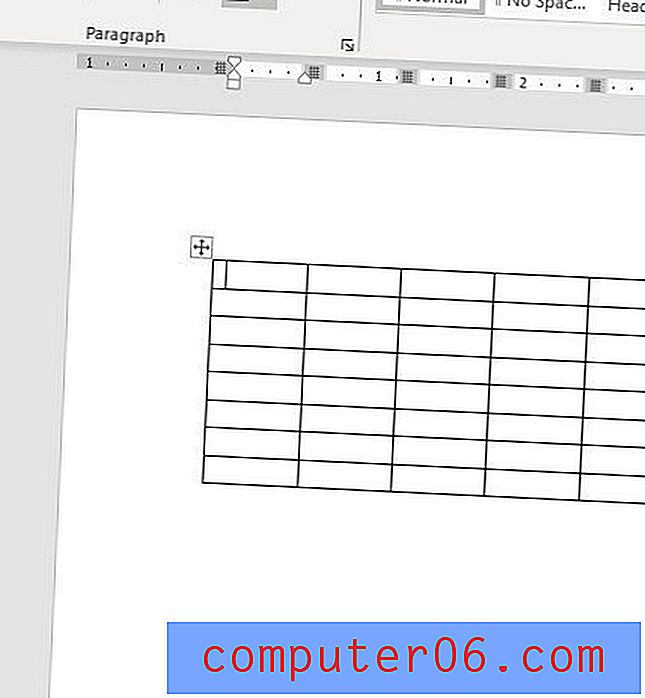
Paso 3: haga clic en la primera celda para incluir en la fusión, asegurándose de mantener presionado el botón del mouse.
Paso 4: arrastre el mouse para seleccionar el resto de las celdas que se incluirán en la fusión. Estoy fusionando la fila superior de mi tabla en la imagen a continuación, como lo indica el color de relleno gris que aparece en esas celdas.
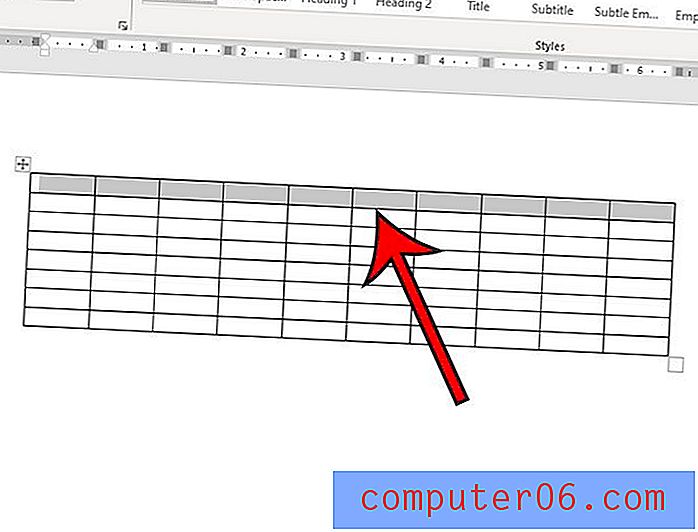
Paso 5: Seleccione la pestaña Diseño a la derecha de la pestaña Diseño de tabla en la parte superior de la ventana.

Paso 6: elija la opción Combinar celdas en la sección Combinar de la cinta.
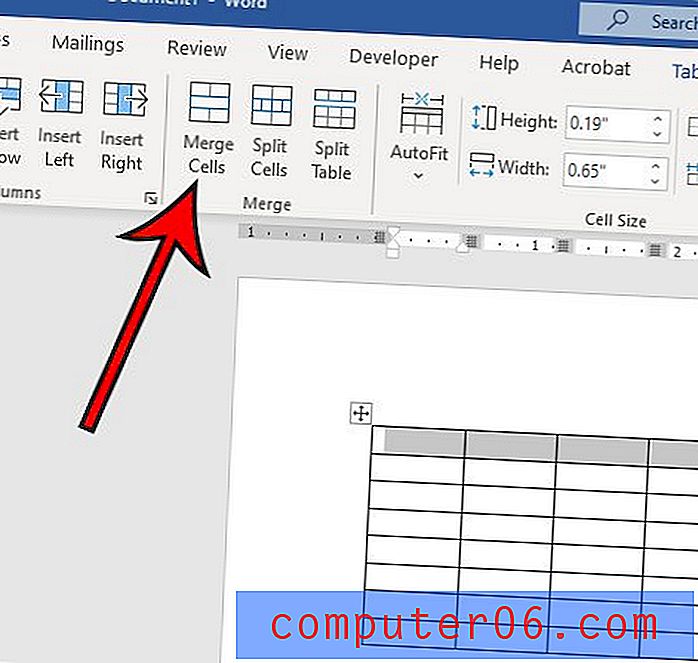
Alternativamente, puede hacer clic con el botón derecho en las celdas de la tabla seleccionada, luego elegir la opción Combinar celdas que aparece en ese menú contextual.
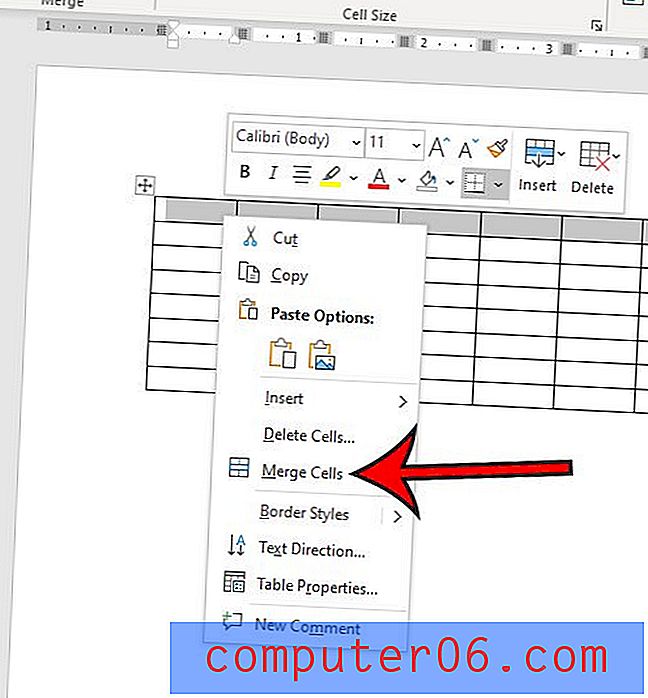
Cómo combinar celdas en Word 2016
Ahora que sabe cómo combinar celdas en las tablas de Word, también es útil saber cómo deshacer esa fusión en caso de que accidentalmente combine las celdas incorrectas, o descubra que necesita cambiar su diseño.
Word maneja esto con una herramienta Split Cells . Esto le permite seleccionar las celdas combinadas en su tabla, luego especificar el número de filas o columnas en las que se deben dividir las celdas combinadas.
Paso 1: Seleccione la celda combinada que desea dividir en múltiples celdas.
Paso 2: haga clic en la pestaña Diseño en la parte superior de la ventana, a la derecha de Diseño de tabla .
Paso 3: haga clic en el botón Dividir celdas en la sección Grupo de fusión de la cinta.
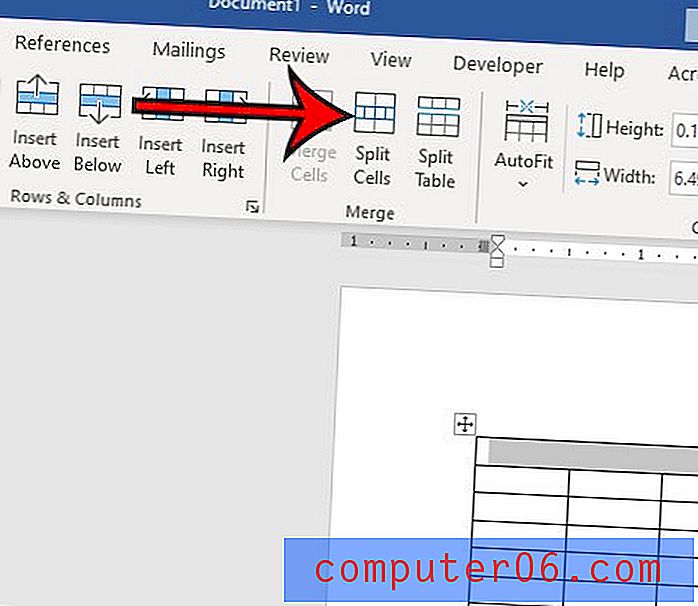
Paso 4: Elija el número de filas y el número de columnas para la división, luego haga clic en el botón Aceptar .
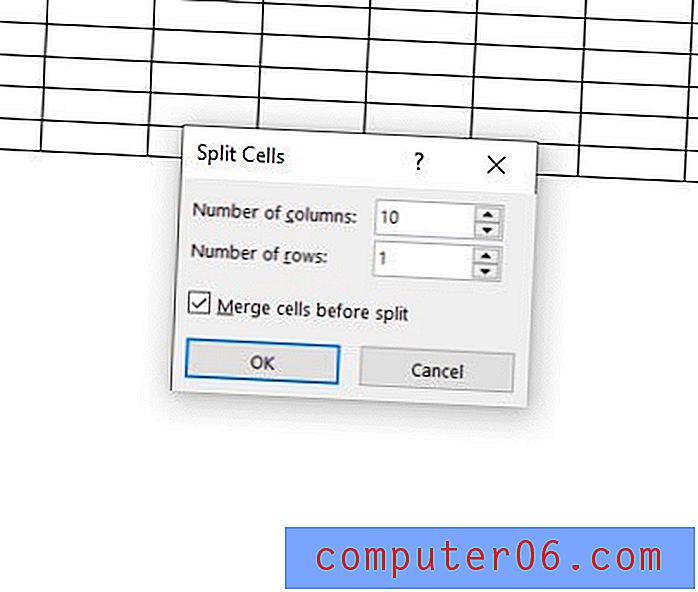
Ahora que sabe cómo combinar celdas de tabla y dividir celdas de tabla en MS Word, debería poder lograr casi cualquier diseño de tabla que requiera su documento de Microsoft Word. Para obtener aún más herramientas de tabla en Microsoft Word, puede aprovechar la opción Dividir tabla que también aparece en la sección Fusionar de la cinta. Esa opción dividirá su tabla en varias tablas según la ubicación del cursor dentro de la tabla.
Descubra cómo agregar espacio entre las celdas de la tabla de Word si parece que los datos en sus celdas están demasiado cerca de los datos en las celdas adyacentes.