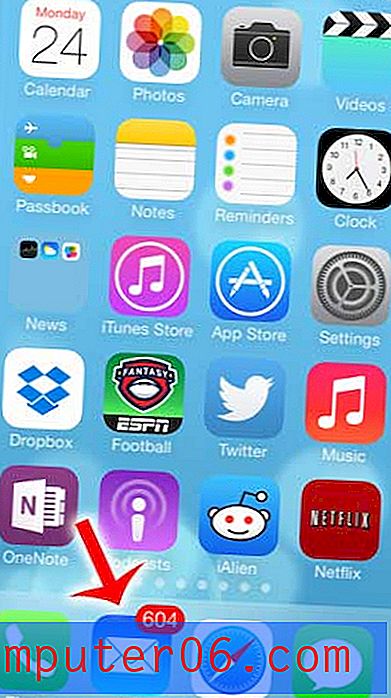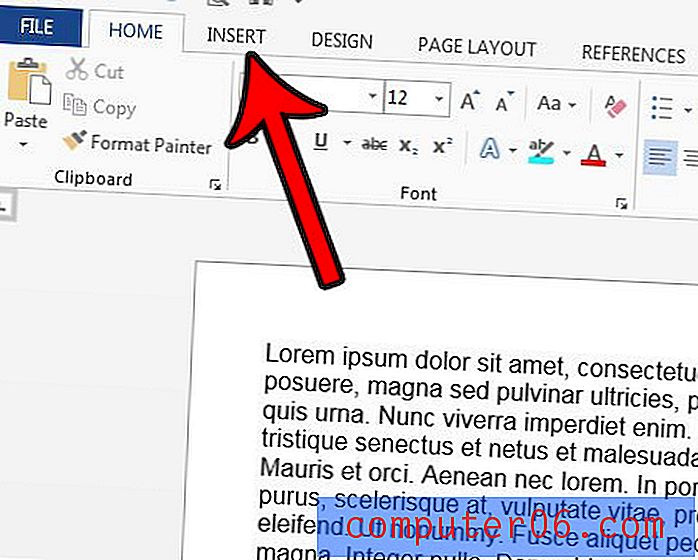Cómo mover columnas en Excel 2013
Cuando desee aprender cómo mover columnas en Excel 2013, puede ser por varias razones. Quizás esté tratando de facilitar la impresión de su hoja de cálculo colocando columnas de datos importantes cerca una de la otra, o tal vez la organización de su hoja de cálculo sea un poco confusa.
Pero es un proceso bastante simple colocar una columna en una ubicación diferente en su hoja de cálculo, y Excel incluso se encargará de cualquier actualización de referencia de celda causada por el movimiento de sus datos. Entonces, si tiene una hoja de cálculo que contiene una columna que desea mover, simplemente siga los pasos descritos a continuación.
Cómo mover columnas en Excel - Resumen rápido
- Haga clic en la letra de la columna que desea mover.
- Haga clic derecho en la columna, luego elija Cortar .
- Seleccione la columna a la derecha de donde desea la columna de corte.
- Haga clic derecho en la columna seleccionada, luego elija Insertar celdas cortadas .
Continuamos a continuación con información adicional sobre cómo mover columnas en Excel, incluidas imágenes para cada uno de los pasos.
¿Necesitas poner Microsoft Office en otra computadora? Considere una suscripción a Office 365 que le permite instalar todo el conjunto de aplicaciones de oficina en hasta cinco computadoras.
Mover columnas en una hoja de cálculo de Excel 2013
Los pasos descritos a continuación se realizaron en Microsoft Excel 2013, pero también funcionarán en versiones anteriores de Microsoft Excel.
Si está moviendo columnas que contienen una fórmula, o que están referenciadas en fórmulas, Excel actualizará automáticamente las fórmulas en la columna en función de su nueva ubicación.
Paso 1: abra la hoja de cálculo que contiene las columnas que desea mover.
Paso 2: haga clic en la letra de la columna que desea mover. Esto seleccionará la columna completa, como en la imagen a continuación.
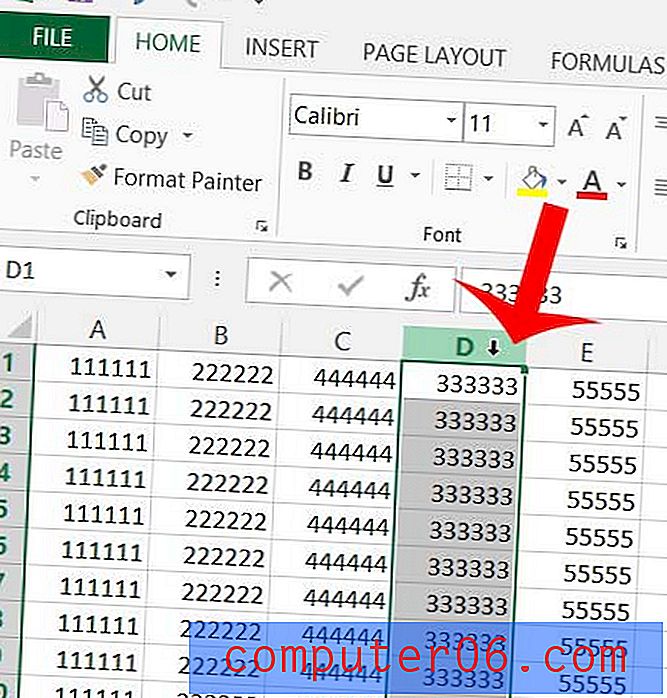
Paso 3: haz clic derecho en la letra de la columna, luego haz clic en Cortar .
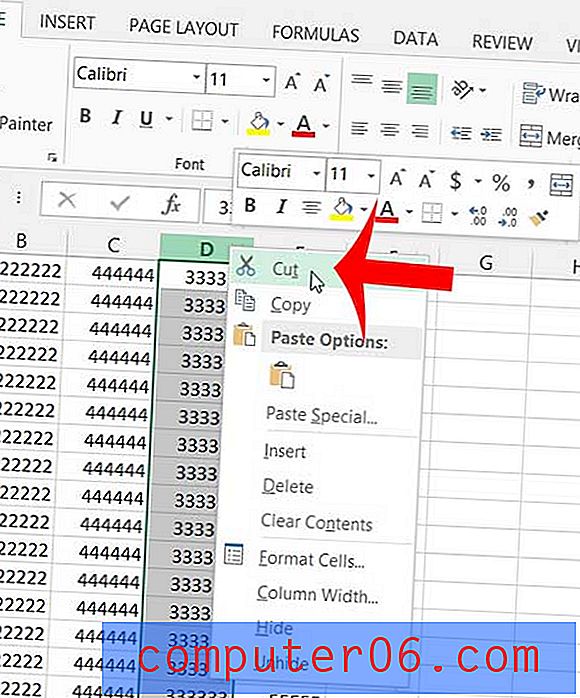
Paso 4: Seleccione la columna antes de la cual desea insertar la columna que acaba de cortar. Por ejemplo, quiero colocar mi columna de corte entre las columnas actuales B y C, por lo que he seleccionado la columna C.
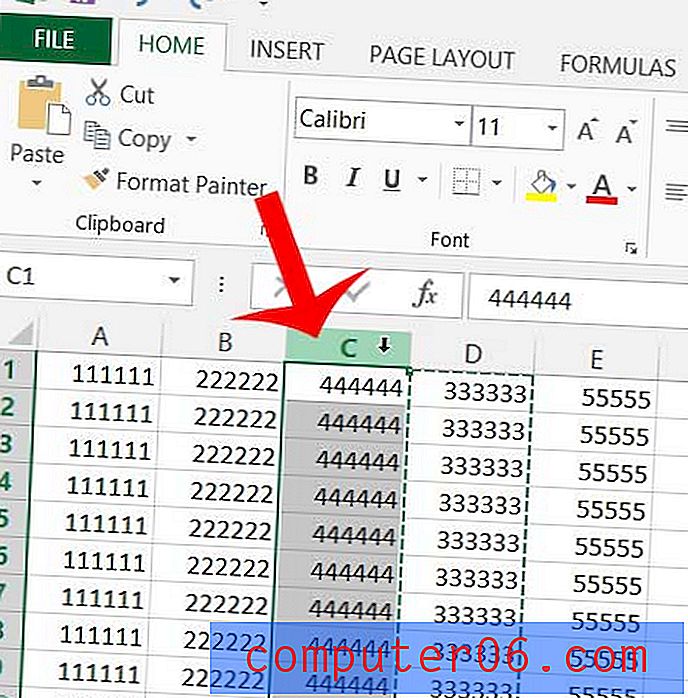
Paso 5: haga clic con el botón derecho en la columna seleccionada, luego haga clic en Insertar celdas cortadas .
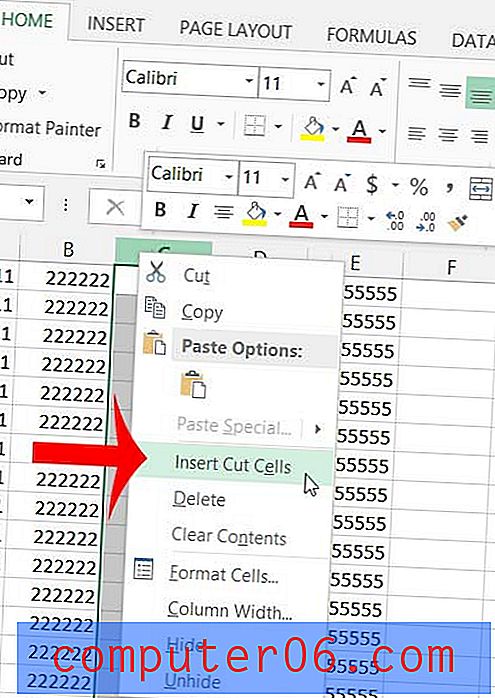
Su columna ahora debe moverse a su ubicación correcta, como en la imagen a continuación.
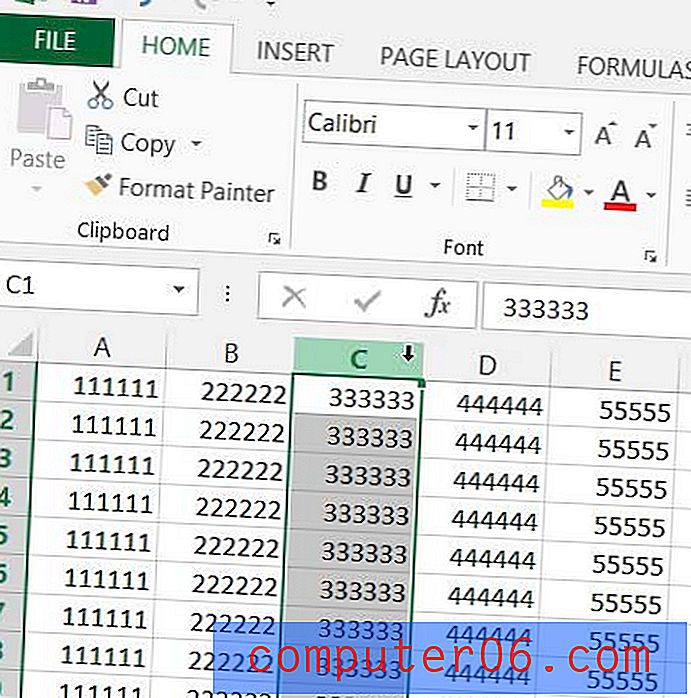
Si no desea hacer clic con el botón derecho para realizar acciones en Excel, puede usar algunos métodos abreviados de teclado.
Para cortar una columna seleccionada, simplemente presione Ctrl + X en su teclado.
Para pegar la columna de corte a la izquierda de una columna seleccionada, presione Ctrl + Shift + = .
Puede usar un método similar si desea mover varias columnas en Excel. Haga clic y mantenga presionada la primera letra de la columna que desea mover, luego arrastre el mouse hacia la izquierda o hacia la derecha para seleccionar columnas adicionales. Luego puede usar el mismo método anterior para insertar las celdas cortadas en la ubicación deseada.
Alternativamente, puede hacer clic en la primera columna que desea mover, luego mantener presionada la tecla Mayús y hacer clic en la última columna que desea mover. Esto seleccionará todas las columnas contenidas dentro de ese rango.
Estos mismos métodos se pueden usar para mover filas en Excel también seleccionando números de fila en lugar de letras de columna en cada situación aplicable.
¿No te gusta la apariencia física de tu hoja de cálculo? Aprenda a cambiar la fuente de toda la hoja de trabajo en solo unos pocos pasos.