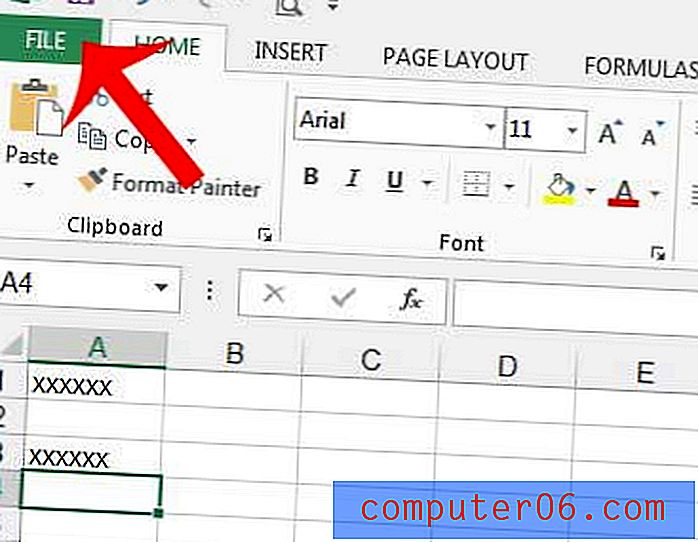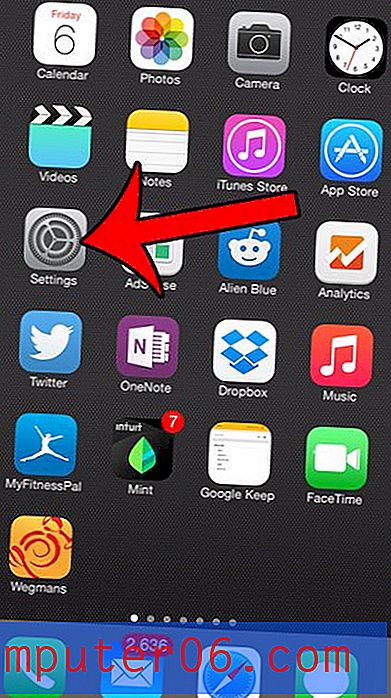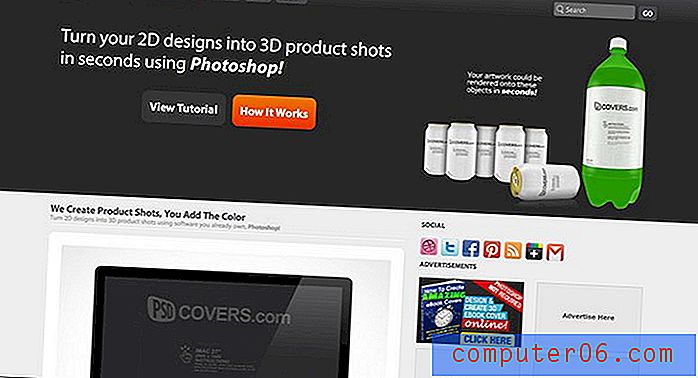Cómo nombrar columnas en Excel 2013
Poner descripciones para las columnas en la parte superior de su hoja de cálculo es una excelente manera de etiquetar sus datos y facilitar su comprensión. Esta es una práctica tan común que Excel realmente le da un nombre, que es la "fila del título". Incluso puede optar por congelar esa fila de título si desea que permanezca visible cuando se desplaza hacia abajo en su hoja de cálculo.
Nuestro tutorial a continuación le mostrará cómo insertar una nueva fila en la parte superior de su hoja de cálculo para que pueda usarla como una fila de título. También discutiremos cómo convertir una selección con filas de título en una tabla en Excel para que pueda realizar otras acciones en sus datos, como el filtrado y la ordenación.
Cómo agregar una fila de título a una hoja de cálculo en Excel 2013
Los pasos de este artículo se realizaron en Microsoft Excel 2013. Estos pasos también funcionarán en otras versiones de Excel. También discutiremos cómo convertir una selección de celdas en una tabla en Excel en la sección a continuación, que puede estar más cerca del resultado que está tratando de lograr, si agregar la fila del título no es el resultado deseado.
Paso 1: abre tu hoja de cálculo en Excel 2013.
Paso 2: haga clic en el número de la fila superior en el lado izquierdo de la hoja de cálculo. Si no ha ocultado ninguna fila, esta debería ser la fila 1.

Paso 3: haga clic con el botón derecho en el número de fila seleccionado, luego elija la opción Insertar . También puede insertar una nueva fila cuando se selecciona una fila presionando Ctrl + Shift + + en su teclado.
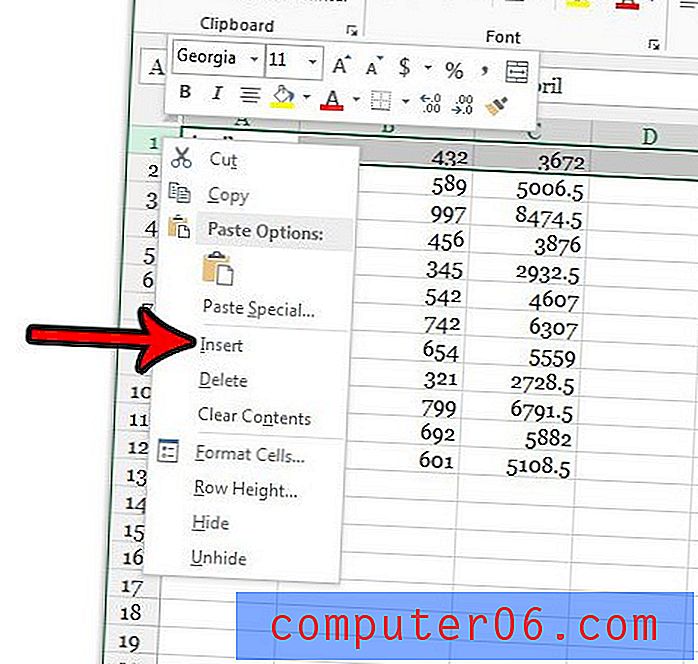
Paso 4: agregue nombres de columna en las celdas en blanco en esta nueva fila.
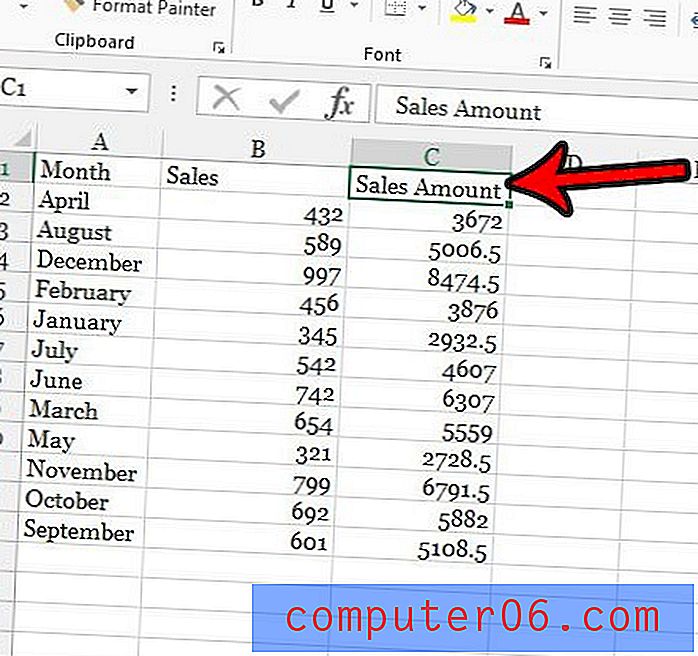
Cómo convertir una selección en una tabla en Excel 2013
Ahora que ha agregado los nombres de sus columnas, puede ir un paso más allá al convertir una selección en una tabla con los pasos a continuación.
Paso 1: Seleccione las celdas que desea incluir en la tabla.
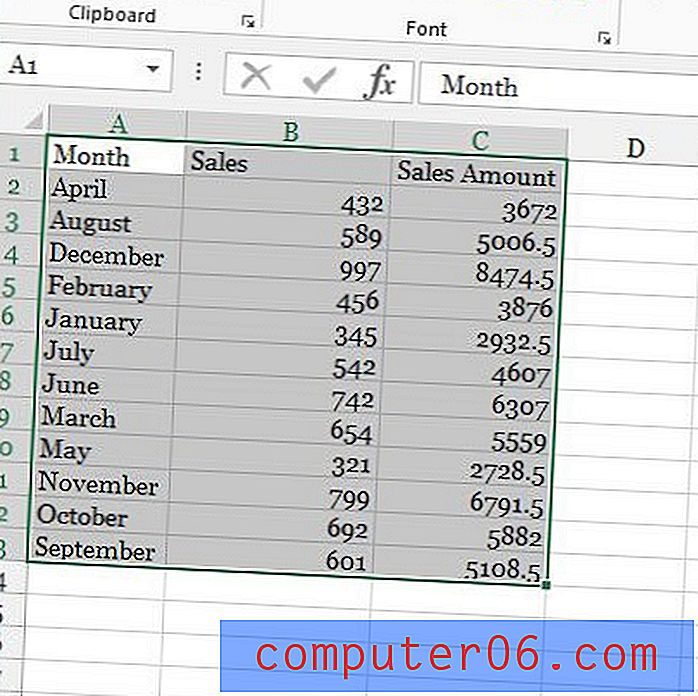
Paso 2: haz clic en la pestaña Insertar en la parte superior de la ventana.
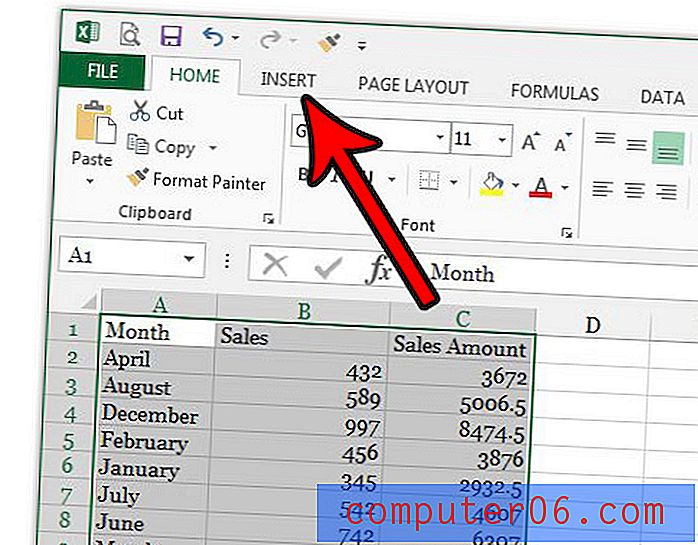
Paso 3: Seleccione el botón Tabla en la sección Tablas de la cinta.
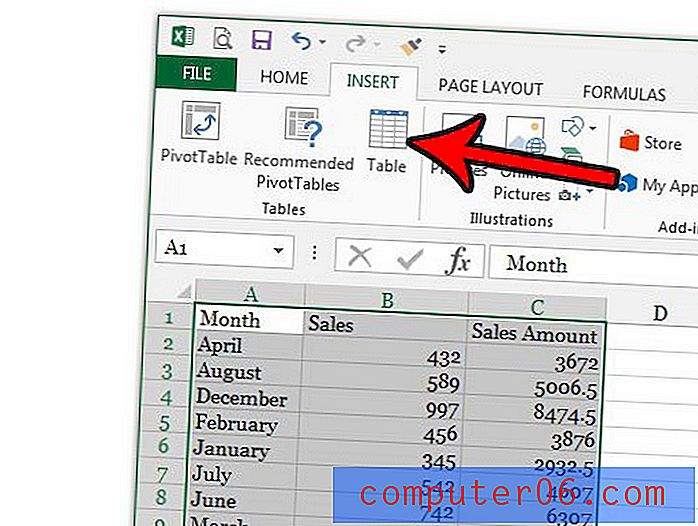
Paso 4: Confirme que la opción Mi tabla tiene encabezados está marcada, luego haga clic en el botón Aceptar .
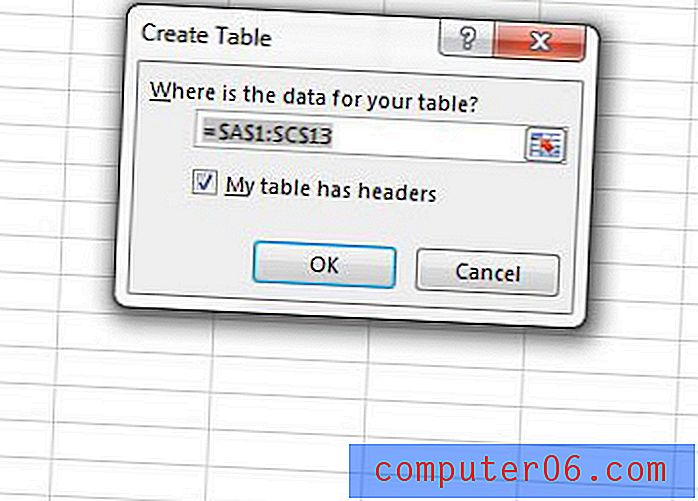
Si se desplaza hacia abajo en su tabla, verá que los nombres de columna de la tabla reemplazan las letras de la columna mientras la tabla aún está visible.
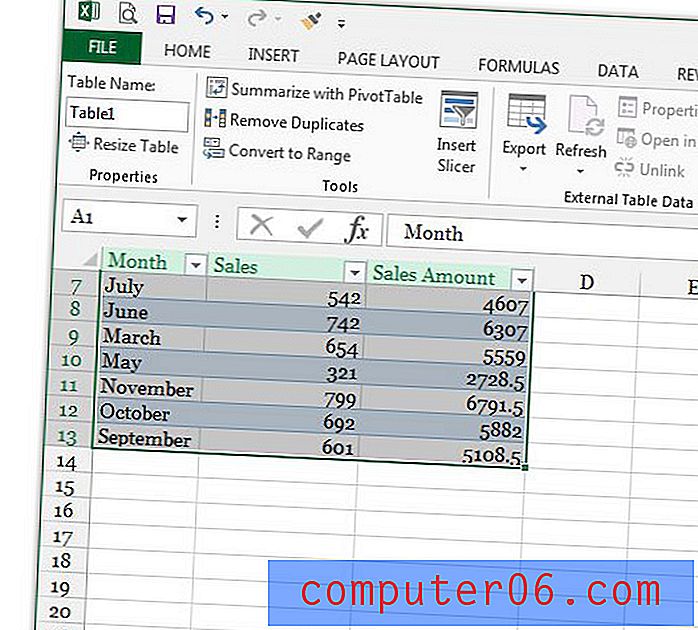
Ahora que ha configurado su tabla de la manera que desea, uno de los próximos obstáculos será conseguir que se imprima correctamente. Consulte nuestra guía de impresión de Excel para obtener algunos consejos sobre cómo hacer que su hoja de cálculo sea un poco más fácil de administrar cuando se imprime en papel.