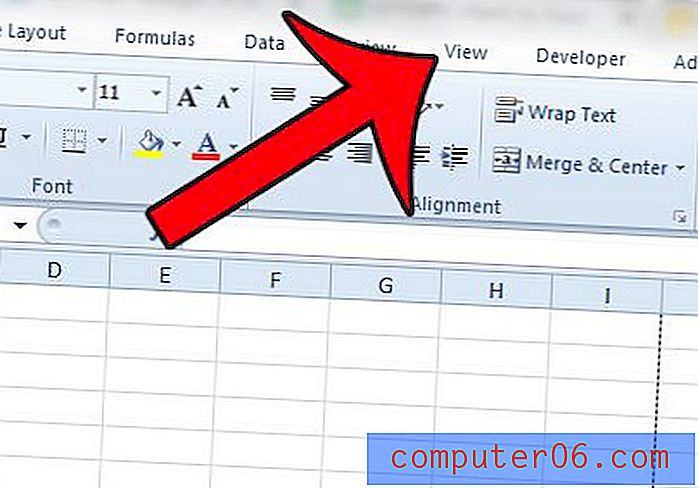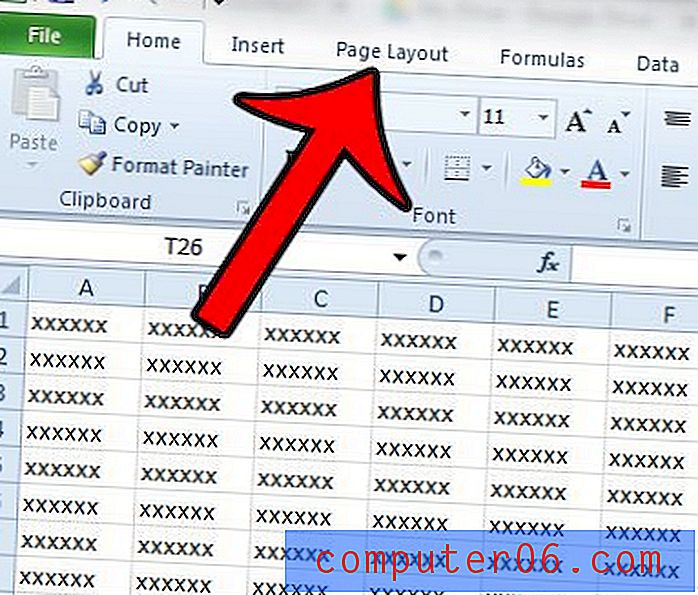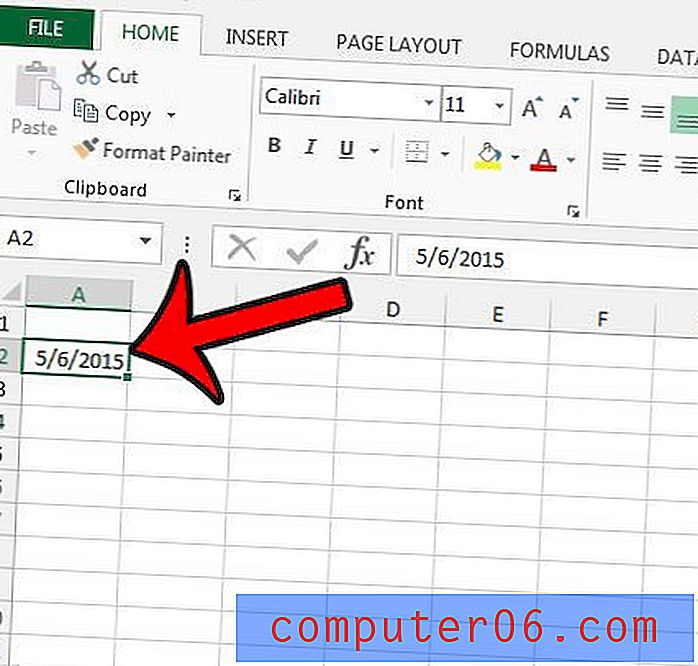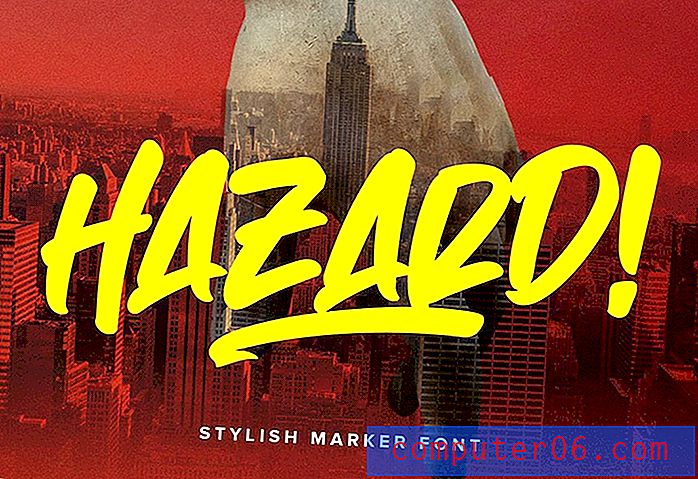Cómo narrar una presentación de PowerPoint (y grabar su voz)
Para una presentación que en realidad no está dando en persona, puede narrarla en PowerPoint y grabar su voz para que otros puedan reproducirla cuando vean la presentación.
Es un truco ingenioso que es popular con presentaciones de diapositivas y presentaciones en redes como SlideShare, YouTube e incluso sitios web individuales. E incluso puede ayudarlo al ensayar su presentación también.
¡Aquí se explica cómo narrar una presentación de PowerPoint grabando su voz, en unos pocos pasos rápidos!
Explore las plantillas de PowerPoint
Crea y diseña tu presentación
El primer paso para preparar una presentación de PowerPoint narrada o grabada es diseñar la presentación y refinar el contenido. Durante este paso, es posible que desee pensar en cómo redactará la presentación de la secuencia de comandos para diseñar con un flujo en mente.
Asegúrese de incluir las transiciones específicas que desee usar de una diapositiva a otra, y no olvide leer nuestra guía sobre cómo diseñar una presentación profesional para consejos y sugerencias.
Prepárese para grabar
Antes de grabar una narración, se recomienda escribir un guión y verificar el micrófono de su computadora para asegurarse de que el sonido sea correcto y que las grabaciones tengan un volumen adecuado. Puede hacer esto con una breve grabación de prueba.
Ahora es el momento de grabar la narración. Puede grabar la narración de todas las diapositivas o seleccionar diapositivas.
Abra su presentación y navegue a la pestaña Presentación de diapositivas.
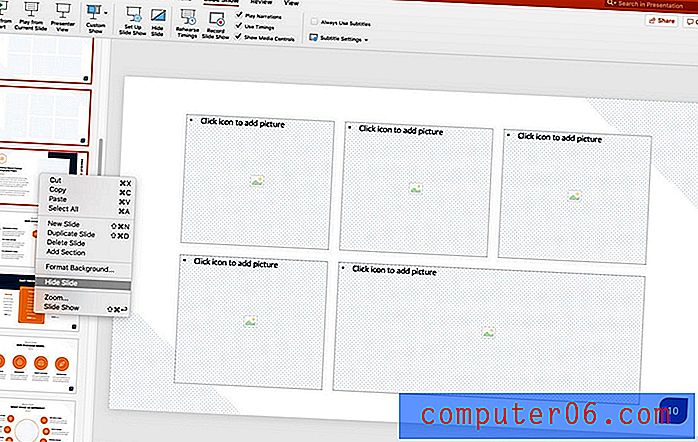
Si está grabando narración para todas las diapositivas, está listo. Si planea grabar una voz en off solo para algunas de las diapositivas, desea ocultar las diapositivas para las que no tendrá una grabación.
Puede hacer esto seleccionando las diapositivas que no desea incluir, haga clic con el botón derecho o presione Ctrl y luego Ocultar diapositiva.
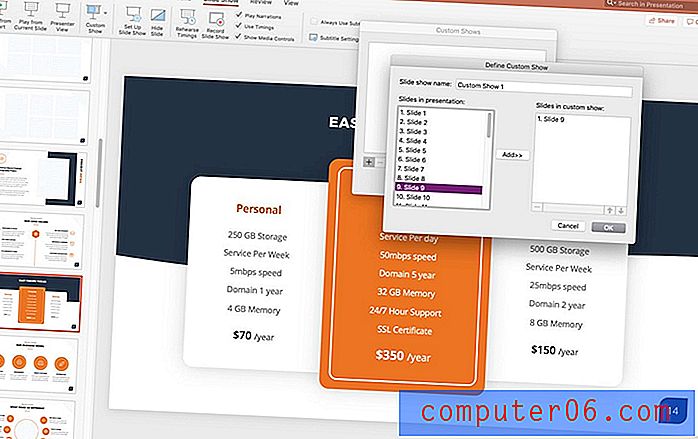
La otra opción es crear un espectáculo personalizado. En el menú, seleccione Presentación personalizada> Presentación de diapositivas personalizada> use + para agregar diapositivas. Necesitará saber qué números de diapositiva desea para esta opción porque no puede ver las vistas previas.
Grabar la narración
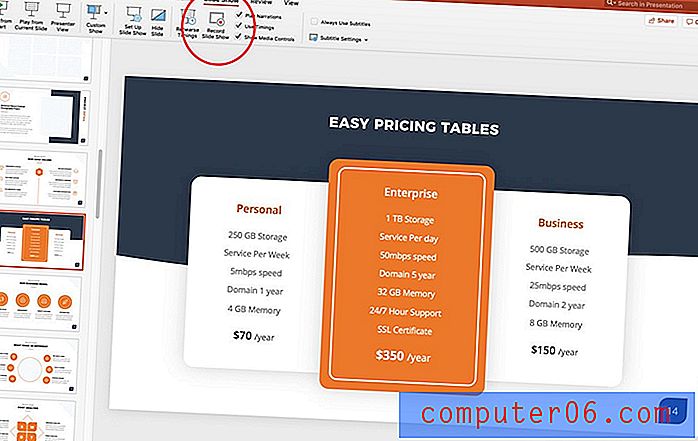
Ahora estás listo para grabar. (¡Buena suerte!)
En la pestaña Presentación de diapositivas, haga clic en el botón Grabar presentación de diapositivas de la primera diapositiva de su presentación.
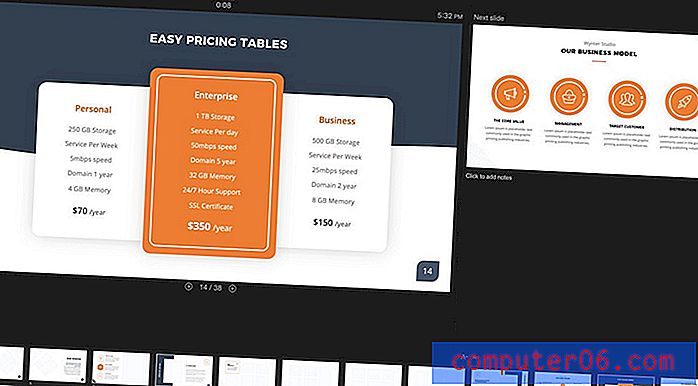
La grabación comienza automáticamente. (Notará que la pantalla cambia al modo de presentación completa). A medida que graba la narración, puede usar las herramientas de navegación en la pantalla para avanzar las diapositivas. Esto anulará cualquier configuración de sincronización anterior para que las diapositivas avancen en conjunto con su narración de voz.
Cuando haya terminado, haga clic en Finalizar y se le pedirá que guarde la grabación. Solo se puede guardar una grabación a la vez. Una nueva grabación anulará cualquier narración grabada previamente guardada.
Puede obtener una vista previa de la grabación con el botón de inicio.
Atajos de teclado útiles
El uso de métodos abreviados de teclado durante la grabación puede facilitarlo un poco.
Algunos atajos que puede usar incluyen:
- Haga clic, barra espaciadora o flecha derecha: avance a la siguiente diapositiva
- Eliminar o flecha izquierda: retroceder una diapositiva
- B: cambiar a pantalla negra
- Esc: Finalizar grabación de presentación de diapositivas
Elija una opción de reproducción
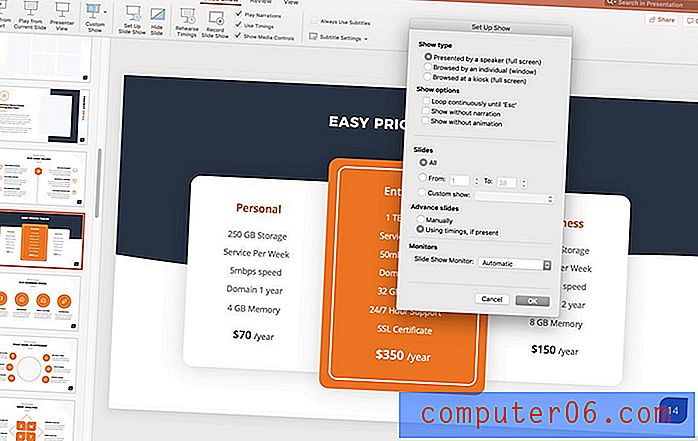
Finalmente, querrá determinar cómo se reproducirá la presentación para los usuarios.
Haga clic en Configurar presentación de diapositivas en el menú y haga sus selecciones de las opciones en la pantalla. Luego puede guardar o exportar a un formato de archivo deseado.
Conclusión
Una presentación de PowerPoint con una grabación narrada puede ser una herramienta útil para ayudar a que su información llegue a más personas. Todo lo que necesita hacer es una sala silenciosa para grabar y un micrófono conectado a su computadora.
¡No olvides echar un vistazo a nuestra guía completa de plantillas de PowerPoint, o nuestra colección de las mejores plantillas de PowerPoint para tu próximo proyecto!