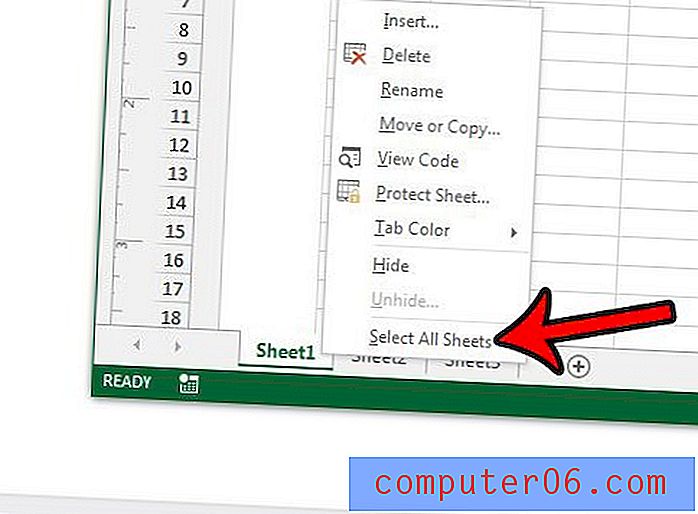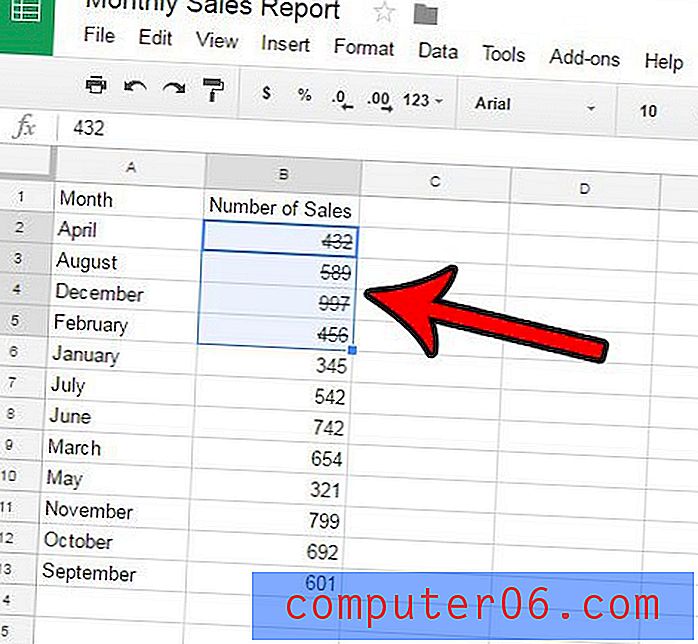Cómo organizar tus fotos y catálogos en Lightroom
Por lo general, sigo estrictamente los temas relacionados con el diseño, pero hoy vamos a ampliar eso un poco con una discusión rápida sobre Adobe Photoshop Lightroom. Toneladas de diseñadores toman fotos para sus proyectos, ya sea que se consideren "fotógrafos" o no, así que estoy seguro de que muchos de ustedes encontrarán que este es un tema útil.
La principal lucha que veo con los usuarios de Lightroom es simplemente la organización. ¿Cómo puedes mantener múltiples brotes separados? ¿Dónde debería importar sus archivos? Estas son preguntas importantes y las respuestas no son muy intuitivas, así que hoy lo guiaré a través de mi proceso básico para mantener organizados varios brotes.
Obtenga ajustes preestablecidos ilimitados de Lightroom
¿Qué es un catálogo?

El concepto más significativo que necesita para comprender su cerebro cuando trabaja con Lightroom es qué es un catálogo y cómo se relaciona con las fotos que toma.
Instinct te dice que un catálogo de Lightroom es una especie de caja que contiene todas las fotos que arrojas a Lightroom. Esta es una idea falsa completamente falsa que probablemente proviene de años de experiencia en Photoshop.
Lightroom ≠ Photoshop
En Photoshop, cuando abres un archivo, lo editas y presionas el botón "Guardar" (no "Guardar como" sino el viejo "Guardar"), en realidad escribes sobre el archivo con el que comenzaste. Cuando cierra su nuevo archivo de actualización, la versión que existía antes desaparece para siempre a menos que haya realizado algún tipo de copia de seguridad.
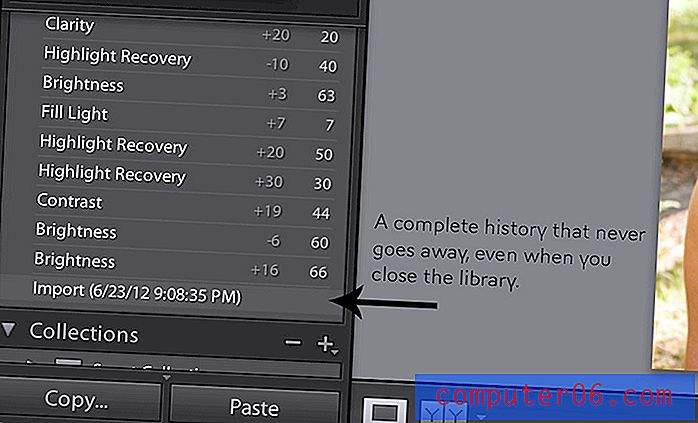
Sin embargo, Lightroom realiza un truco bastante bueno. No importa lo que haga a una foto en Lightroom, incluso si mueve cada control deslizante y presiona cada botón para aumentar la apariencia de una imagen más allá del reconocimiento, el archivo original permanece completamente sin cambios. El flujo de trabajo es puramente "no destructivo" y siempre mantiene sus fotos, ya que fueron tomadas completamente intactas.
¿Qué vudú es esto?
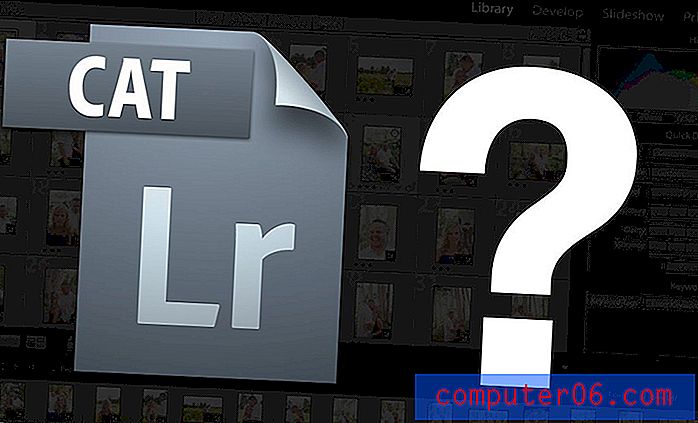
Espera un momento, dices, ¿cómo puede Lightroom realizar esta hazaña loca? La respuesta es que toda la aplicación está construida sobre una base diferente a la de Photoshop. En Photoshop, abre, edita y guarda imágenes individualmente. Como acabo de decir, el archivo original cambia tan pronto como presionas el botón "Guardar".
Sin embargo, Lightroom mira una carpeta completa de imágenes a la vez (o varias carpetas de imágenes). Es más como Bridge a este respecto que Photoshop. Un catálogo es un contenedor o base de datos que contiene información sobre las imágenes originales: dónde están almacenadas, cuáles eran las configuraciones de la cámara cuando se tomó la foto, metadatos, etc.
"Lo único que ha cambiado es la interpretación del catálogo y la presentación de las fotos, no las fotos en sí mismas".La parte sorprendente es que Lightroom puede cambiar gran parte de esta información al instante en un entorno en vivo sin afectar la imagen de origen original. Almacena estos cambios como parte del catálogo.
Como ejemplo, imagine que hizo un viaje al Gran Cañón y tomó trescientas fotos a todo color. Si importa estas fotos a un catálogo de Lightroom y las cambia a blanco y negro, lo único que se ha cambiado es la interpretación y presentación de las fotos, no las fotos en sí. Si navega por el explorador de archivos de su computadora a la carpeta original de imágenes, encontrará que todavía son fotos a todo color.
Si desea que estos cambios tengan efecto en las fotos, debe realizar una acción de exportación. Esto abrirá efectivamente cada archivo, realizará los cambios destructivos reales que le dijo a Lightroom que le gustaría hacer, luego haga un "Guardar como" para que los nuevos archivos se creen en la ubicación que elija, sin dejar los originales intactos. Todo esto sucede detrás de escena, por lo que todo lo que ves de este proceso es una barra de progreso.
La conclusión: un catálogo de Lightroom es simplemente una base de datos que contiene información sobre sus fotos, no las fotos en sí.
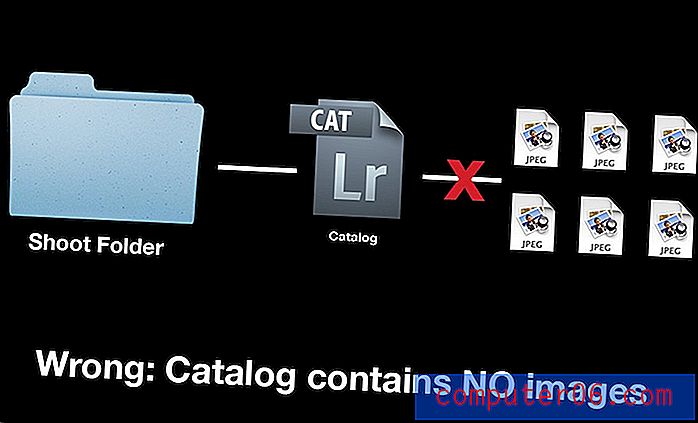
¿Y qué?
"Si tienes una copia de seguridad de tu catálogo pero pierdes los archivos originales, estás manchado".¿Por qué debería importarle cómo funciona Lightroom? Mientras haga su trabajo, ese material técnico es toda información inútil, ¿verdad? Incorrecto. Este conocimiento tiene implicaciones importantes sobre cómo organizar sus imágenes.
La expectativa común es que cuando importe fotos en un catálogo de Lightroom, las fotos estarán contenidas de alguna manera dentro de ese archivo de catálogo. El peligro aquí es que, si bien puede pensar que está haciendo una copia de seguridad o almacenando sus fotos en un disco duro externo, en realidad podría simplemente estar trabajando con el catálogo de Lightroom.
Si tienes una copia de seguridad de tu catálogo pero pierdes los archivos originales, estás en una manguera. Todo su trabajo duro se habrá ido. Educar sobre las prácticas de organización de archivos podría ahorrarle mucho tiempo y frustración a largo plazo.
Mi proceso para organizar catálogos de Lightroom
Ahora que tenemos un sólido conocimiento de lo que es un catálogo, cómo es diferente de la carpeta de origen y lo importante que es hacer un seguimiento de ambos, echemos un vistazo a cómo organizo personalmente todas mis sesiones de fotos para que pueda obtener un buena idea de cómo se ve un flujo de trabajo profesional de organización de archivos de Lightroom.
Nota: utilizaré Lightroom 3, si tiene una versión diferente, las cosas pueden verse ligeramente diferentes, pero el proceso básico será prácticamente idéntico.
Paso 1: crea un directorio para todo
Lo primero que debe hacer, incluso antes de abrir Lightroom, es crear manualmente un directorio de archivos, ya sea en su computadora o en una unidad externa.

Como puede ver en la imagen de arriba, tengo una carpeta "Clientes" dentro de mi directorio de Lightroom. Aquí dentro, creo una nueva carpeta cada vez que tengo un concierto y nombro esa carpeta después de las personas o el sujeto para la sesión.
Dentro de la carpeta de una sesión, coloco literalmente cada archivo relacionado con esa sesión. La razón de esto es para que todo sea extremadamente portátil y fácil de encontrar. Si hago clic y arrastro la carpeta "Kim & Tru" que se muestra arriba a un disco duro externo, la filmación y los archivos asociados de Lightroom se copian por completo y se pueden transportar a otra máquina o guardar como una copia de seguridad completamente funcional.
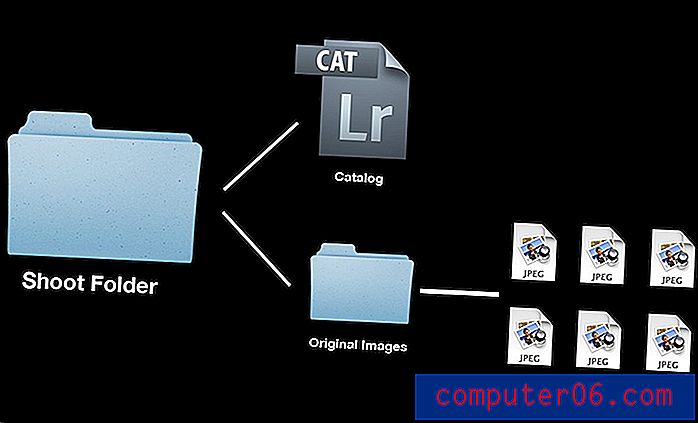
Paso 2: crear un nuevo catálogo
Una vez que haya creado la carpeta vacía para una sesión en su directorio de fotografía, es hora de iniciar Lightroom y crear un nuevo catálogo. Este comando se puede encontrar en el elemento de menú "Archivo".
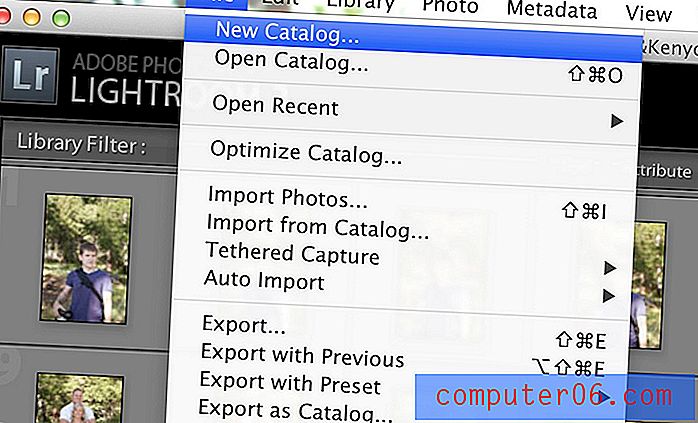
Es muy importante que coloque este nuevo catálogo dentro de la carpeta que ya creó para la sesión. Una vez más, el objetivo para el que estamos disparando es todo lo relacionado con un disparo que descansa en un lugar conveniente.
¿Cada vez que apesta?
Es posible que se esté rascando la cabeza en este momento preguntándose si realmente tiene que crear un catálogo diferente para cada sesión. Lo fácil es importar todo en un gran catálogo, entonces, ¿por qué no hacer eso?
La respuesta es fácil: si toma muchas fotos, incluir todo en un catálogo masivo es una forma horrible y desordenada de trabajar. No solo desechará los beneficios de tener disparos individuales que son fáciles de mover y retroceder, sino que también hará que su catálogo principal de Lightroom se hinche y disminuya. Mantener sus fotos organizadas en catálogos individuales garantiza un entorno de trabajo ágil y ágil.
Paso 3: importa tus fotos
Ahora finalmente estás listo para importar tus fotos. Para hacer esto, vaya a Archivo> Importar fotos ...
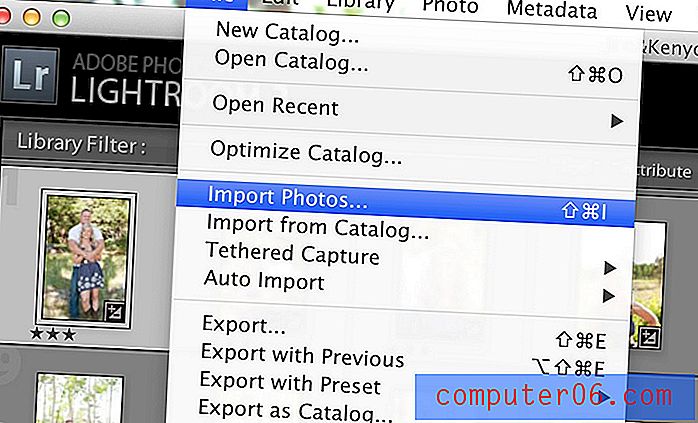
Aparecerá el cuadro de diálogo Importar de Lightroom. En el lado izquierdo, elegirás tu fuente. Aquí es de donde vienen las imágenes. Por lo general, este será su cámara o lector de tarjetas (este cuadro de diálogo a menudo aparece automáticamente cuando se conecta un lector de tarjetas), pero realmente puede ser cualquier unidad que contenga fotos.
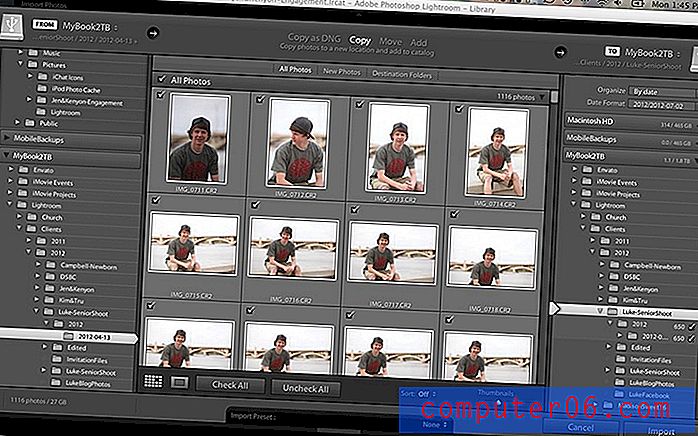
Una vez que encuentre las fotos que desea importar, su instinto será simplemente presionar el botón "Importar" y finalizar, ¡pero aún no ha terminado!
Parece lógico que sus fotos se importen automáticamente a donde se haya creado su catálogo, pero ese no es el caso en absoluto. De forma predeterminada, Lightroom importará fotos a su propio directorio creado por uno mismo. Para solucionar esto, asegúrese de configurar su carpeta de destino en la columna en el extremo derecho (tendrá que hacer esto cada vez que importe una sesión).
Al igual que antes cuando creamos el catálogo, es absolutamente crítico que elija la carpeta del primer paso que creó para esta sesión. Cuando grabé "Luke's Senior Session", creé una carpeta "Luke-SeniorShoot" en mi directorio de clientes, luego puse el catálogo "Luke-SeniorShoot" en esta carpeta y lo elegí como el destino para mi importación. Tenga en cuenta que Lightroom generalmente creará un subdirectorio o dos al realizar estas acciones.
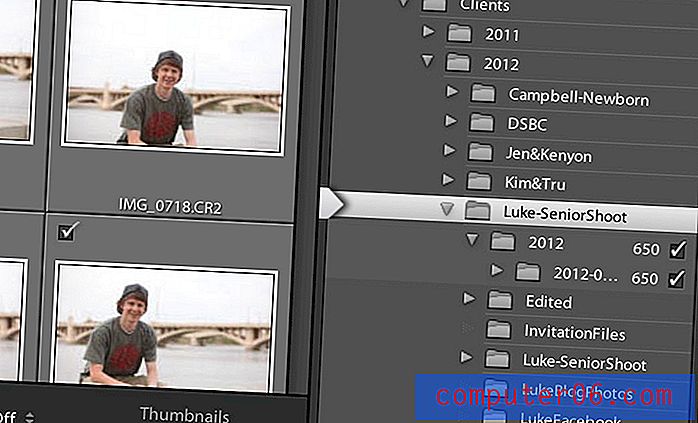
Paso 4: editar y exportar
Desde aquí puede realizar toda su organización y edición típicas. Normalmente paso por un proceso de edición de cinco pasos:
- Navega por todas las fotos que tomé y aplica una sola estrella a las que me gustan (solo presiona 1).
- Crea una colección inteligente de fotos de una sola estrella.
- Edite las fotos de una sola estrella, aplicando una segunda estrella a cada una una vez que haya terminado.
- Crea una colección inteligente de fotos de dos estrellas.
- Exporta las fotos de dos estrellas.
Una vez que llegue al paso de exportación, una vez más volverá a esa carpeta en la que ha colocado toda su sesión hasta este punto. En esta carpeta creo una subcarpeta "editada" donde coloco mis imágenes terminadas.
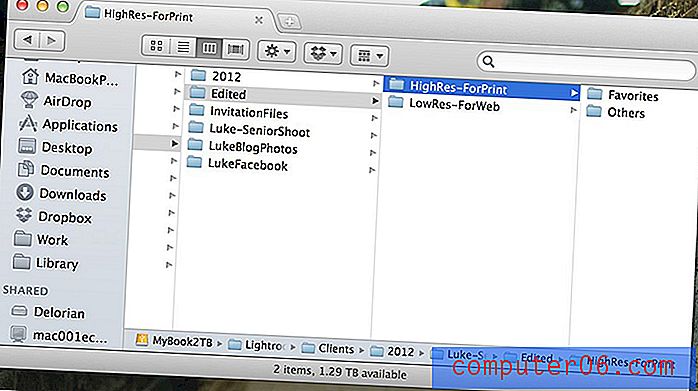
Como paso completamente opcional, elijo algunos "favoritos" con los que paso más tiempo trabajando en Photoshop.
Paso 5: cambio de catálogos
Utilizando el proceso descrito anteriormente, hemos cumplido nuestro objetivo: todo el rodaje está bien envuelto en una carpeta principal y todos nuestros brotes están contenidos en un solo directorio. En este punto, es posible que se pregunte cómo cerrar una sesión y abrir otra en Photoshop.
La respuesta aquí es simple: navegue a la carpeta de esa sesión y busque el archivo con la extensión de archivo ".lrcat". Este es el archivo de catálogo de Lightroom. Para iniciarlo, solo dale un doble clic.
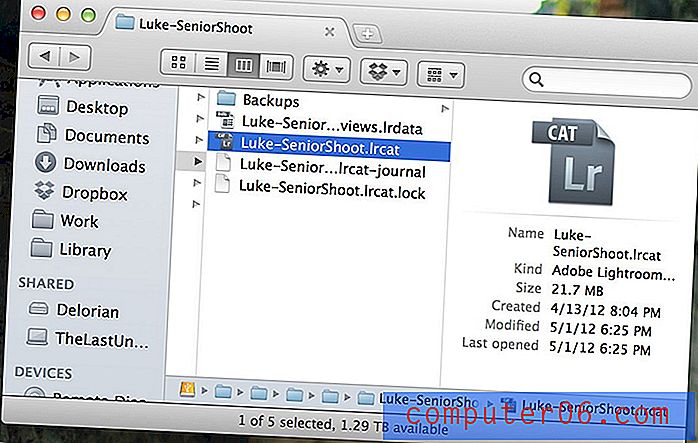
También puede abrir Catálogos directamente desde Lightroom a través de la opción "Abrir catálogo" en el menú archivo. Particularmente me gusta usar el menú "Abrir reciente" cada vez que quiero abrir algo en lo que he trabajado recientemente.
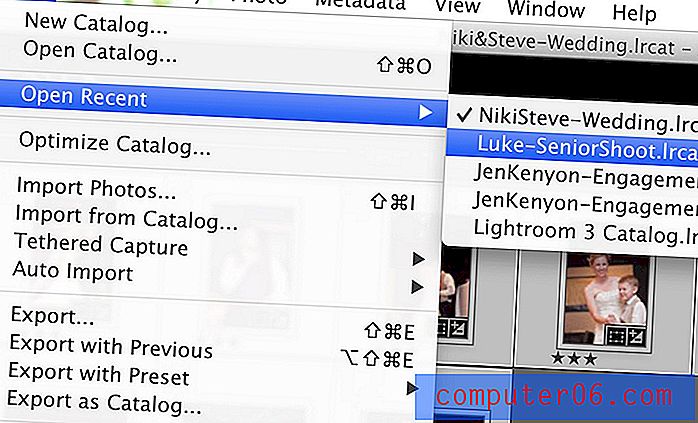
El cambio de catálogos requiere un relanzamiento de Lightroom para que pueda redirigir todas las conexiones a donde se supone que deben ir, pero esto solo tomará unos segundos.
Mantente organizado y nunca pierdas archivos
Leer este tutorial hace que parezca que administrar catálogos de Lightroom es una gran cantidad de trabajo. Sin embargo, en realidad es realmente muy simple. Tenga en cuenta que lo que le lleva unos minutos leer puede lograrse en segundos.
Además, la recompensa vale cualquier esfuerzo extra. Si la gente le paga por tomar fotografías que luego toma en Lightroom, entonces simplemente no puede darse el lujo de no entender cómo funciona la aplicación con sus archivos para que pueda configurar un sistema claramente organizado y fácil de respaldar / transferir.
Varias partes de mi proceso pueden realizarse de manera diferente, es el objetivo final que realmente quieres tener en cuenta. Si tiene una forma diferente o mejor de lograr los mismos resultados, me encantaría saberlo. Deje un comentario a continuación y explique cómo organiza sus archivos de Lightroom.