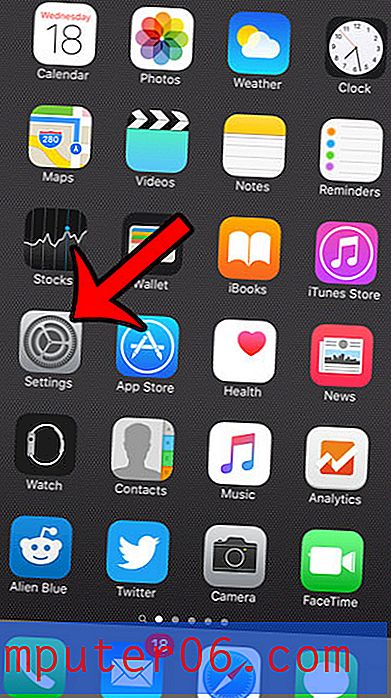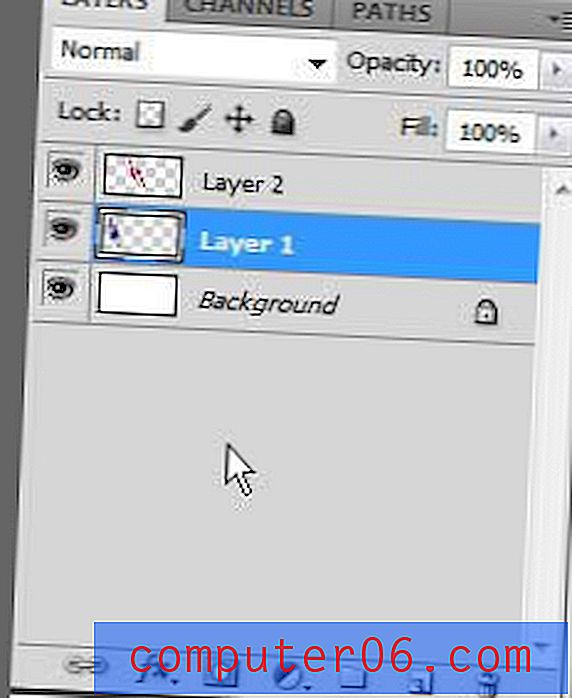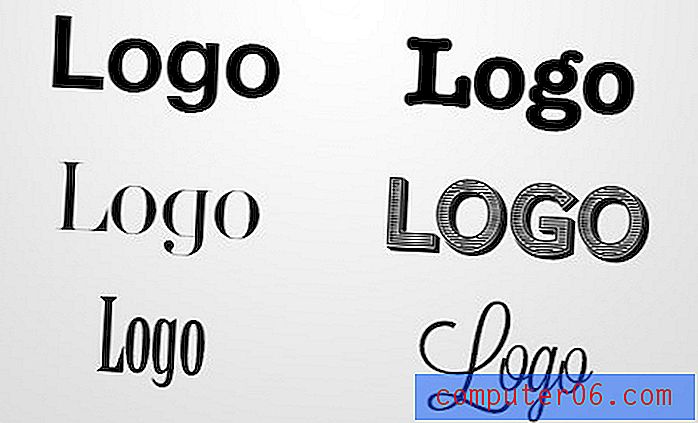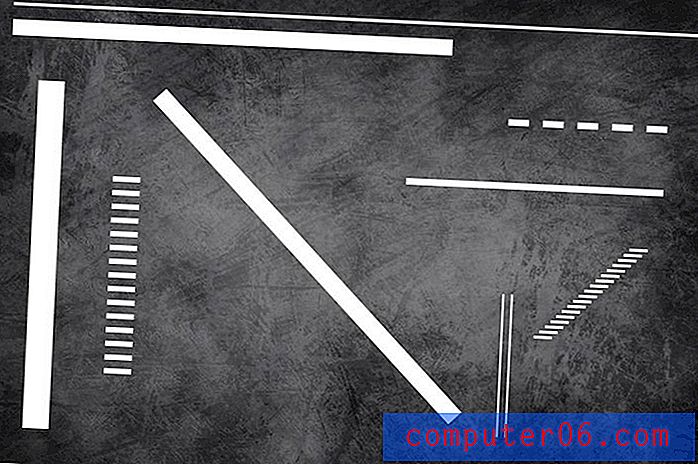Cómo imprimir cada hoja de trabajo de un libro de Excel 2013 en una página
Última actualización: 12 de enero de 2017
Microsoft Excel es un gran programa para administrar sus datos, pero puede ser frustrante cuando necesita imprimir esos datos de una manera que sea fácilmente digerible. Las hojas de trabajo se pueden ejecutar fácilmente en una sola página y terminar desperdiciando mucho papel, o pueden imprimirse como un desorden gigante de datos.
Pero tal vez ya haya aprendido cómo configurar una hoja de trabajo para evitar estos problemas, y ahora necesita aplicar esa corrección a varias hojas de trabajo en el mismo libro. Desafortunadamente, el mismo método no funciona cuando va a imprimir un libro de trabajo completo, por lo que necesita encontrar un método alternativo para configurar cada página de hoja de trabajo de un libro de Excel 2013 para que quepa en una página.
Imprima cada página de una hoja de cálculo de Excel en solo una página
Probablemente haya llegado a esta página porque tiene un libro de Excel que tiene una gran cantidad de hojas de trabajo, y desea evitar tener que pasar y configurar manualmente cada hoja de trabajo individual en la opción Ajustar en una página . Siguiendo el método a continuación, puede aplicar esa configuración a todas sus hojas de trabajo a la vez y ahorrar algo de tiempo.
Paso 1: abra el libro de trabajo que contiene las hojas de trabajo que desea imprimir en una sola página.
Paso 2: haga clic derecho en una de las pestañas de la hoja en la parte inferior de la pantalla, luego haga clic en la opción Seleccionar todas las hojas . Alternativamente, si no desea imprimir todas las hojas de trabajo, puede mantener presionada la tecla Ctrl en su teclado, luego hacer clic en cada hoja de trabajo que desea imprimir. Luego, puede continuar los pasos a continuación para configurar las hojas de trabajo seleccionadas para que cada una se imprima en una página.
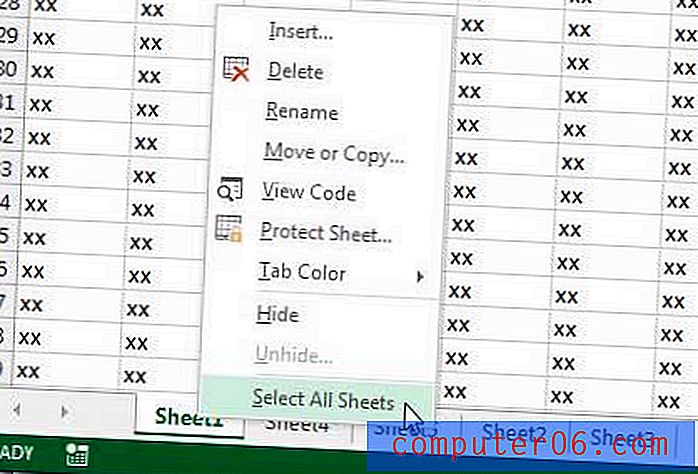
Paso 3: haz clic en la pestaña Diseño de página en la parte superior de la ventana.
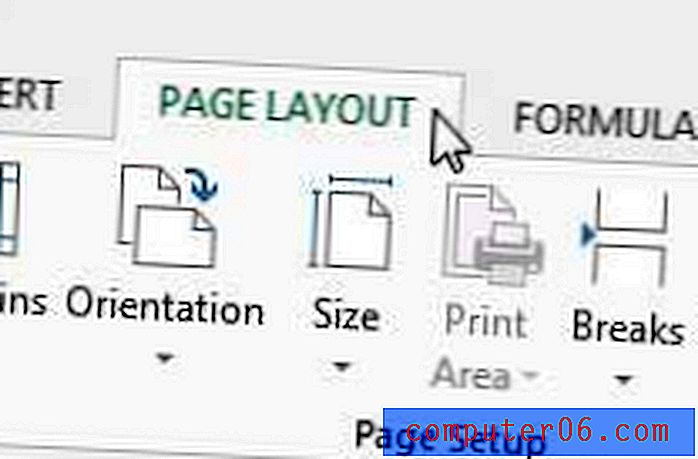
Paso 4: haga clic en el pequeño botón Configurar página en la esquina inferior derecha de la sección Configurar página de la cinta.
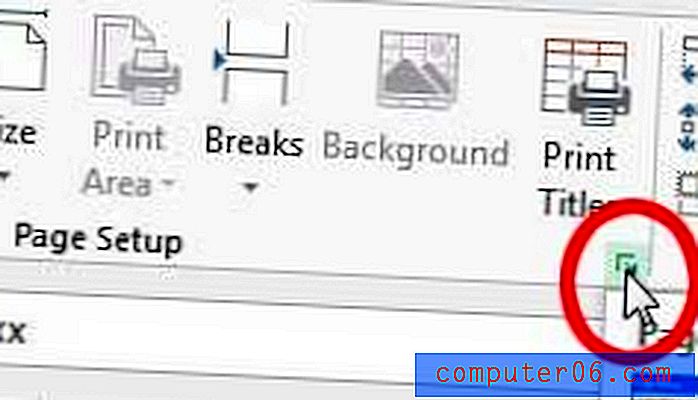
Paso 5: haga clic en la opción a la izquierda de Ajustar a en la sección Escala de la ventana, luego asegúrese de que esté configurado en 1 página (s) de ancho por 1 tal l.
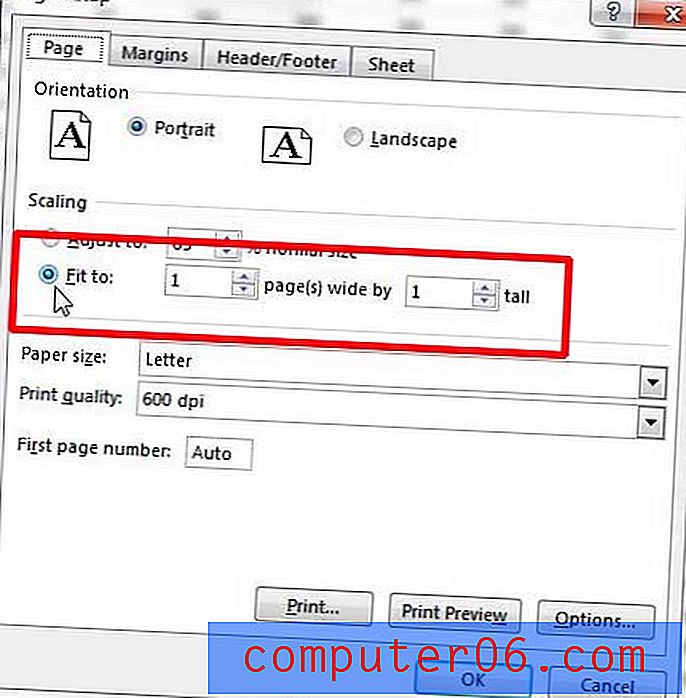
Paso 6: haga clic en el botón Imprimir en la parte inferior de la ventana para abrir el menú Imprimir .
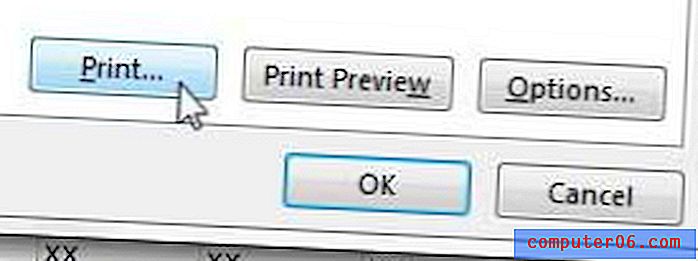
Paso 7: Use los botones de desplazamiento en la parte inferior de la ventana para ver que sus hojas de trabajo se hayan configurado para imprimir en una sola página cada una. Dado que todas sus hojas de trabajo aún deben estar seleccionadas y, por lo tanto, activas, puede hacer clic en el botón Imprimir para imprimir todas las hojas activas. Sin embargo, si todas las hojas de trabajo aún no están seleccionadas, puede hacer clic en el botón Imprimir hojas activas y hacer clic en la opción Imprimir todo el libro .
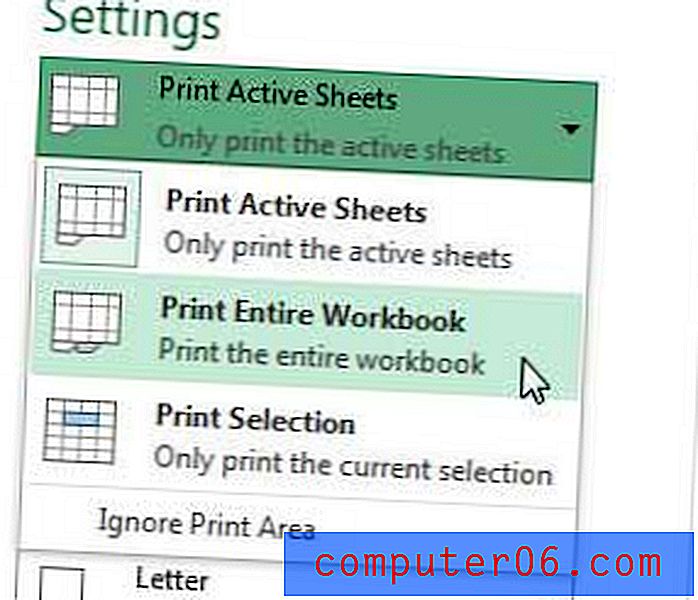
Resumen: cómo configurar las hojas de trabajo seleccionadas para que cada una se imprima en una página
- Haga clic con el botón derecho en una pestaña de la hoja de trabajo en la parte inferior de la ventana y haga clic en Seleccionar todas las hojas, o mantenga presionada la tecla Ctrl y haga clic en cada hoja individual que desea imprimir.
- Haga clic en la pestaña Diseño de página .
- Haga clic en el botón Configurar página .
- Haga clic en la opción Ajustar a, luego configúrelo en 1 página de ancho por 1 de alto .
- Haz clic en el botón Imprimir .
- Haga clic en el botón Imprimir hojas activas, luego seleccione Imprimir todo el libro .
- Haz clic en el botón Imprimir .
Anteriormente hemos escrito sobre cómo ajustar todas las columnas en un solo Excel 2013 en una página.
Las tarjetas de regalo de Amazon son la elección perfecta para la persona difícil de comprar en su vida. Se pueden usar en casi cualquier artículo vendido a través del sitio web de Amazon, y puede usar sus propias imágenes para personalizar la apariencia de la tarjeta. Incluso puede crear una tarjeta de regalo de video.