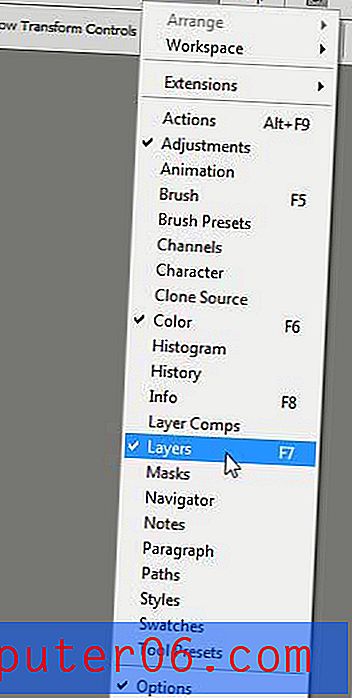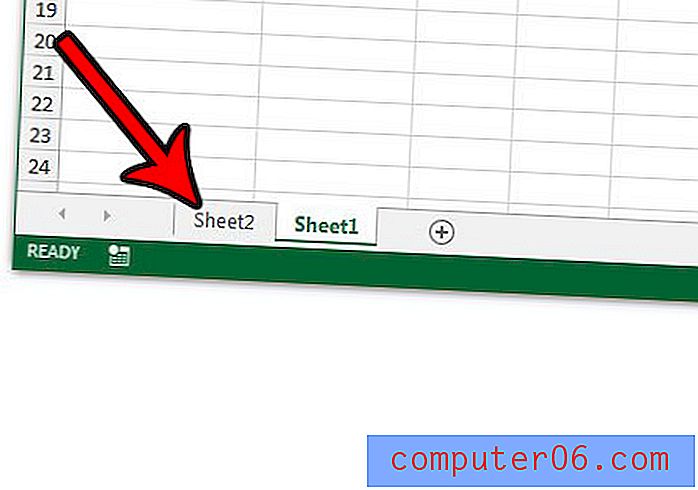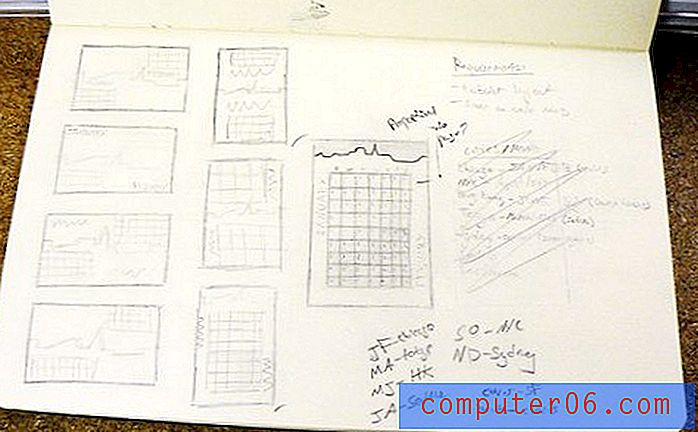Cómo imprimir fórmulas en Excel 2010
Última actualización: 26 de marzo de 2019
Las fórmulas son una parte muy importante de la experiencia del usuario de Excel 2010, ya que le permiten automatizar los cálculos que deben realizarse según los valores en Excel. Y aunque el resultado de los cálculos de esas fórmulas suele ser la parte más importante de la ecuación, puede encontrarse en una situación en la que necesita saber cómo imprimir fórmulas en Excel 2010 .
El método para hacerlo no es muy obvio, pero existe. Siguiendo los pasos en el tutorial a continuación, podrá ver e imprimir las fórmulas contenidas dentro de una celda, a diferencia del valor calculado resultante de la fórmula.
Cómo imprimir fórmulas en Excel - Resumen rápido
- Seleccione la pestaña Fórmulas en la parte superior de la ventana.
- Haga clic en el botón Mostrar fórmulas .
- Elija la pestaña Archivo en la esquina superior izquierda de la ventana.
- Seleccione la pestaña Imprimir en el lado izquierdo de la ventana.
- Haz clic en el botón Imprimir .
Para obtener información adicional e imágenes de estos pasos, continúe con la sección a continuación.
Mostrar e imprimir fórmulas de Excel 2010
Existen muchos tipos diferentes de fórmulas de Excel, y se pueden insertar fácilmente como fórmulas preconfiguradas o como fórmulas que usted mismo cree. Independientemente de su origen, puede cambiar la configuración de Excel para permitir que las fórmulas se muestren en la pantalla o al imprimir.
Paso 1: abra el archivo de Excel que contiene las fórmulas que desea imprimir.
Paso 2: haz clic en la pestaña Fórmulas en la parte superior de la ventana.
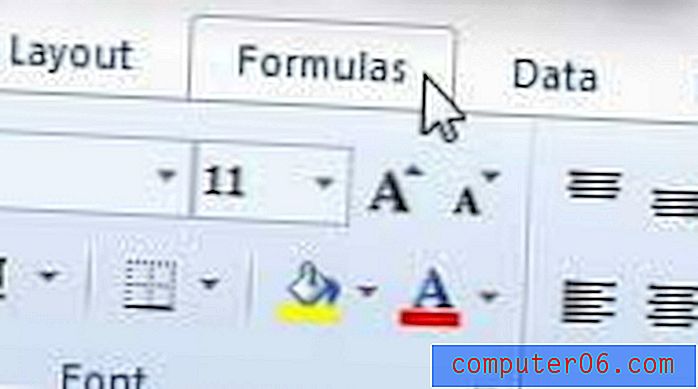
Paso 3: haga clic en el botón Mostrar fórmulas en la sección Auditoría de fórmulas de la cinta en la parte superior de la ventana.
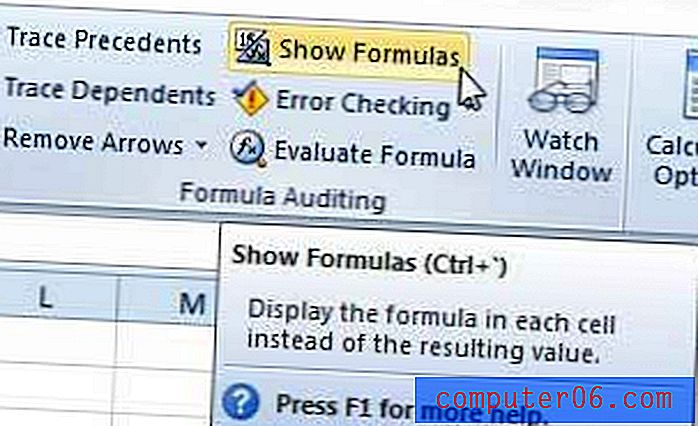
Paso 4: haga clic en la pestaña Archivo en la esquina superior izquierda de la ventana, luego haga clic en la opción Imprimir en la columna en el lado izquierdo de la ventana. Tenga en cuenta que también puede presionar Ctrl + P en su teclado para acceder rápidamente al menú Imprimir también.
Paso 5: haga clic en el botón Imprimir para imprimir el documento.
Una vez que el documento se ha impreso con las fórmulas que se muestran, puede volver a la ubicación identificada en el Paso 3 y hacer clic nuevamente en el botón Mostrar fórmulas para dejar de mostrar sus fórmulas.
¿Estás descubriendo que tus fórmulas no se actualizan cuando cambias un valor que debería cambiar el resultado de una fórmula? Descubra cómo forzar a Excel a calcular sus fórmulas habilitando una opción de cálculo automático.