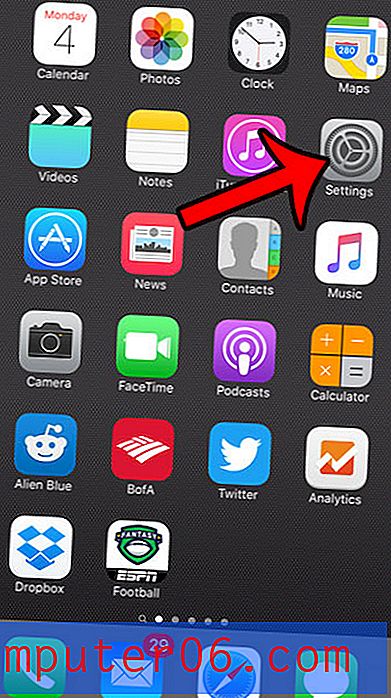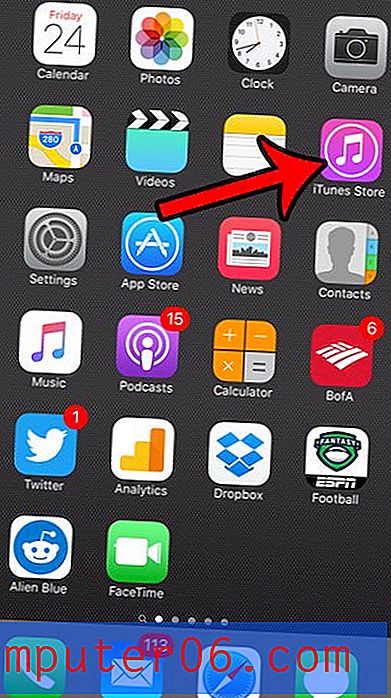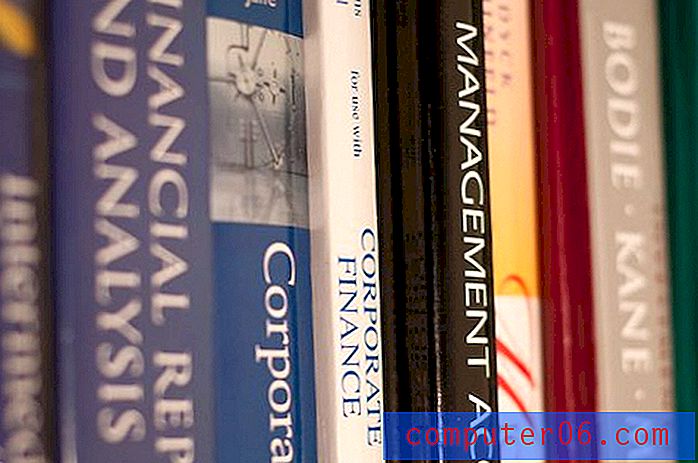Cómo poner una imagen como fondo en Powerpoint 2010
Última actualización: 3 de enero de 2017
Por su propia naturaleza, las presentaciones de Powerpoint 2010 deben ser llamativas. El propósito de una presentación de diapositivas de Powerpoint es captar la atención del lector y mantenerla para que pueda absorber la información que está presentando. Hay muchas maneras de hacer esto, pero una opción es poner una imagen como fondo en Powerpoint 2010 . Usar una imagen, incluso una que haya tomado o creado usted mismo, es una excelente manera de romper la monotonía que puede ocurrir al ver una secuencia interminable de presentaciones de Powerpoint sobre fondos blancos lisos. Agregar una imagen de fondo hará que su presentación de diapositivas sea memorable, y le dará a su audiencia una forma de referenciar la presentación de diapositivas más adelante en el futuro si necesitan hacer preguntas.
Sin embargo, la forma en que configura una imagen de fondo de PowerPoint es un poco diferente de la forma en que agrega otras imágenes. Establecer una imagen como fondo en Powerpoint 2010 requerirá que formatee el fondo de la diapositiva, en lugar de formatear la imagen en sí. Nuestra guía a continuación le mostrará cómo.
Cómo establecer una imagen como fondo en Powerpoint 2010
Puede usar cualquier imagen como fondo para la presentación de Powerpoint 2010 que desee personalizar. Incluso si cree que la imagen puede ser demasiado molesta para desempeñar eficazmente su papel como fondo, puede personalizar la imagen para atenuarla y reducir la distracción de la información que está presentando.
Paso 1: Comience abriendo su presentación en Powerpoint 2010.
Paso 2: busque la diapositiva a la que desea agregar una imagen de fondo.
Paso 3: haga clic derecho en un espacio abierto en la diapositiva, luego haga clic en la opción Formatear fondo en la parte inferior del menú.
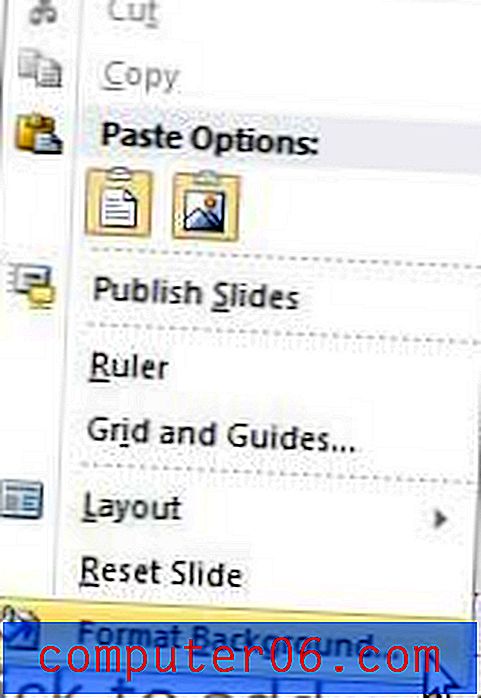
Paso 4: haga clic en la opción Relleno en la columna en el lado izquierdo de la ventana, luego marque el botón a la izquierda de la opción Imagen o relleno de textura .
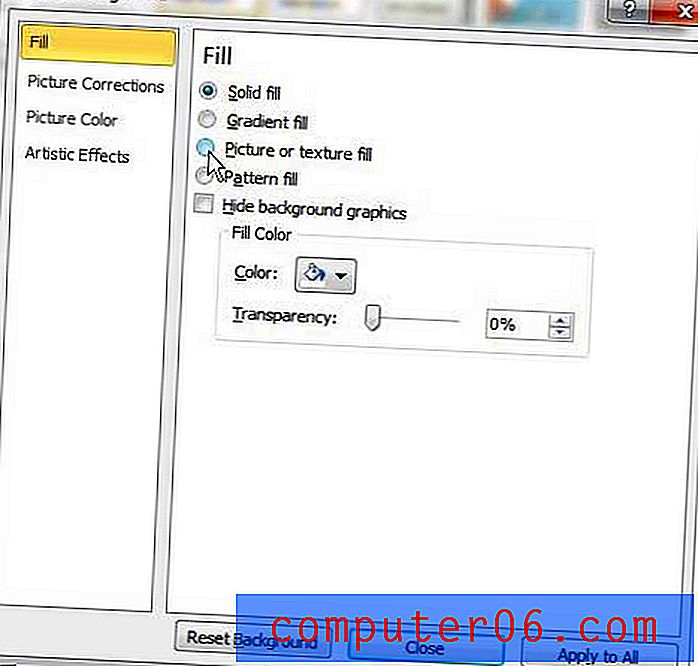
Paso 5: haga clic en el botón Archivo en el centro de la ventana, debajo de Insertar desde, luego haga doble clic en el archivo de imagen que desea establecer como fondo de diapositiva. El fondo de la diapositiva seleccionada actualmente debería cambiar a la imagen que acaba de seleccionar.
Si desea aplicar esta imagen como fondo a cada diapositiva, haga clic en el botón Aplicar a todos en la parte inferior de la ventana.
Si la imagen es demasiado vívida o distrae, considere aumentar la cantidad de Transparencia usando el control deslizante en la parte inferior de la ventana. Al hacer que el objeto sea más transparente, hará que el texto, las imágenes y la información en primer plano de la diapositiva sean más prominentes.

También hay opciones de escala y desplazamiento, en la sección de opciones de mosaico de la ventana, que puede usar para ajustar la posición y la escala de la imagen de fondo. Si desea repetir la imagen varias veces, en lugar de tener una copia grande, también puede marcar la casilla a la izquierda de la imagen de mosaico como textura .
Finalmente, si descubre que no le gustan los cambios que el fondo ha realizado en la diapositiva, puede hacer clic en el botón Restablecer fondo en la parte inferior de la ventana para volver al fondo original de la diapositiva.
Resumen: cómo establecer una imagen como fondo en Powerpoint
- Abra su presentación de diapositivas, luego seleccione la diapositiva donde desea insertar una imagen de fondo.
- Haga clic derecho en la diapositiva, luego haga clic en Formatear fondo .
- Haga clic en Rellenar en la columna izquierda, luego haga clic en el círculo a la izquierda de Imagen o relleno de textura .
- Haga clic en el botón Archivo debajo de Insertar desde .
- Busque su imagen, selecciónela y luego haga clic en el botón Insertar .
- Ajuste la configuración de la imagen según sea necesario, luego haga clic en Cerrar si ha terminado, o haga clic en Aplicar a todo si desea utilizar esta imagen de fondo para todas sus diapositivas.
¿Necesita hacer una imagen transparente en una de sus diapositivas? Obtenga información sobre la transparencia de la imagen en Powerpoint 2010 para ver un método interesante para agregar y formatear imágenes.