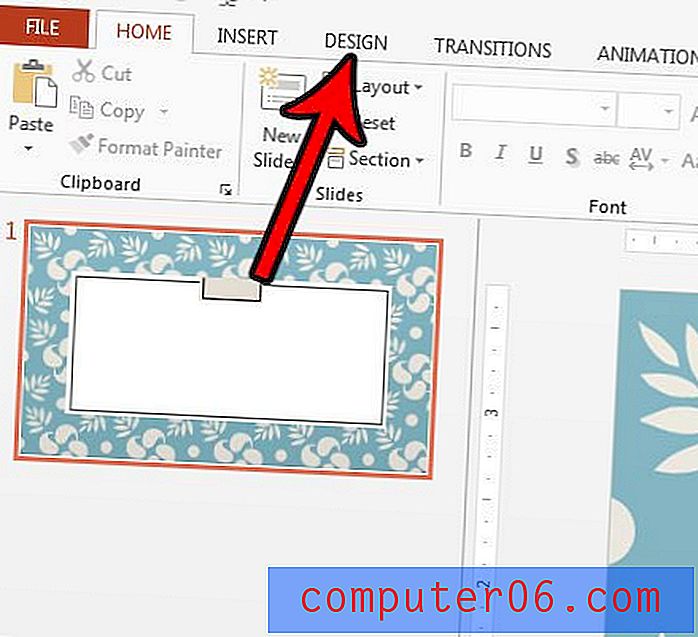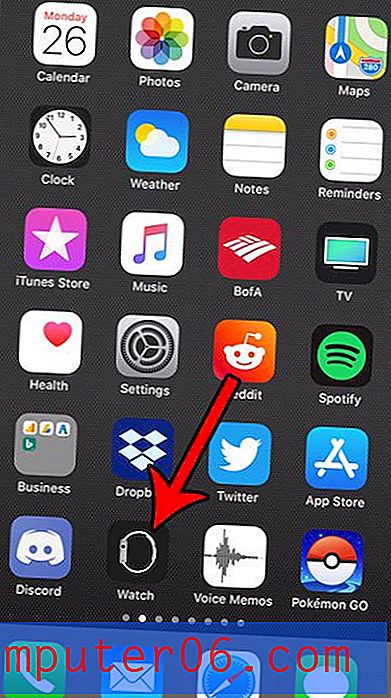Cómo rotar una imagen en Word 2013
Los pasos de esta guía le mostrarán cómo rotar una imagen en Microsoft Word . Cubrimos los pasos brevemente al comienzo del artículo, luego continuamos a continuación con imágenes e información adicional.
- Abre tu archivo en Word.
- Haga clic en la imagen para rotar.
- Seleccione la pestaña Formato .
- Haga clic en el botón Rotar, luego elija el tipo de rotación.
Las cámaras digitales tienden a colocar las imágenes en una orientación diferente de la que deseaba originalmente. Si agrega una imagen a un documento de Word 2013 y descubre que es vertical en lugar de horizontal, deberá rotar esa imagen para lograr el resultado deseado. Afortunadamente, esto es algo que puede hacer con las herramientas de edición de imágenes en Word 2013, que le brindan varias formas de rotar una imagen en Word.
Nuestra guía a continuación le mostrará dónde encontrar las opciones de rotación de imágenes en Word 2013 para que pueda ajustar el diseño de su imagen y mostrarla en el documento según lo previsto.
Rotación de una imagen en Word 2013
Los pasos de este artículo le mostrarán cómo seleccionar una imagen en un documento de Word 2013 y rotarla según su posición original. Tenga en cuenta que esto no afectará el archivo fuente que está almacenado en su computadora. Tiene un par de opciones de rotación, como voltear la imagen, que deberían ayudarlo a lograr el aspecto deseado.
Paso 1: abra el documento que contiene la imagen que desea rotar.
Paso 2: ubique la imagen en el documento, luego haga clic una vez para seleccionarla. Si aún necesita insertar la imagen, haga clic aquí para saber cómo.

Paso 3: haga clic en la pestaña Formato en la parte superior de la ventana, debajo de Herramientas de imagen .
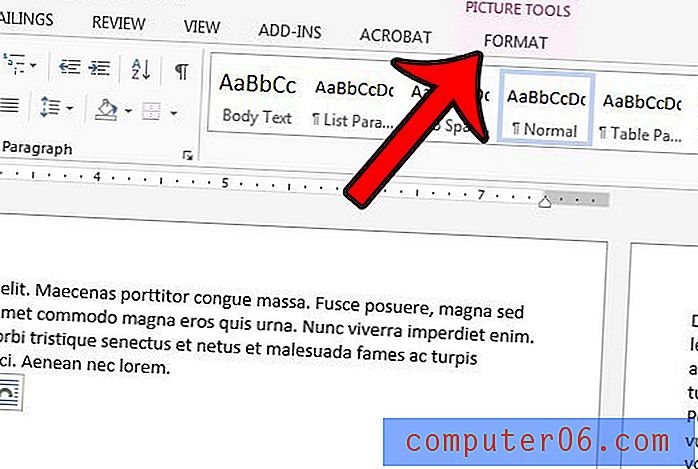
Paso 4: haga clic en el botón Rotar en la sección Organizar en el lado derecho de la cinta, luego seleccione la cantidad en la que desea rotar la imagen.
Notarás que solo hay opciones predeterminadas para Girar a la derecha 90, Girar a la izquierda 90, Voltear vertical y Voltear horizontal . Si desea rotar la imagen en una cantidad diferente, haga clic en el botón Más opciones de rotación . Entonces debería ver una ventana emergente similar a la de abajo.
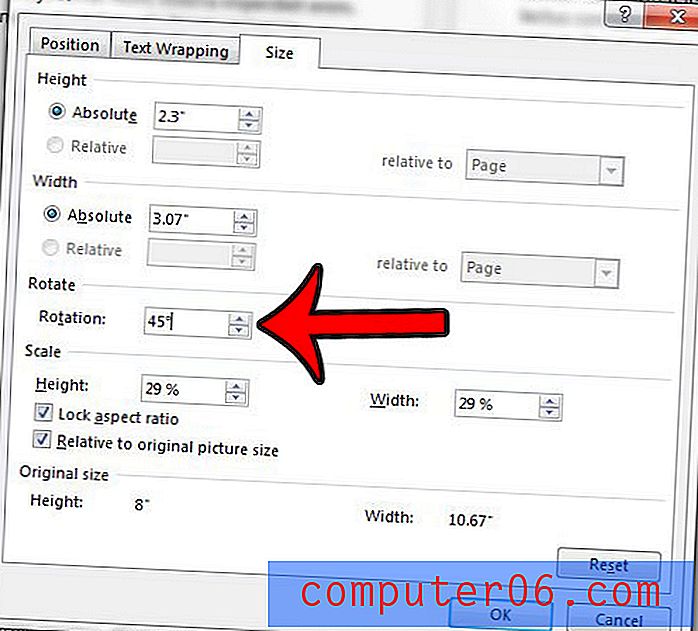
Haga clic dentro del campo a la derecha de Rotación e ingrese un valor igual al número de grados por el que desea rotar la imagen. Luego puede hacer clic en el botón Aceptar en la parte inferior de la ventana para aplicar la rotación a la imagen.
Rendimiento: gira una imagen en un documento de Microsoft WordCómo rotar una imagen en Microsoft Word
ImpresiónDescubra cómo rotar una imagen que ha agregado a su documento de Microsoft Word.
Tiempo de preparación 2 minutos Tiempo activo 3 minutos Tiempo total 5 minutosMateriales
- Documento de Microsoft Word con al menos una imagen
Herramientas
- Microsoft Word
Instrucciones
- Abre tu archivo en Word.
- Haga clic en la imagen para rotar.
- Seleccione la pestaña Formato.
- Haga clic en el botón Rotar, luego elija el tipo de rotación.
Notas
Si desea rotar su imagen en una cantidad diferente a las opciones enumeradas cuando hace clic en el botón Rotar, seleccione el botón Más opciones de rotación en el menú.
© SolveYourTechSi descubre que realiza demasiados cambios en la imagen y no está seguro de cómo volver a un estado en el que puede continuar ajustándola, puede hacer clic en el botón de reinicio en la esquina inferior derecha de la ventana para restaurarla. a su configuración original.
Otra forma de ajustar la orientación de su imagen es voltearla. Haga clic aquí para obtener más información sobre cómo voltear imágenes en Word 2013.