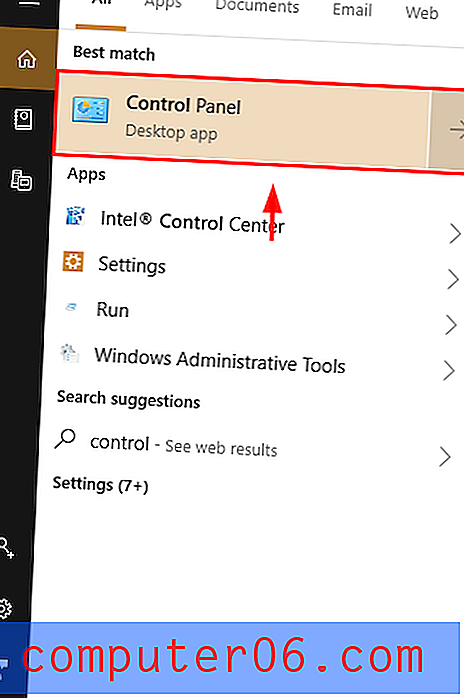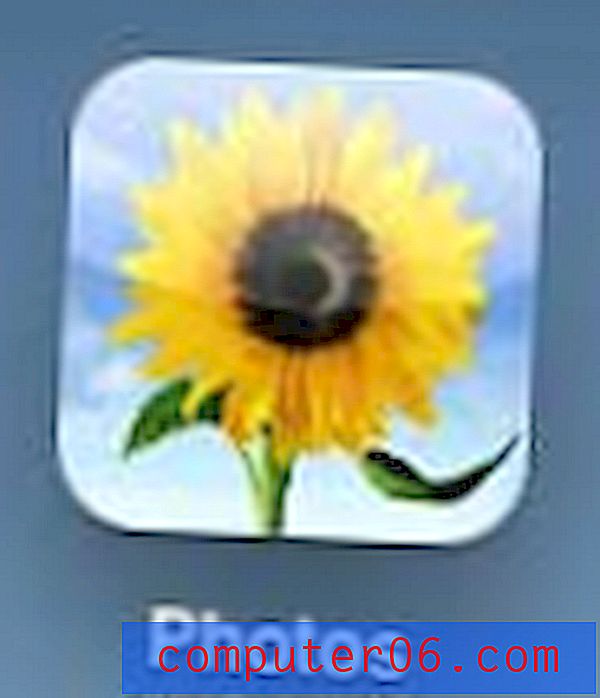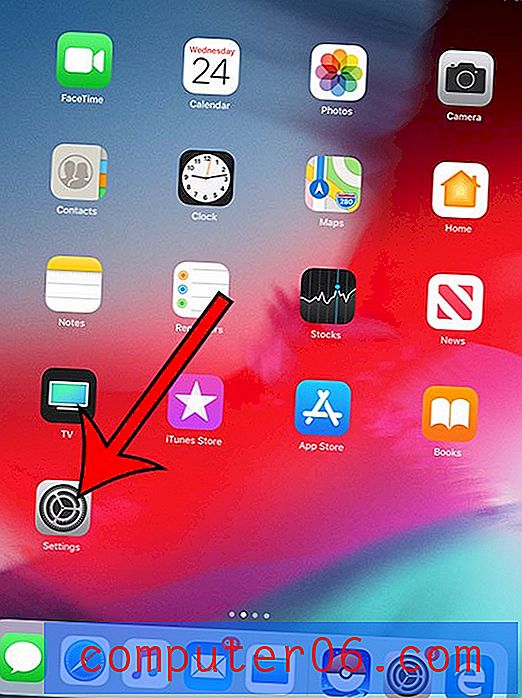Cómo abrir varias imágenes como capas en Photoshop CS5
Muchos de los diseños que crea en Photoshop CS5 implicarán la combinación de diferentes imágenes o elementos de imagen en una sola imagen grande. Esto generalmente se logra mediante el uso de capas, que son esencialmente pilas de diferentes imágenes contenidas en un archivo de Photoshop. Si va a crear un nuevo archivo que es una combinación de muchos archivos existentes, puede aprender a abrir varias imágenes como capas en Photoshop CS5 . Esto acelerará en gran medida el proceso de obtener todas sus imágenes en el mismo archivo e incluso le dará la oportunidad de organizar correctamente las capas antes de abrirlas en Photoshop.
Crear una pila de imágenes en Photoshop CS5
Lo que está haciendo cuando importa sus imágenes como capas en Photoshop es crear algo llamado "pila de imágenes". Esta herramienta se puede usar en una variedad de situaciones, incluso cuando necesita importar archivos para crear un GIF animado en Photoshop CS5. Una vez que tenga todas sus imágenes listas y almacenadas en la misma carpeta (esto no es técnicamente necesario, pero facilitará las cosas), puede comenzar el proceso de abrir sus imágenes como capas.
Paso 1: Inicie Adobe Photoshop CS5.
Paso 2: haz clic en Archivo en la parte superior de la ventana.
Paso 3: haga clic en Scripts, luego haga clic en Cargar archivos en la pila .
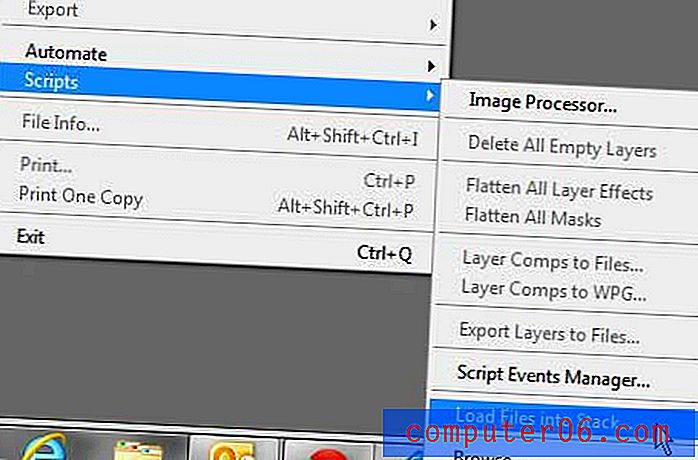
Paso 4: haga clic en el menú desplegable a la derecha de Usar, luego elija la opción Archivos para seleccionar un grupo de archivos, o elija la opción Carpeta para seleccionar todos los archivos contenidos dentro de una carpeta específica.
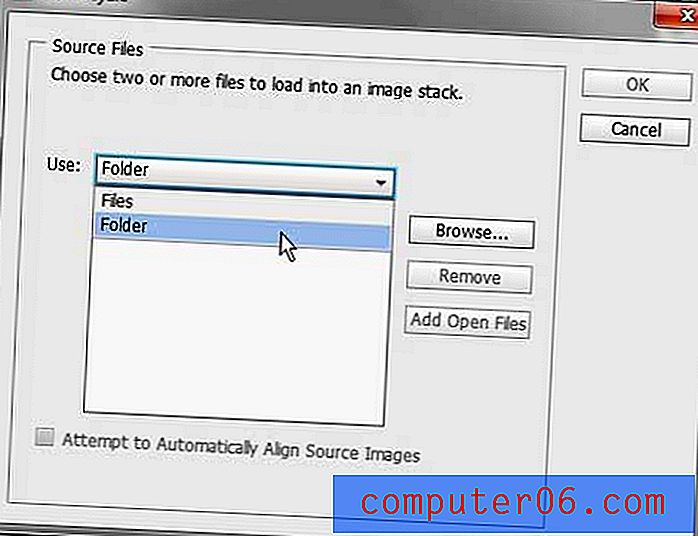
Paso 5: haga clic en el botón Examinar en el lado derecho de la ventana, luego seleccione los archivos o la carpeta que contiene las imágenes que desea cargar. Si está seleccionando archivos, puede mantener presionada la tecla Ctrl en su teclado para seleccionar múltiples archivos individuales, o puede mantener presionada la tecla Mayús para seleccionar un grupo de archivos.
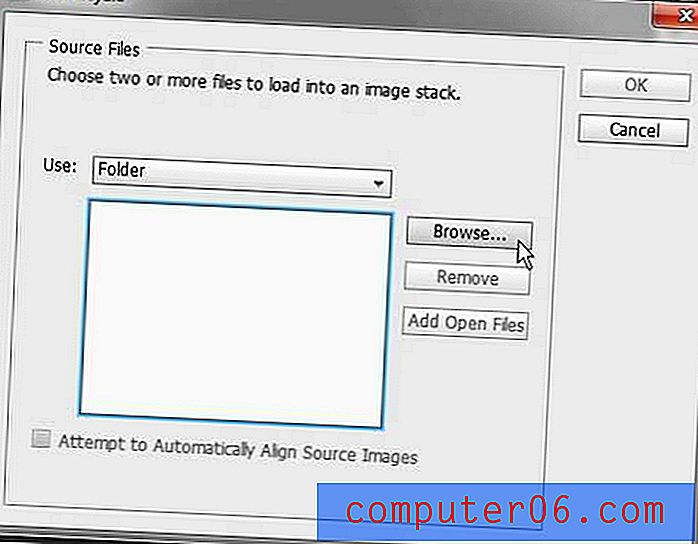
Paso 6: si sus imágenes son de diferentes tamaños, puede que desee marcar el cuadro Intentar alinear automáticamente las imágenes de origen en la parte inferior de la ventana. De lo contrario, haga clic en el botón Aceptar en la esquina superior derecha para cargar las imágenes como capas en Photoshop CS5.